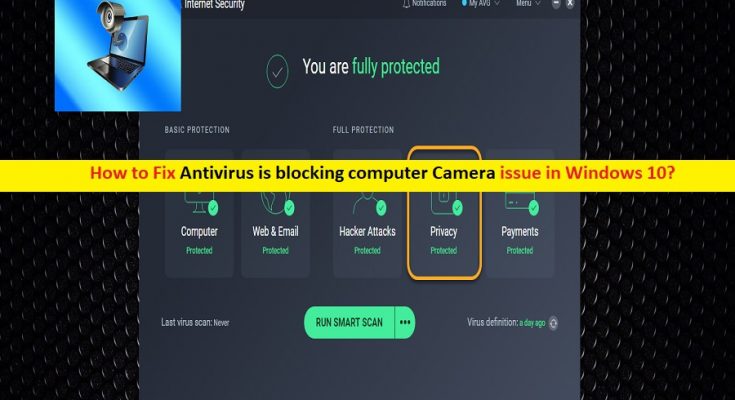What is ‘Antivirus is blocking computer Camera’ issue in Windows 10?
In this post, we are going to discuss on “How to fix ‘Antivirus is blocking computer Camera’ issue in Windows 10”. You will be guided with easy steps/methods to resolve the issue. Let’s starts the discussion.
‘Antivirus is blocking computer Camera’ issue: Your antivirus software is blocking your Windows 10 camera/webcam because it wants to protect your system against potently unwanted applications (PUAs) that are trying to access your webcam. If you are not aware, cybercriminals can deliver malware or viruses in your computer that can open your webcam/camera without you knowing to spy you. This way, they can record your system’s activities and can see you from your computer camera without your knowledge.
Antivirus software is utility software designed to protect your system against potentially unwanted software or threats and protect your privacy. If your antivirus software is blocking your computer camera, then it might be some security & privacy issue behind this.
Why Antivirus is blocking computer Camera?
In some cases, webcam/camera not working issue or other camera related issues occurs possibly due to problematic driers for your webcam/camera. Outdated, corrupted or missing camera driver cause this type of issue. Updating camera driver can one possible way to resolve the issue. Sometimes, this ‘webcam/camera not working’ issue might occur due to your antivirus settings.
As mentioned, if potentially unwanted software installed in your computer when attempt to access your computer webcam/camera, then your antivirus software takes immediate actions to block such applications from accessing camera. For example, if there is bug or issues with Skype App in your Windows 10 computer, then you might be blocked from accessing camera due to your antivirus security features.
In such case, you need to either remove such corrupted apps or update it to latest built in order to fix issues with such apps. If the apps are categorised as PUAs or malware, then it should be removed. Also, you can add the app that causes the ‘Antivirus is blocking computer Camera’ issue to new ‘Exclusion List’ within your antivirus software. You can also try to fix the issue by disabling or uninstalling your antivirus and check if camera/webcam works on Windows 10 computer. Let’s go for the solution.
How to Fix ‘Antivirus is blocking computer Camera’ issue in Windows 10?
Method 1: Change Windows Defender – Windows 10 built-in security software settings
As mentioned, you can fix the issue by adding the application like Skype, Zoom or other that causes ‘camera not working issue’ to ‘Exclusion list’ of your Windows Defender antivirus.
Step 1: Open ‘Windows Defender’ App in Windows 10
Step 2: Go to ‘Virus & Threat Protection’ and go to ‘Virus & Threat Protection Settings’ and click ‘Add or remove exclusions’
Step 3: Make sure the program that causes issue is included in ‘Exclusion List’ if you still want to access your camera with such app.
Step 4: Save the changes and check if the trouble is resolved.
Method 2: Modify Kaspersky Internet Security settings
If you have Kaspersky Internet Security software installed in computer, then follow the steps below to change the settings in order to resolve the issue.

Step 1: Open ‘Kaspersky Internet Security’ software in Windows 10
Step 2: Now, go to ‘Settings > Additional’ section
Step 3: In right pane, select ‘Threats and exclusions’
Step 4: Click on ‘Configure exclusion rules’ links and follow on-screens and resume exclusion process. You can add certain apps that causes this ‘webcam not working issue’ to exclusion list in order to fix the issue. Once done, please check if the problem is resolved.
Method 3: Change Bitdefender Internet Security settings
Step 1: Open ‘BitDefender’ antivirus software
Step 2: Click on ‘Privacy’ icon in left pane and select ’View Features’
Step 3: Now, you should be able to access the webcam protection ON/OFF switch. Click on ‘Settings’ menu located in lower-right corner of ‘Webcam Protection Panel’
Step 4: You can also add certain expectations in BitDefender: from its main window, click on ‘Protection’ tab and go to ‘View Modules’ and click ‘Settings’
Step 5: Follow on-screen instructions and add a new exclusion for the app that you want to access your computer camera. If you are trying to use external webcam on computer, then you need to click on ‘Firewall’ from ‘view modules’ link and select ‘Adapters’, and then click ‘Network Exceptions’.
Step 4: Now, add ‘IP address’ of your camera you want to add in exceptions list. Once done, please check if the trouble is resolved.
Method 4: Change BullGuard Premium Protection settings
Step 1: Open ‘AV interface’ and go to ‘Settings > Real-time antivirus’ and navigate to ‘File/program’ section that you want to skip from scanning process
Step 2: Click ‘Add’ to add the file/program to exclusion list within your antivirus. Once done, please check if the trouble is resolved.
Method 5: Modify Avast Antivirus Software settings
Step 1: Open ‘Avast Antivirus Software’ in Windows 10
Step 2: Go to ‘Basic Settings’ in left pane and select ‘Troubleshooting’
Step 3: Now, go to ‘Web’ section and select ‘Ignored address’ field
Step 4: Enter your camera’s IP address and save the changes. Please check if the issue is fixed.
Method 6: Disable or uninstall your antivirus software
If the problem is still persist even after adding file/program that causes the issue to the ‘Exclusion list’ within your antivirus, then you can try to resolve the issue by disabling your antivirus software and if disabling not works, you can uninstall your antivirus.
Disable antivirus:
Step 1: Right-click on your antivirus icon on ‘System Tray’ and select ‘Stop’, ‘Disable’ or similar option to disable your antivirus
Uninstall antivirus:
Step 1: Open ‘Settings’ app and go to ‘Apps > Apps & Features’
Step 2: Find and select your antivirus software in list of programs, and select ‘Uninstall’. Follow on-screen instructions to finish uninstall process.
Step 3: Once done, restart your computer and check if the trouble is resolved.
Method 7: Run system scan with ‘SpyHunter Antivirus Software’
You can fix malware or viruses with ‘SpyHunter’ antivirus software. This software offers you to find and remove all types of malware or viruses in computer including latest malware. You can get this tool through button/link below.
Conclusion
I am sure this post helped you on How to Fix ‘Antivirus is blocking computer Camera’ issue in Windows 10 with several easy steps. You can read & follow our instructions to do so. That’s all. For any suggestions or queries, please write on comment box below.