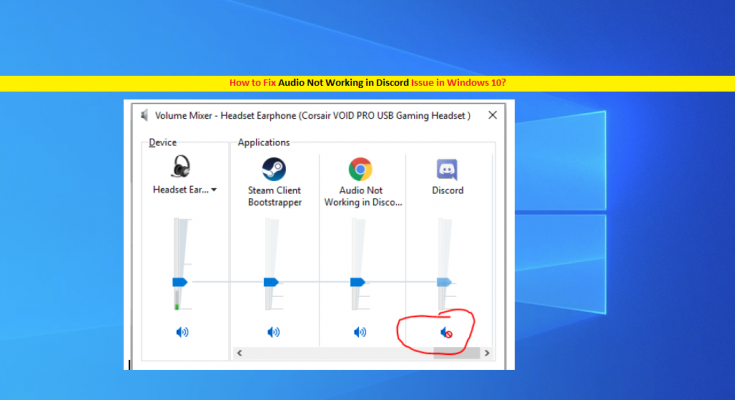What is ‘Audio Not Working in Discord’ issue in Windows 10?
‘Discord’ is VoIP (Voice over Internet Protocol), instant messaging and digital platform available for Windows, MacOS, Android, iOS, iPadOS, Linux and in web browsers. This platform offers users to communicate with voice calls, video calls, text messaging, media and files in private chats, or as a part of communicates known as ‘Servers’.
‘Discord’ platform is designed to create and manage private and public comminutes. This platform offers game developers and publishers to verify servers, and the verified servers have badges to mark them as official communities. In sort, ‘Discord’ is one of the best VoIP and instant messaging platform offers gamers and non-gamers to do voice chats, can create private and public communities.
However, numerous users reported that they are facing ‘No Sound’ or ‘Audio Not Working in Discord’ issue while using ‘Discord’ in Windows 10. They explained that one possible reason behind this issue can be wrong audio settings or your audio device is not selected as default device. Another problem in Windows 10 can be outdated audio drivers, outdated Windows OS, or problematic ‘Discord’ App.
Outdated or corrupted ‘Discord’ App can cause ‘Audio Not Working in Discord’ issue or similar. In such case, you need to update the ‘Discord’ app in Windows 10 to fix the issue. Also, make sure ‘Discord’ App update is compatible in your Windows 10 computer. If not, you need to reinstall the Discord App in ‘Compatibility Mode’ to fix. However, updating Windows 10 OS and audio drivers can fix any problem associated with System’s sound or similar and improve the performances as well. Let’s go for the solution.
How to fix ‘Audio Not Working in Discord’ in Windows 10?
Method 1: Turn ON ‘Use Legacy Audio Subsystem’ in ‘Discord’ App
If your Windows 10 computer is not compatible with Discord’s latest Audio Subsystem, then you can try to fix the issue by turning the Use Legacy Audio Subsystem option in ‘Discord’ App.
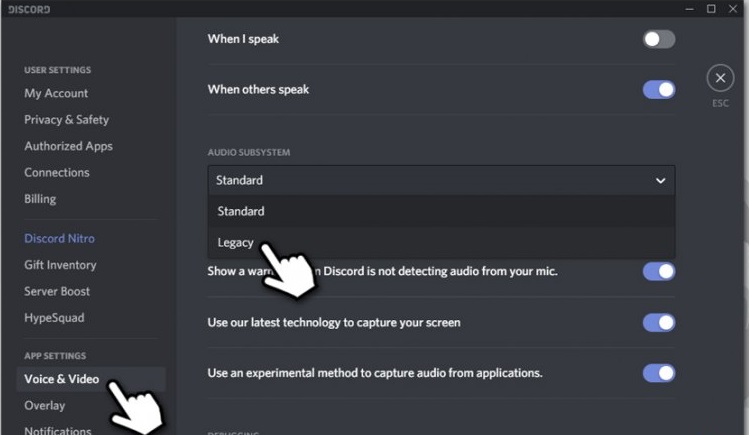
Step 1: Open ‘Discord’ App in Windows 10 and go to ‘User Settings’ icon and click it.
Step 2: In the opened ‘Settings’ screen, click on ‘Voice & Video’ in left pane
Step 3: In right pane, scroll down and find ‘Use Legacy Audio Subsystem’ under ‘Audio Subsystem’ section
Step 4: Turn the ‘Use Legacy Audio Subsystem’ option ON, and click on ‘Okay’ button to confirm
Step 5: Once done, click on ‘Esc’ button to close the ‘Settings’ and check if the trouble is resolved.
Method 2: Set your audio device as default audio device
You can fix the issue by setting your audio device like speaker or microphone as default audio device.
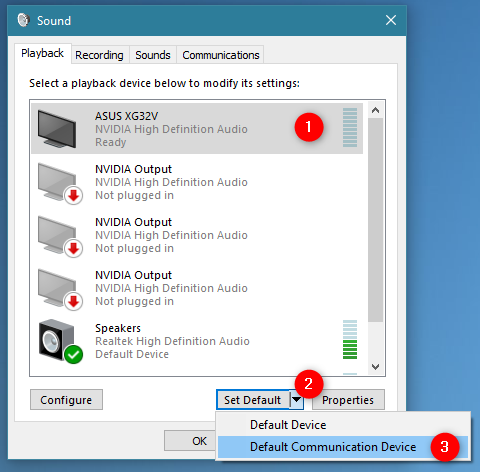
Step 1: Right-click on ‘Sound’ icon from System Tray and select ‘Playback Devices’
Step 2: In the opened ‘Sound’ window, under ‘Playback’ tab, locate your audio device (speaker or headphones, microphone). If you can’t see your audio device in the list of devices, then right-click on empty area and select ‘Show Disabled Devices’ and ‘Show Disconnected Devices’ option.
Step 3: Right-click on your audio device and select ‘Set as Default Device’.
Step 4: Right-click on your audio device like speaker or headphones again, and select ‘Set as Default Communication Device’
Step 5: Now, right-click on your audio device again and select ‘Enable’, and repeat the ‘step 3 and step 4’ to set your audio device as default device and default communication device.
Step 6: Once done, click on ‘Apply’ and ‘Ok’ to save the changes, and check if trouble is resolved.
Method 3: Select correct sound device in ‘Discord’
It might possible to get ‘Audio Not Working in Discord’ if incorrect source device is selected in ‘Discord’. You can fix the issue by selecting the correct one or default sound device.

Step 1: Open ‘Discord’ App in Windows 10 and click on ‘User Settings’ icon
Step 2: In the opened ‘Settings’ screen, click on ‘Audio & Video’ in left pane
Step 3: Under ‘Input device’ and ‘Output device’ settings, you can see the selected sound device. Select the right sound device from dropdown or choose ‘Default’ one from the list, and then click ‘ESC’ button to close ‘Settings’. Once done, please check if problem is resolved.
Method 4: Refresh Discord in Windows 10
As mentioned above, problematic or vulnerable Discord app can cause this issue, and sometimes, Discord software update can also cause the issue. In such case, rolling back the update can resolve the issue. So, you can refresh the Discord to trigger the update and hence, the problem will be resolved. To do so, follow the steps below.
Step: Close the Discord App and then re-open it
Or
Step: Press ‘CTRL + R’ keys on keyboard to refresh the Discord
Method 5: Changing Discord Server Region to fix
You can also try to fix the issue by changing the server region.
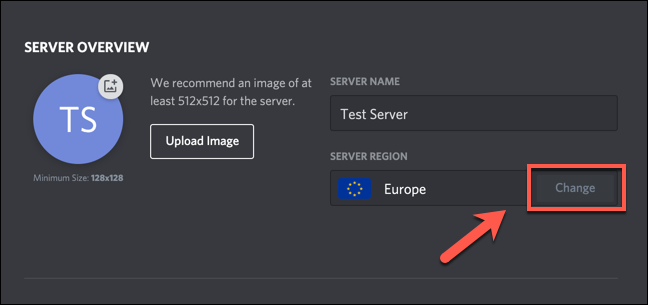
Step 1: Click on the ‘server’ to open ‘Server Settings’
Step 2: Click on ‘Overview’ and select ‘Server Region’ and select a different region
Step 3: Now, click on ‘Save Changes’ to see the changes and check if trouble is resolved.
Method 6: Increase the Discord Volume through Volume Mixer
‘Volume Mixer’ in Windows 10 offers you to control the volume of your sound device through computer. You can increase or decrease the volume of Discord through this control tool. TO do so, follow the steps below.
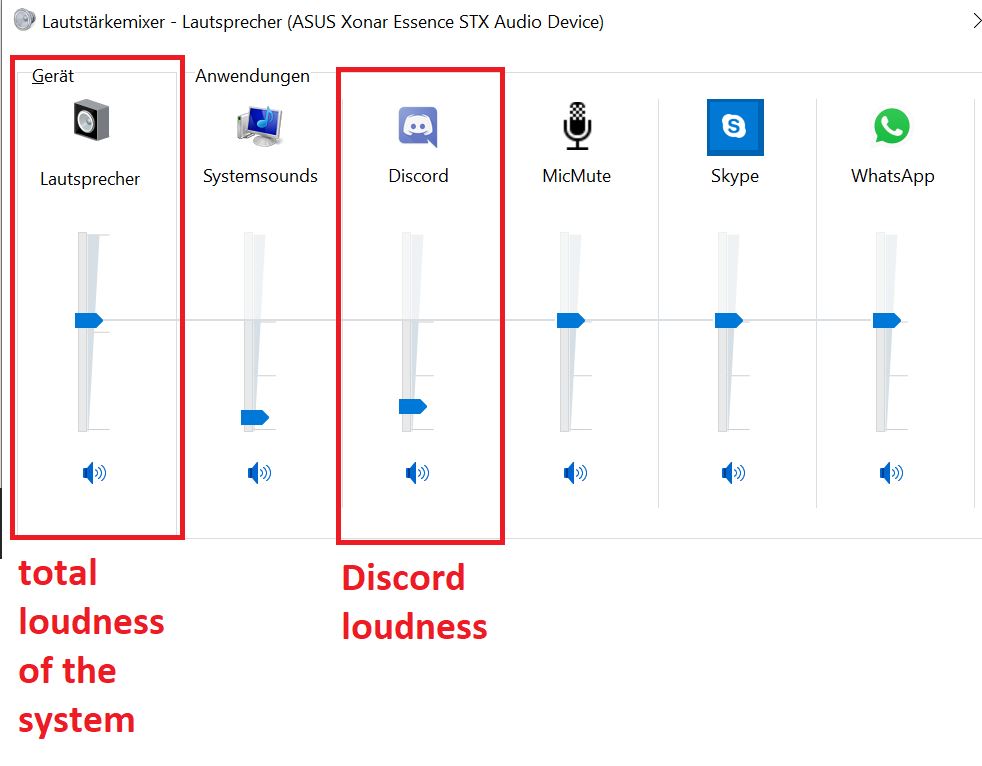
Step 1: Type ‘Volume Mixer’ in ‘Windows Search Box’ and open the ‘Settings’ application
Step 2: Find ‘Discord’ in list of all active applications and select it
Step 3: Increase the volume of Discord to maximum and then save the changes. This way, you can fix ‘No Sound issue in Discord’
Method 7: Try Discord web version
If you are unable to fix ‘Audio Not Working in Discord’ with methods mentioned above, then you can try Discord web version. To do so, you need to open your browser and visit ‘discordapp.com’ official site and check if trouble is resolved.
Method 8: Update Audio drivers in Windows 10
‘No Sound’, ‘Audio Not Working in Discord’ or similar issue occurs possibly due to outdated or corrupted sound drivers. Updating audio drivers can fix the issue and improve the performances as well. Let’s try.
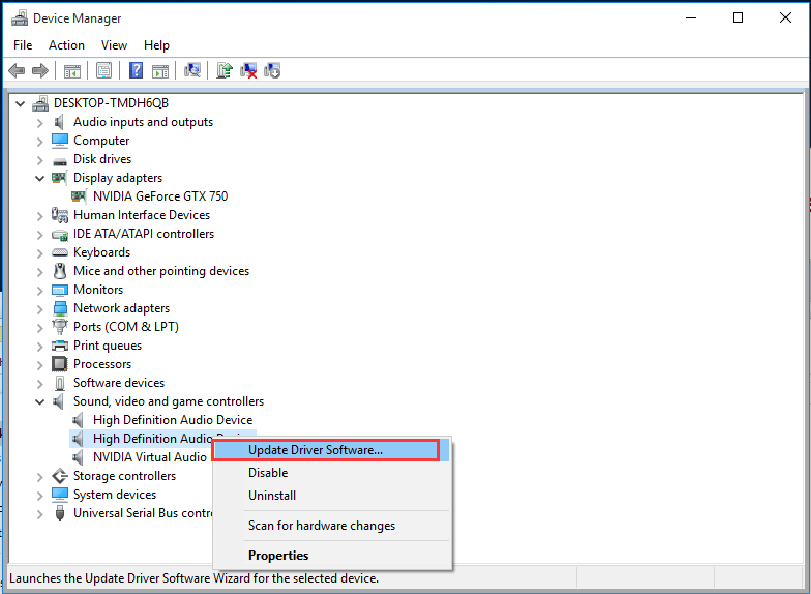
Step 1: Press ‘Windows + X’ keys together on keyboard and select ‘Device Manager’
Step 2: Expand ‘Sound, video and games controllers’ category
Step 3: Right-click on your sound card and select ‘Update Driver’, and follow on-screen instructions to finish update process.
Step 4: Once done, please check if trouble is resolved.
Update audio drivers in Windows 10 [Automatically]
You can also try to update sound drivers using ‘Automatic Driver Update Tool’. This software will automatically find the latest updates for Windows drivers and then install into computer. You can get this tool through link/button below.
Conclusion
I am sure this post helped you on How to Fix Audio Not Working in Discord’ in Windows 10 with several easy steps. You can read & follow our steps/methods to do so. If this post really helped you, then you can share the post with others to help them. That’s all. For any suggestions or queries, please write on comment box below.