What is Windows Was Unable to Complete the Format Error in Windows 10?
‘Windows Was Unable to Complete the Format’ is common error message appeared for some reasons while trying to format USB drive (removable drive) or SD card drive, or the partition of hard disk drive. This error states that Windows can’t format the drive. When you click on ‘Format’, Windows tries to get information about partition or drive you want to format, file System (like NTFS, FAT32 or others), and any other additional configuration like write-protection, and other inputs required to complete the drive formatting process.
Disk formatting is feature in Windows OS computer offers you to clean or erase all files/data stored in internal hard drive or a removable disk drive. In other words, you can format your any partition of your hard drive or the removable drive (like USB drive, pen drive, or SD cards) with Windows built in disk formatting feature.
Sometimes, Windows display an error message saying that ‘Windows Was Unable to Complete the Format’ while trying to format a removable disk or partition of hard drive. Mostly, this error occurs while trying to format USB flash drive or SD card. In some cases, you might notice that you couldn’t be able to access your USB drive or removable disk drive due to error message like ‘You need to format disk in drive ‘N’ before you can use it, do you want to format it?’. This error might appear while trying to open removable disk and states that formatting your removable drive is necessary.
In case if you skip or avoid this error message, then ‘[Drive Letter] is not available. The volume doesn’t contain a recognize file System. Please make sure that all required file system drivers are loaded and that the volume is not corrupted’ error is appeared. However, if you choose the option to format the drive by clicking ‘Format Disk’ button, then ‘Windows Was Unable to Complete the Format’ error might be appeared for some reasons. The error message states that you are unable to format your removable drive.
In sort, your USB flash drive can’t be formatted and accessible. If you are facing the same error, then you are in right place for the solution. But before that you should try to know the actual reasons behind this issue.
Reasons behind Windows Was Unable to Complete the Format Error:
- Problem with hardware: It might possible to get this error due to storage drive hardware problem. If your removable drive or storage device has been physically damaged. In such case, you need to contact professional repair center to repair removable drive hardware issue.
- No partition on your hard drive: One possible reason behind this issue is that there is no partition associated to your removable drive or drive you want to format, on your hard drive. In such case, you need to find drive letter for it in ‘Disk Management’ and then try formatting.
- Malware or viruses attack: Malware or viruses attack can cause this error. If your removable drive or USB flash drive is infected with viruses, and attempting to open the removable drive in your machine, then you might face the some errors like ‘You need to format the drive in [drive letter] before you can use it. Do you want to format it?’ or similar error. In such case, you can fix the issue by running System scan or custom scan to scan your removable drive with some powerful antivirus software.
- Enabled ‘Write Protection’ causes error: Another possible reason behind this issue can be ‘Write protection’. To check if your removable drive is ‘Write Protected’ or not, copy something to it, and if you see the message like ‘The disk is write protected. Remove the write protection or use another disk’, then it is confirmed that the drive is write protected. You can remove the ‘Write Protection’ from your removal drive or partition of hard drive to resolve the issue.
- Bad sectors of hard drives causes error: Bad Sectors means the sectors of your hard drive are damaged and can’t be read or write. Bad Sectors can cause disk formatting issue like ‘Windows Was Unable to Complete the Format’ and can create trouble while recovery data from removable drive.
- Your drive is turned into RAW file System: If your removable drive or partition of hard drive is turned into RAW file System, means Windows are unable to access or read the files System of your drive. RAW file System can cause ‘Windows Was Unable to Complete the Format Error’ or similar. To resolve the issue, you need to format your removable drive with NTFS or other supported file System from ‘RAW File System’. After formatting, please check if the trouble is resolved.
How to fix ‘Windows Was Unable to Complete the Format Error’ in Windows 10?
Method 1: Fix ‘Windows Was Unable to Complete the Format Error’ with ‘PC Repair Tool’
‘PC Repair Tool’ offers you to find and fix BSOD errors, DLL errors, EXE errors, problems with programs or files, registry issues, storage or partition of hard drive issue, and other System issues with just few clicks. This way, you can fix ‘Windows Was Unable to Complete the Format’ error. You can get this tool through link/button below.
Method 2: Recreate partition on removable drive
If there is not partition on your removable drive or USB flash drive, then you need to create the partition using ‘Disk Management’ – Windows 10 built-in tool.
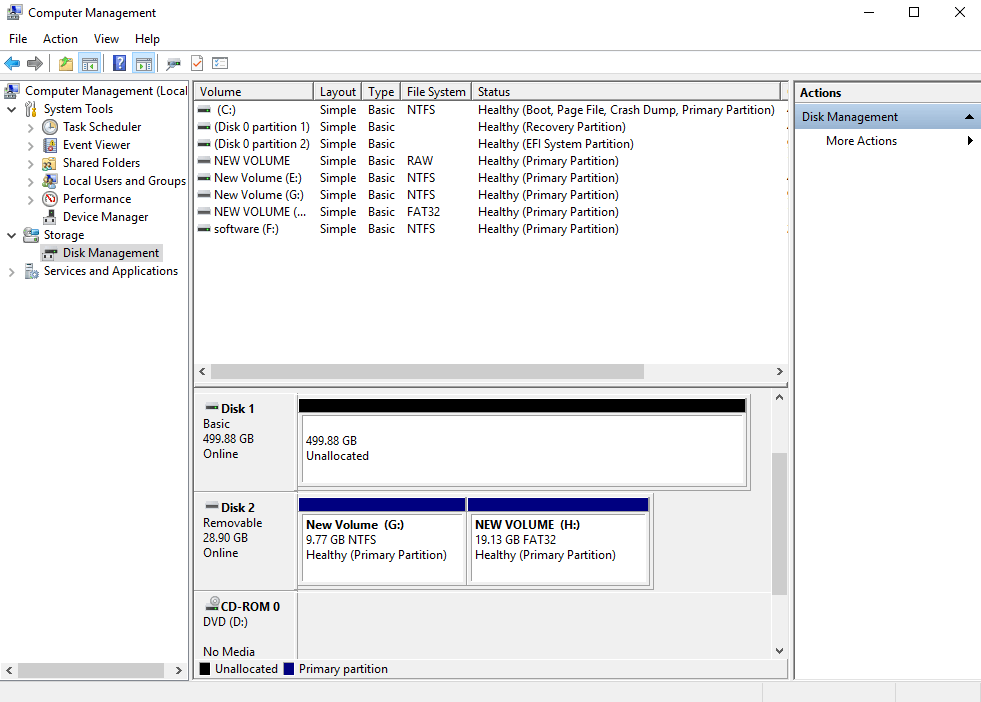
Step 1: Right-click on ‘This PC’, ‘My Computer’ or ‘Computer’ icon on desktop and select ‘Manage’
Step 2: In the opened ‘Computer Management’ window, click on ‘Disk Management’ option in left pane
Step 3: Find your removable disk, right-click on it and select ‘New Simple Volume’
Step 4: In the opened window, select File System like ‘FAT’ or other supported file System, allocation unit size, and volume label, and follow other required steps to finish partition creation.
Step 5: Once done, please check if the trouble is resolved.
Method 3: Create partition on removable disk using ‘Command prompt’
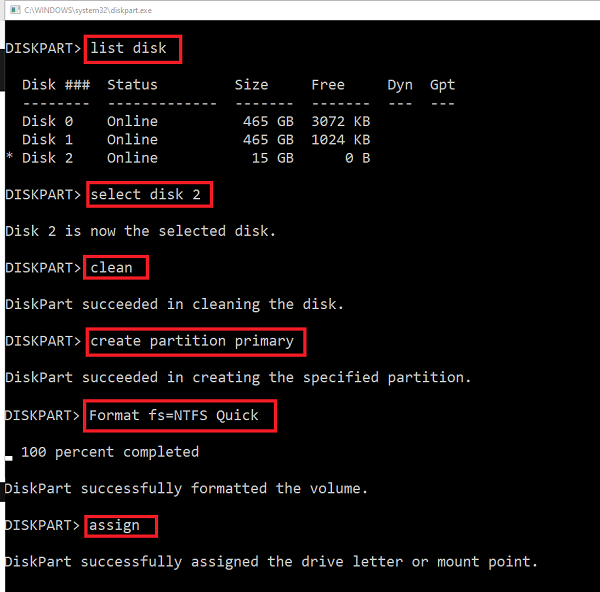
Step 1: Press ‘Windows + X’ keys together on the keyboard and select ‘Command Prompt as Administrator’
Step 2: In the opened ‘Command prompt’, type the following command one-by-one and hit ‘Enter’ key after each to execute.
Diskpart
List volume
Select disk ‘N’ [Where N is disk number of removable disk]
Clean
Create partition primary
Format FS=FAT32 quick or Format FS=NTFS quick
Assign letter N [Where N can be other drive letter not occupied currently]
Exit
Step 3: Wait to complete the process. Once done, please check if the problem is resolved.
Method 4: Fix RAW File System
As mentioned, RAW file System on your removable disk can cause ‘Windows Was Unable to Complete the Format Error’ or similar. You can fix the RAW file System with steps below.
Convert RAW file System to NTFS/FAT32 File System using ‘Disk Management’:
Step 1: Click on ‘Start’ and search or go for ‘Disk Management’
Step 2: Right-click on your USB drive or removable drive and select ‘Format’
Step 3: Choose ‘File System’, ‘allocation unit size’, volume label and choose ‘perform a quick format’ (optional) and then hit ‘Ok’. Note that this option will erase everything from your removable drive. So, you should make sure that you have backup of all data stored in removable drive on some safe storage drive.
Convert RAW File System to NTFS/FAT32 using ‘Command prompt’:
Step 1: Press ‘Windows + X’ keys together on keyboard and select ‘Command prompt as Administrator’
Step 2: Type the following command and hit ‘Enter’ key to execute.
Format N:/fs:FAT32 [Where N refers to target partition, and FAT 32 can be replaced by NTFS]
Step 3: Wait to complete the process. Once done, please check if the trouble is resolved.
Method 5: Disable Write Protection from removable drive
As mentioned, enabled write protection can cause ‘Windows Was Unable to Complete the Format Error’. You can fix the issue by disabling write protection.
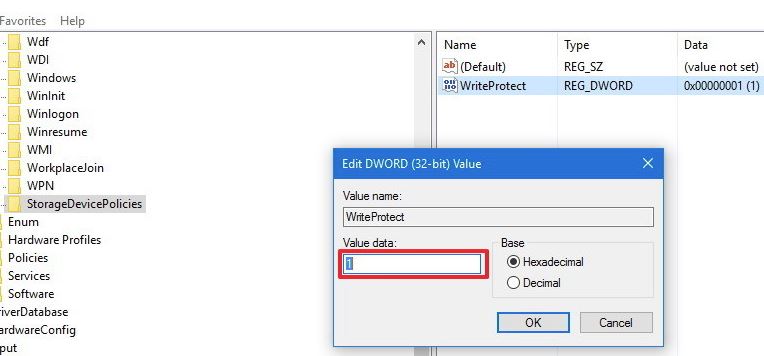
Step 1: Press ‘Windows + R’ keys together on keyboard to open ‘Run’ dialog box
Step 2: Type ‘regedit’ in ‘Run’ dialog box and hit ‘Ok’ to open ‘Registry Editor’
Step 3: Navigate to following path
HKEY_LOCAL_MACHINE >SYSTEM >CurrentControlSet >Control
Step 4: Select ‘StorageDevicePolicies’. If you can’t see it, create new one by right-clicking on ‘Control Panel’ folder and select ‘New > Key’ and name the key as ‘StorageDevicePolicies’
Step 5: Find ‘WriteProtect’ in ‘StorageDevicePolicies’ folder. If you can’t see it, right-click on ‘StorageDevicePolicies’ folder and select ‘New > DWORD (32-bit)’ value and name it to ‘WriteProtect’.
Step 6: Now, double-click on ‘writeprotect’ and change the value data to ‘0’.
Step 7: Once done, remove your removable drive safely and reconnect the drive, and then check if the trouble is resolved.
Method 6: Run CHKDSK command
CHKDSK is Windows 10 built-in tool offers to fix drive corruption, repair damaged file system, and retrieve data from bad sectors.
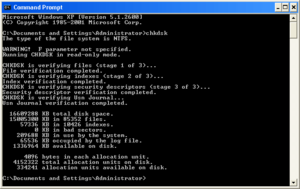
Step 1: Press ‘Windows + X’ keys together on keyboard and select ‘Command prompt as Administrator’
Step 2: Type ‘chkdsk /f /r /h:’ command and hit ‘Enter’ key to execute. Here, ‘h’ is drive letter.
Step 3: Wait to complete the process. Once done, please check if the trouble is resolved.
Method 7: Run System scan with ‘SpyHunter Antivirus Software’
As mentioned, malware or viruses attack can cause several issues like Windows Was Unable to Complete the Format Error or similar. You can fix the issue by running System scan with ‘SpyHunter’ antivirus software. This software offers you to find and remove all types of malware or viruses from System. You can also perform custom scan to scan a particular drive like removable drive. This way, you can fix the issue.
Conclusion
I am sure this post helped you on How to fix Windows Was Unable to Complete the Format Error in Windows 10 with several easy steps. You can read & follow our instructions to do so. That’s all. For any suggestions or queries, please write on comment box below.



