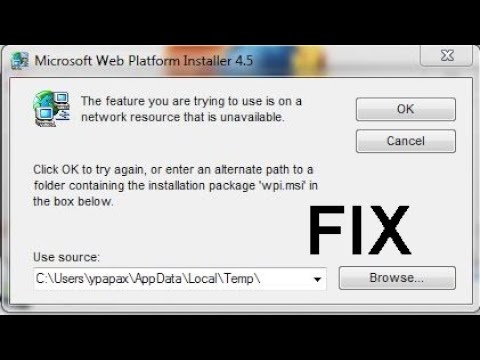It is one of the most common issues that most of the Windows users encounter while installing or uninstalling any application on the Windows computer. Whenever users try to install or uninstall any app, the following error messages will pop-up:
“The feature you are trying to use is on a network resource that is unavailable“.
When the error occurs, you may choose to click the allow button or retry the installation or uninstallation.
This error could be occur due to the problem with Windows installer service is not working as it should or the application package you are trying to install is corrupted or damaged.
The following are some of the most effective solutions that you can use to fix this problem:
Method 1: Run Program Install and Uninstall Troubleshooter: To help Windows users tackle the common issues like installing or uninstalling app, Microsoft has released the Program and Uninstall Troubleshooter. To do so, follow these steps:
Download Program Install and Uninstall Troubleshooter and install it on your PC
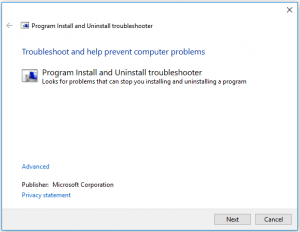
Wait for a while until the troubleshooter detect the issues
Once detected, the troubleshooter asks you a question “Are you have a problem installing or uninstalling a problem”. According to your situation, select Installing or Uninstalling.
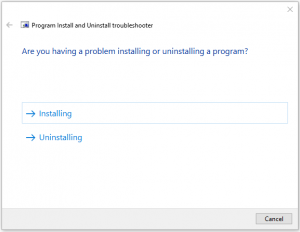
Wait for the tool checking, it will detect and repair issues including damaged registry keys.
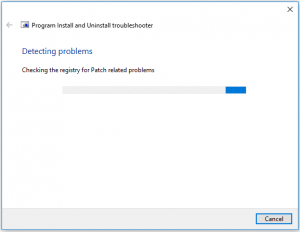
Method 2: Reinstall Problematic software: If you encounter this error whenever you try to run any specific app then reinstall it immediately. This is very effective methods to resolve this problem. Follow these instructions:
Firstly, open Settings
Press on the System
Select Apps > Apps & Features
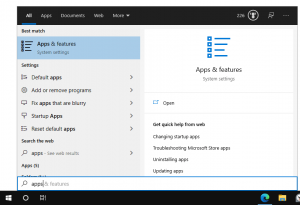
Search for the app that you want to uninstall
Choose the app and hit the Uninstall
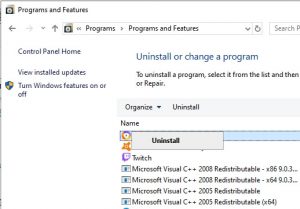
Now, you need to install that app one more time in order to see whether this method is working fine or not.
Method 3: Check Windows Installer Service Status: This service is very important for installing/uninstalling apps on Windows 10. When this service fails to work then users might encounter this problem. In order to check Windows Installer Service status, here are the steps:
Press Win + R > Inside it, type services.msc and press the enter button
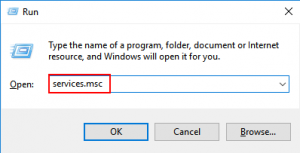
From the open Services manager window, check out list of available services on your computer
From this, you have choose Windows Installer service and right-click on it
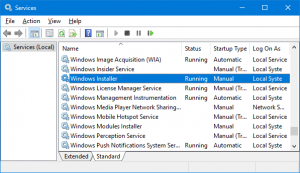
In the opened context menu make a tap over the
In front of the startup type option there is a dropdown menu from which you have to choose the Automatic
In the service section change the Service status from Stopped to Start. But if the Service status is already in the Started state then skip this step.
Hit the Apply and then the OK button.
Close all the Services and Restart the PC.
Method 4: Download Fresh Copy of Installer: Both the damaged Windows installer and the problematic directory might encounter this problem. If that is the case, you should download a different copy of Windows installer or download one to a different location on your PC. After that, try to use the new installer in order to install or uninstall the program.
Recommended Solutions to keep your system error-free
Well, there are cases when the manual solutions won’t work for the users, so in this situation you can run the PC Repair Tool. This is a powerful solution that fixes various Windows issues and error. This also helps you to fix most common computer issues, registry corruption, damaged files and others. It also helps you to optimize the windows system performance.