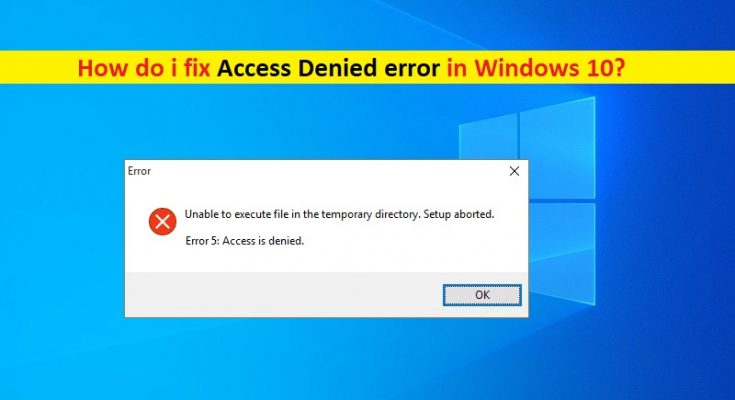What ‘Access Denied’ error in Windows 10?
In this post, we are going to discuss on “How do i fix Access Denied error in Windows 10”. You will be guided with easy steps/methods to resolve the issue. Let’s starts the discussion.
‘Access Denied’ error in Windows 10: It is common Windows problem associated to permission, file system, etc. This error is usually appeared when you are unable to open file or folder, unable to access the website, unable to open service on your computer, etc. In sort, this error is occurred with various different issues- types.
For example, if you haven’t given required permission to a file or folder to perform certain actions like to delete or copy it, then you will receive ‘Access Denied’ error when you will try delete or copy such folder or file in your Windows 10 computer. In such case, you need to give permission to such file or folder to perform actions.
‘Access Denied’ error is appeared when you can’t open a file or folder, or Diskpart has encountered. This issue indicates that you are not allowed to access certain folders/files or apps. The possible reason behind this error can be folder/file ownership has been changed, you don’t have required permissions, file is encrypted, the files are stored on Windows.old folder from previous folder, problematic Windows update, corrupted user profile, corruption in system files or registry, corrupted hard disk images and drives issues and others reasons.
Sometimes, ‘Access Denied’ error in Windows 10 can also be occurred due to malware or viruses attack in computer. Malware or viruses might block certain files/folders or applications from functioning and hence, you receive ‘Access Denied’ error while trying to access the affected files/apps. In such case, you can run system scan for malware or viruses with some powerful antivirus software in computer in order to fix the issue.
However, it is possible to resolve the issue with our instructions. You can take ownership of file or folder that causes the issue, running SFC Scan, DISM scan and chkdsk scan, and try other solutions in order to fix the issue. Let’s go for the solution.
How do i fix Access Denied error in Windows 10?
Method 1: Fix ‘Access Denied’ error with ‘PC Repair Tool’
‘PC Repair Tool’ is easy & quick way to find and fix BSOD errors, EXE errors, DLL errors, problems with programs, malware or viruses issues, system files or registry issues, system files or registry issues, and other system issues with just few clicks. You can get this tool through button/link below.
Method 2: Run System scan for malware or viruses with SpyHunter antivirus software
‘SpyHunter’ antivirus software offers you to find and remove all threats including latest malware in your Windows computer. This way, you can fix this error. You can get the tool through button/link below.
Method 3: Take ownership of folder
This issue is occurred usually when you try to access the file or folder while having insufficient permissions. You can take ownership of such folder in order to fix the issue.
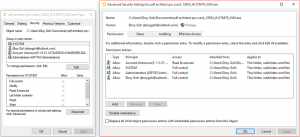
Step 1: Open ‘File Explorer’ in Windows 10
Step 2: Locate and right-click on the folder that cause issues while trying to access, and select ‘Properties’
Step 3: In ‘Properties’ window, click on ‘Security’ tab and select ‘Advanced’ button
Step 4: Find ‘Owner’ section at top and click ‘Change’
Step 5: ‘Select User or Group’ window will be appeared, enter the object name to select field enter ‘Administrators’, or enter your username. And then hit ‘Check Names’ button. Once done, click on ‘Ok’ to save the changes
Step 6: Now, check ‘Replace owner on subcontaniers and objects’ checkbox and hit ‘Apply’ and ‘OK’ to save the changes. Some users reported that checking ‘Replace all child object permission entries’ option can also fix the issue.
Step 7: Now, you need to assign the permissions to your user account. To do so, go to ‘Advanced Security Settings’.
Step 8: Find your user account in list, if your user account is not listed, click ‘Add’ button
Step 9: Click on ‘Select a principal’, enter your user account name and click ‘Check names’ button and then hit ‘Ok’ button to save the changes.
Step 10: Now, follow ‘step 6’ and make sure the options are checked. Set Type to ‘Allow’ and Applies to ‘This Folder, Sub fodlers, and files’ and check ‘Full Control’ checkbox.
Step 11: Finally, click on ‘Apply’ and ‘Ok’ to save the changes
Take ownership of file or folder using Command Prompt:
Step 1: Press ‘Windows + X’ keys on keyboard and select ‘Command Prompt as Administrator’
Step 2: Type the following command and hit ‘Enter’ key after each to execute
takeown /f “path_to_folder” /r /d y
icacls “path_to_folder” /grant administrators:F /T
Step 3: Here, replace ‘path_to_folder’ with actual path of the folder that causes this error. Wait to complete the process. Once done, please check if the error is resolved.
Method 4: Add your account to Administrator groups
This issue can also be occurred when you try to access the folder while not having administrator permission. You can fix the issue by adding your account to administrator group.
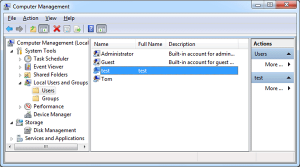
Step 1: Press ‘Windows + X’ keys on keyboard and select ‘Computer Management’
Step 2: In the opened window, go to ‘Local users and groups > Users’, double-click on your user account in left pane
Step 3: Click on ‘Member of’ tab and click ‘Add’ button
Step 4: In ‘Enter the object names to select field’, enter ‘Administrators’ and click ‘Check names’ button, and then hit ‘Ok’ to save the changes
Step 5: Select ‘Administrator’ and hit ‘Apply’ and ‘Ok’ button
Step 6: Once done, restart your computer and check if the error is resolved.
Method 5: Enable hidden Administrator account
You can also try to fix the issue by enabling hidden Administrator account in Windows 10.
Step 1: Press ‘Windows + X’ keys on keyboard and select ‘Command Prompt as Administrator’
Step 2: Type the following command and hit ‘Enter’ key to execute. This will unlock your administrator account
net user administrator /active: yes
Step 3: After that, restart your computer and login with newly enabled admin account.
Step 4: Once the issue is fixed, go back to main account by entering ‘net user administrator /active: no’ command in Command Prompt.
Method 6: Check certain permissions
Step 1: Locate the folder that causes the ‘Access Denied’ error, right-click on it and select ‘Properties’
Step 2: Click on ‘Security’ tab and click ‘Edit’
Step 3: Select your username from list and make sure to check ‘Full Control’ for ‘Allow’ column in ‘Permission’ section
Step 4: You can check Full Control to both Administrators and Users over problematic folder in order to fix the issue.
Method 7: Reset permissions using command prompt
Step 1: Right-click ‘OneDrive’ icon at bottom-right corner and select ‘Settings’
Step 2: Go to ‘Auto Save’ tab and set ‘Documents’ and ‘Pictures’ to ‘This PC only’, and then hit ‘Ok’ to save the changes
Step 3: Or, type the following command one-by-one and hit ‘Enter’ key to execute on Command Prompt
cd /users/Your_Username
icacls Pictures /reset /t /q
cd /<path to OneDrive folder>
icacls Pictures /reset /t /q
Step 4: Restart your computer and check if the error is resolved.
Method 8: Set your account as administrator
Step 1: Press Windows Key + R and enter control userpasswords2. Press Enter or click OK.
Step 2: User Accounts window will now appear. Check Users must enter a user name and password to use this computer. Now select your account and click on Properties.
Step 3: Navigate to the Group Membership tab. Select Administrator and click Apply and OK.
Step 4: After doing that, restart your PC and check if the issue still persists.
Method 9: Restart Google Drive process and Reinstall it
Step 1: Press ‘CTRL + SHIFT + ESC’ keys on keyboard to open ‘Task Manager’
Step 2: Under ‘Processes’ tab, find and right-click on processes related to program that causes the issue like Google Drive related process, and select ‘End Task’
Step 3: Once done, press ‘Windows + R’ keys on keyboard, type ‘%localappdata%Google’ and hit ‘Ok’ button
Step 4: In the opened window, find and rename the ‘Drive’ to ‘Drive.old’
Step 5: After, uninstall Google Drive via ‘Control Panel > Uninstall a Program > Program & Features’
Step 6: Once uninstalled, reinstall Google Drive again and check if the error is resolved.
Method 10: Fix ‘Access Denied’ error with ‘Registry Editor’
Step 1: Press ‘Windows + R’ keys on keyboard, type ‘regedit’ in ‘Run’ dialog box and hit ‘Ok’ to open ‘Registry Editor’
Step 2: Navigate to following path
HKEY_LOCAL_MACHINESYSTEMCurrentControlSetServicesLanmanWorkstationParameters
Step 3: In right pane, right-click on empty space and select ‘New > DWORD (32 -bit) Value’ and name the value to ‘AllowInsecureGuestAuth’
Step 4: Double-click on created DWORD value, and set its value to ‘1’, and hit ‘Ok’ to save the changes
Method 11: Turn OFF User Account Control
Step 1: Type ‘User Accounts’ in ‘Windows Search Box’ and open it from results appear
Step 2: Click on ‘Change user account control settings’ under ‘User Account’ window
Step 3: Move the slider all the way down and click ‘Ok’ to save the changes
Method 12: Disable antivirus software
Sometimes, this error is occurred due to your third-party antivirus software. It might possible that your antivirus software interfering certain tasks on Windows 10 like block you from opening certain files or folders. You can disable your antivirus software in order to fix the issue. To do so, right-click on your antivirus icon on ‘System Tray’ and select ‘Disable’, ‘Stop’ or other options to disable your antivirus.
Method 13: Change the ownership or permissions of Temp and Installer folders
Step 1: Navigate to following path one-by-one and check and change ownership or permissions in order to fix the issue.
C:WindowsInstaller
C:UsersYour_usernameAppDataLocalTemp
Method 14: Check environment variables
This issue can also be occurred while trying to create zipped folder in Windows 10. You can check and configure the environment variables in order to fix the issue.
Step 1: Type ‘Advanced System Settings’ in ‘Windows Search Box’ and open it from results appear
Step 2: Click on ‘Environment Variables’ button
Step 3: Locate the Temp on the list and check if its value is set correctly. If not, open it and set its value to ‘%USERPROFILE%AppDataLocalTemp’
Step 4: Restart your computer once finished and check if the error is resolved.
Method 15: Pin Command Prompt to Start Menu in order to fix Access Denied error with Command Prompt
If you are facing ‘Access Denied’ error when you try to start Command Prompt, then you can try to fix the issue by pinning it to Start Menu
Step 1: Type ‘Command Prompt’ in ‘Windows Search Box’
Step 2: Right-click on ‘Command Prompt’ from results appear and select ‘Pin to Start’ option
Step 3: Now, try open Command Prompt using Start Menu shortcut and check if the error is resolved.
Method 16: Run Command Prompt as Administrator
If you are facing ‘Access Denied’ error inside Command Prompt while trying to run certain command, then you can run Command Prompt as Administrator in order to fix the error. To do so, right-click on ‘Start Menu’ and select ‘Command Prompt as Administrator’.
Method 17: Change hard drive permission or owner in order to fix Access Denied error with Windows 10 hard drive
Sometimes, this error is occurred when you try to access the hard drive partition. If you are facing the same, you can change your permissions and owner of hard drive in order to fix the issue. You can do this with above methods where we have already discussed on how to grant full control to your user account in order to access your hard drive partition. Note that you can’t change the permission of main drive ‘C: drive’. If you want to change the permission or owner, try this for another drive.
Method 18: Change the sharing settings
If you are facing this error while accessing external hard drive, you can fix the issue by changing sharing settings.
Step 1: Open ‘File Explorer’, find and right-click on your external hard drive, and select ‘Properties’
Step 2: Go to ‘Sharing’ tab and click on ‘Advanced sharing’
Step 3: In the next widow, check ‘Share this folder’ option and click ‘Permissions’
Step 4: Select ‘Everyone’ from list and check ‘Full Control’ in ‘Allow’ column and then hit ‘Apply’ and ‘Ok’ button to save the changes.
Method 19: Check if USB drives are blocked
If you are facing ‘Access Denied’ error while trying to access external drive, then you can check if USB drives are blocked in your Windows 10 because it can cause the error.
Step 1: Open ‘Registry Editor’
Step 2: Select ‘Computer’ in left pane, and press ‘CTRL + F’ keys on keyboard and enter ‘RemovableStorageDevices’ and then hit ‘Next’
Step 3: Find and double-click on this value, and set ‘Deny’ to ‘0’ and save the changes
Method 20: Remove HP Device Manager
If you are facing ‘Access Denied’ error while accessing hard drive partition on HP device, then you can remove HO Device Manager in order to fix the issue.
Method 21: Run Notepad as Administrator
This issue can also be occurred while starting Notepad. You can fix the issue by running Notepad as administrator. To do so, locate Notepad shortcut, right-click on it and select ‘Run as Administrator’
Method 22: Change how file open
Step 1: Open ‘C: Drive’ and click on ‘View > Hidden Files > Filename extensions’
Step 2: Now, locate any .ini file in ‘C: Drive’, right-click on it and select ‘Open with > Choose another app’
Step 3: Select ‘Provisioning package runtime processing tool’ and hit ‘OK’ to save
Step 4: Once done, restart your computer and check if the error is resolved.
Method 23: Delete Deskop.ini files
You can also try to fix Access Denied error with Notepad issue by deleting desktop.ini file.
Step 1: Locate the following path
C:UsersYour_UsernameAppDataRoamingMicrosoftWindowsStart MenuStartup
C:Program DataMicrosoftWindowsStart MenuProgramsStartup
Step 2: Delete Desktop.ini file from both location and once done, please check if the error is resolved.
Conclusion
I am sure this post helped you on How do i fix Access Denied error in Windows 10 with several easy steps/methods. You can read & follow our instructions to do so. That’s all. For any suggestions or queries, please write on comment box below.