What is ‘Logitech keyboard not working’ issue in Windows 10?
Here, you will be guided with easy & recommended solution to fix Logitech keyboard not working issue in Windows 10. Let’s starts the discussion.
Logitech keyboard: Logitech Company is known for making one of best computer peripherals for gaming and for personal use. Logitech Company’s products include keyboards, mice, webcams, tablet accessories, Bluetooth speakers, universal remotes and more. The company manufactures cheap quality Logitech keyboard meant for gaming, personal or professional use.
Logitech keyboards are available in both wired and wireless device variants. However, some users reported that they are facing ‘Logitech keyboard not working’ issue, some keys on Logitech keyboard not responding or similar issue with Logitech keyboard after Windows 10 upgrade. If the issue is occurred with Logitech wireless keyboard, then you should make sure that battery of wireless keyboard is in working condition, wireless receiver of your Logitech keyboard is plugged into computer correctly in correct port of computer.
In sort, you should at first make sure that keyboard hardware and connection to computer everything is in working condition. You should also make sure that USB connection of Logitech keyboard is plugged into computer directly instead of USB root hub. Also, you should make sure that there should not be any interference of Radio Frequencies from other sources near your Windows computer and if any sources exists, you can remove such interference of Radio frequencies that causes problem to resolve the issue.
Moreover, outdated or corrupted keyboard drivers or other problem keyboard drivers can cause keyboard not working issue. In such case, Logitech keyboard driver update is necessary. If you are facing the issue, then you can follow our instructions to resolve. Let’s go for the solution.
How to fix Logitech keyboard not working Issue in Windows 10?
Method 1: Fix ‘Logitech keyboard not working/responding’ issue with ‘PC Repair Tool’
‘PC Repair Tool’ is quick & easy ways to find and fix PC problems like BSOD errors, DLL errors, EXE errors, problems with programs or files, System registry issues, malware or viruses issues and other System issues with just few clicks. This way, you can fix keyboard not working/responding issue in computer. You can get this tool through button/link below.
Method 2: Reinstall or Update Logitech keyboard driver in Windows 10
As mentioned, problem with keyboard driver can cause this issue. You can fix the issue by reinstalling or updating keyboard drivers. Let’s try.
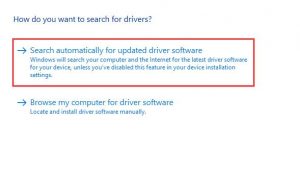
Reinstall Logitech keyboard driver:
Step 1: Press ‘Windows + X’ keys together on keyboard and select ‘Device Manager’
Step 2: Locate and expand ‘Keyboards’ category, right-click on your Logitech keyboard and select ‘Uninstall device’
Step 3: Follow on-screen instructions to finish uninstall process and after that restart your computer.
Step 4: After restart, make sure Logitech keyboard is connected to computer properly. Restarting computer will reinstall the keyboard driver automatically and check if the trouble is resolved.
Update Logitech keyboard driver:
If reinstalling keyboard driver didn’t work, try updating keyboard driver to resolve.
Step 1: Open ‘Device Manager’ and expand ‘keyboards’ category
Step 2: Right-click on your Logitech keyboard and select ‘Update Driver’. Follow on-screen instructions to finish update.
Step 3: Once done, restart your computer to see the changes and check if the trouble is resolved.
Update Logitech keyboard driver in Windows 10 [Automatically]
You can also try to install latest & correct Logitech keyboard driver in computer with ‘Automatic Driver Update Tool’. This software will automatically find latest updates for all Windows drivers and then install them into computer. You can get this tool through link/button below.
Method 3: Uninstall Logitech Software
Logitech Software acts as mediator between software and hardware. This software offers you bind keys, update the firmware, set macros, control lighting, and helps in pairing the devices. However, if Logitech Software is not working properly in computer and it can cause negatively impact on Logitech keyboard and can cause ‘Logitech keyboard not working’ or similar issue. In such case, you can fix the issue by uninstall Logitech Software.
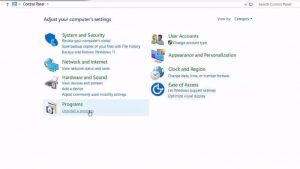
Step 1: Press ‘Windows + X’ keys together on keyboard and select ‘Control Panel’
Step 2: In the opened ‘Control Panel’, go to ‘Uninstall a program’ or ‘Apps & Features’ or ‘Programs & features’
Step 3: Find ‘Logitech Software’ in programs’ list, right-click on it and select ‘Uninstall’
Step 4: Follow on-screen instructions to finish uninstall process and then restart your computer, and remove your keyboard or keyboard receiver from computer.
Step 5: Once done, open your browser and visit ‘Logitech’ official site, download and install the Logitech Software and plug Logitech keyboard again. Please check if the issue is resolved.
Method 4: Disable/Remove third-party antivirus
‘Logitech keyboard not working’ issue can also be occurred possibly due to your antivirus software. It might possible that your third-party antivirus is blocking your Logitech keyboard to pairing or accessing computer. In such case, you can disable your antivirus software temporarily to resolve the issue. If disabling antivirus software didn’t work, you can remove the antivirus software permanently to resolve the issue. After the issue is resolved, you can try different antivirus software like ‘SpyHunter Antivirus Software’ and run System scan for malware or viruses. You can get this tool through button/link below.
Method 5: Restart ‘Human Interface Device Service’ in Windows 10
Human Interface Device (HID) service enables generic input access to HID (Human Interface Devices). This service activates and maintains the predefined keys on keyboard, mouse, remote controls and so on. If this service is not running or has stopped working, then it can cause ‘Logitech keyboard not working’ issue or similar. You can restart this service to resolve. Let’s try.
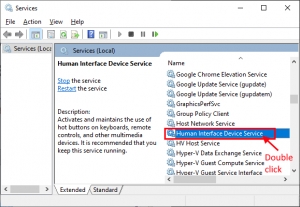
Step 1: Press ‘Windows + R’ keys on keyboard, type ‘services.msc’ in ‘Run’ dialog box and hit ‘Ok’ button to open ‘Services’ window
Step 2: In the opened ‘Services’ window, find ‘Human Interface Device Service’, right-click on at and select ‘Properties’
Step 3: In the opened ‘Properties’ window, select ‘Automatic’ from ‘Startup type’ dropdown and hit ‘Start’ button under ‘Service Status’ section
Step 4: Finally, click on ‘Apply’ and ‘Ok’ to see the changes and check if the trouble is resolved.
Method 6: Disable Filter Keys on Windows 10
‘Filter Keys’ – This function is Windows 10 built-in feature associated with Windows Ease of Access. However, if you are facing slow response from your keyboard or have to deliberately press each eky for long period of time, then you can fix the issue by disabling Filter keys on Windows 10.
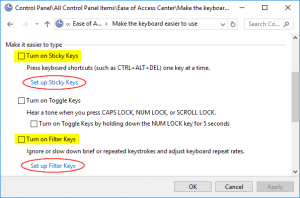
Step 1: Click on ‘Start’ button and type ‘ease of access’ in ‘Windows Search box’ and open ‘Ease of Access Keyboard settings’
Step 2: In the opened window, deselect ‘Turn ON Filter Keys’ option and hit ‘Apply’ & ‘Ok’ to save the changes
Step 3: Once done, please check if the trouble is resolved.
Method 7: Check Logitech keyboard hardware and connection

Sometimes, ‘Logitech keyboard not working/responding’ issue occurs possibly due to problematic Logitech keyboard hardware and problem with establish the connection between computer and keyboard. Make sure that Logitech keyboard hardware, keyboard’s keys, battery (wireless keyboard) and USB receiver is in good condition. Also, you should make sure that Logitech keyboard or USB receiver of wireless keyboard is properly connected to right USB slot of computer.
To check whether your Logitech keyboard hardware is problematic or not, you can connect your Logitech keyboard or USB receiver of your keyboard to other computer and check if it works. If yes, then the problem is in your computer that causes ‘Logitech keyboard not working’ issue. And if your Logitech keyboard is not working on another computer too, then your Logitech keyboard is problematic and you can contact some professional to repair your keyboard or replace the keyboard with new one, and try to connect to computer and check if the trouble is resolved.
Conclusion
I am sure this post helped you on How to fix Logitech keyboard not working Issue in Windows 10 with several easy steps. You can read & follow our instructions to do so. If this post really helped you, then you can share the post with others to help them. That’s all. For any suggestions or queries, please write on comment box below.



