What is Desktop Icons not showing up Windows 10?
‘Desktop Icons not showing up’ or ‘Desktop Icons are missing’ is common issue in Windows 10 computer occurs possibly due to some changes in settings unknowingly. In Windows 10 computer, you are offered to run Windows 10 in either desktop mode or tablet mode. These two modes are Windows 10 built-in feature. If you enabled ‘Tablet Mode’ in your computer, then you might face ‘Desktop Icons not showing up Windows’ issue.
Note that ‘Tablet Mode in Windows 10’ optimizes your device for touch so you can use your device without mouse or keyboard. When this feature is enabled, apps installed in Windows 10 open full-screen and desktop icons are reduced. In sort, enabled Tablet Mode in Windows 10 causes Desktop Icons not showing up Windows issue. In such cases, you need to disable tablet mode to fix the issue.
This issue can also occur if you have triggered an option to hide desktop icons. It might possible that you have disabled or hide your desktop icons unknowingly. In such case, you should check and unhide the desktop icons to resolve the issue, and also check the ‘Desktop Icon Settings’ and check if default desktop icon is enabled.
Also, Desktop Icons not showing up Windows issue occurs possibly due to corruption in Windows 10 important System files, corruption in System registry and settings, and malware or viruses attack can be possible reasons behind type of issue. You should check and resolve System issues or the programs that cause this issue. However, it is difficult to find and fix programs that cause this kind of issue. In such case, you can try our ‘PC Repair Tool’ to resolve the issue with just few clicks. Let’s go for the solution.
How to fix Desktop Icons not showing up Windows 10?
Method 1: Fix Desktop Icons not showing up Windows 10 with ‘PC Repair Tool’
‘PC Repair Tool’ is quick & easy way to find and fix BSOD errors, DLL errors, EXE errors, problem with programs or files, malware or viruses attacks and other System issues with just few clicks. This way, you can fix ‘Desktop Icons not showing up’ issue. You can get this tool through the link/button below.
Method 2: Disable Tablet Mode
As mentioned above, enabled Tablet Mode in Windows 10 can cause this issue. You can fix the issue by disabling the Tablet Mode.
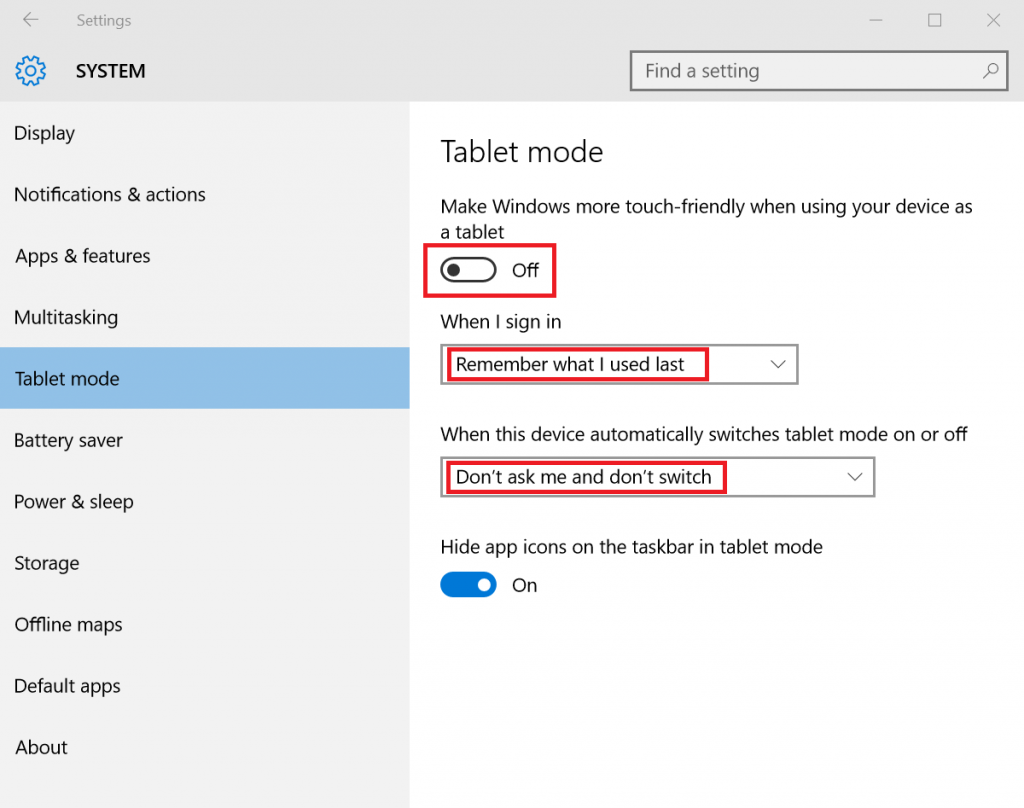
Step 1: Press ‘Windows + I’ keys together on keyboard to open ‘Settings’ App in Windows 10
Step 2: In the opened ‘Settings’ App, click on ‘System > Tablet Mode’
Step 3: Under ‘Make Windows more touch-friendly when using your device as a tablet’ section, turn OFF the tablet mode.
Step 4: Once done, close ‘Settings’ app and check if the trouble is resolved.
Method 3: Check Desktop Icons visibility
You can fix the issue by unhiding the desktop icons and check if it works.
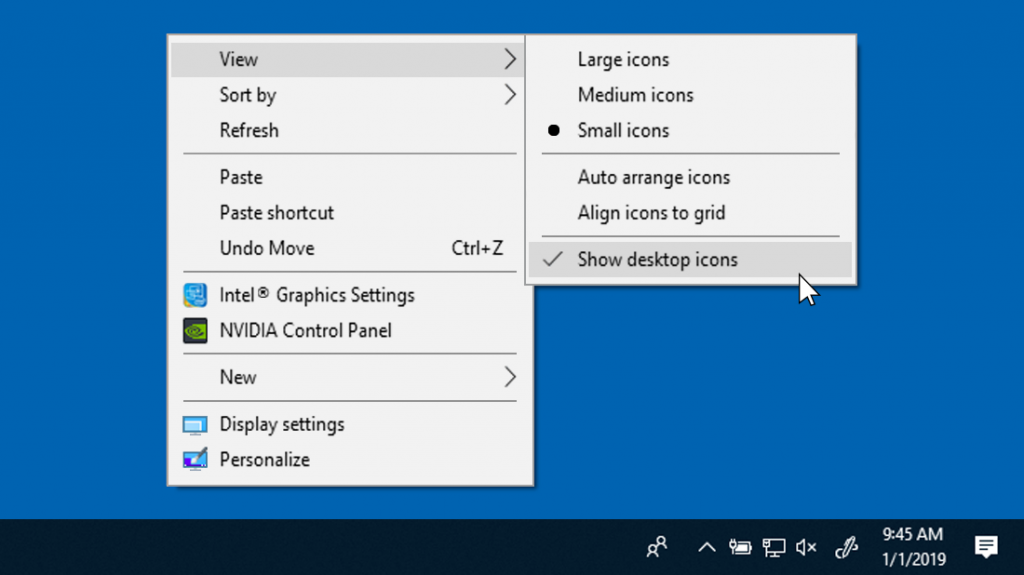
Step 1: Right-click in the empty area on desktop and go to ‘View’ tab
Step 2: Mark the ‘Show desktop icons’ option if not marked and then check the trouble is resolved.
Method 4: Enable Desktop icons visibility in Settings
If your desktop icons like My Computer, Recycle Bin and other icons are missing, then you can enable them in ‘Desktop icon Settings’.
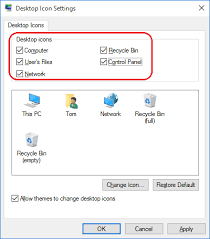
Step 1: Press ‘Windows + I’ keys together on keyboard to open ‘Settings’ App in Windows 10
Step 2: In the opened ‘Settings’ app, click on ‘Personalization > Themes > Desktop Icon Settings’
Step 3: In the opened ‘Desktop Icon Settings’, select the icons like Computer, Recycle Bin, Control Panel or other icons you want to show on the desktop, and click on ‘Apply’ & ‘Ok’ to save the changes.
Method 5: Run SFC Scan
As mentioned, corruption in System files can cause this issue. You can fix the issue by repairing the System files using ‘SFC (System File Checker)’ Windows built-in tool.
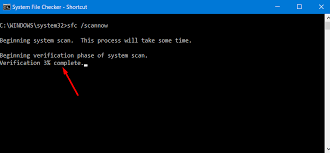
Step 1: Press ‘Windows + X’ keys together on keyboard and select ‘Command Prompt as Administrator’
Step 2: In the opened ‘Command Prompt’, type ‘sfc/ scannow’ and hit ‘Enter’ key to execute
Step 3: Wait to complete the process. Once done, restart your computer to see the changes and check if the problem is resolved.
Method 6: Recover desktop icons from ‘One Drive’
You can fix the issue by recovering the desktop icons/files from OneDrive. Let’s try.
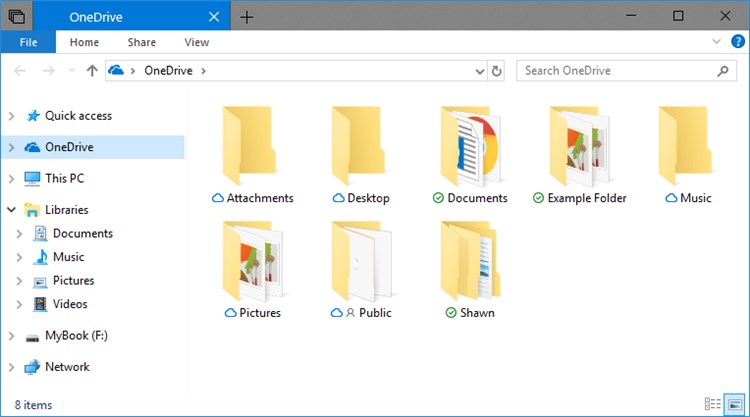
Step 1: Open ‘OneDrive’ and locate ‘Desktop’ folder
Step 2: Double-click on ‘Desktop’ folder to open and copy all icons present inside it
Step 3: Now, paste these icons on your desktop and check if the trouble is resolved.
Method 7: Use ‘Auto Arrange Icons’ function
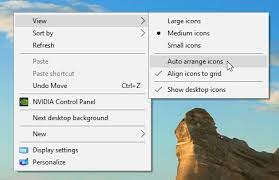
You can also try to fix the issue by using ‘Auto Arrange Icons’ function. Let’s try.
Step: Right-click in the empty area on the desktop and click on ‘View > Auto Arrange Icons’ option
Method 8: Close ‘Windows Explorer’ process and rebuild ‘Icon Cache’
To restore desktop icons in Windows 10, you need to rebuild the Icon Cache. To do so, you need to delete ‘IconCache.db’ file. Let’s try.
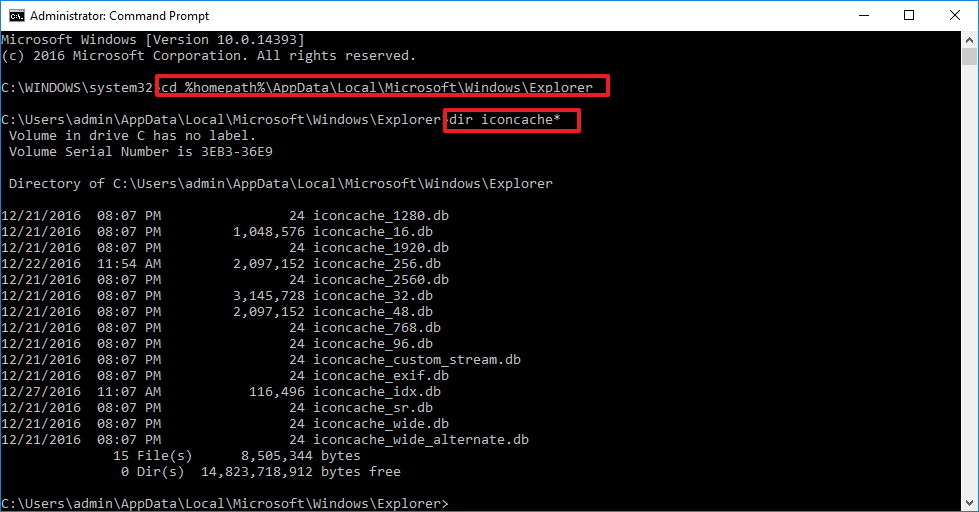
Step 1: Press ‘CTRL + SHIFT + ESC’ keys together on keyboard to open ‘Task Manager’
Step 2: In the opened ‘Task Manager’, find ‘Windows Explorer’ or ‘File Explorer’ under ‘Processes’ tab, right-click on it and select ‘End Task’.
Step 3: Now, press ‘Windows + X’ keys together on keyboard and select ‘Command Prompt as Administrator’
Step 4: Type the following command in Command Prompt and hit ‘Enter’ key after each to execute.
CD /d %userprofile%\AppData\Local
DEL IconCache.db /a
EXIT
Step 5: After that, start ‘Windows Explorer’ or ‘File Explorer’ from ‘Task Manager’ and check if the trouble is resolved.
Method 9: Reset Windows 10
Resetting Windows 10 can fix System issues like ‘Desktop Icons not showing up Windows’. Let’s try.
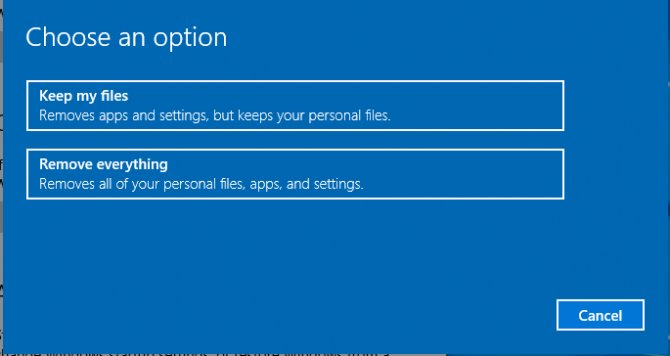
Step 1: Open ‘Settings’ App in Windows 10 and go to ‘Update & Security > Recovery’
Step 2: Click on ‘Get Started’ button under ‘Reset This PC’ to start resetting process
Step 3: Choose ‘Keep my files’ and follow on-screen instructions to finish the process. Once done, please check if the trouble is resolved.
Method 10: Perform System Restore
If you are unable to fix the issue with methods mentioned above, then you can try to fix the issue by performing System Restore.
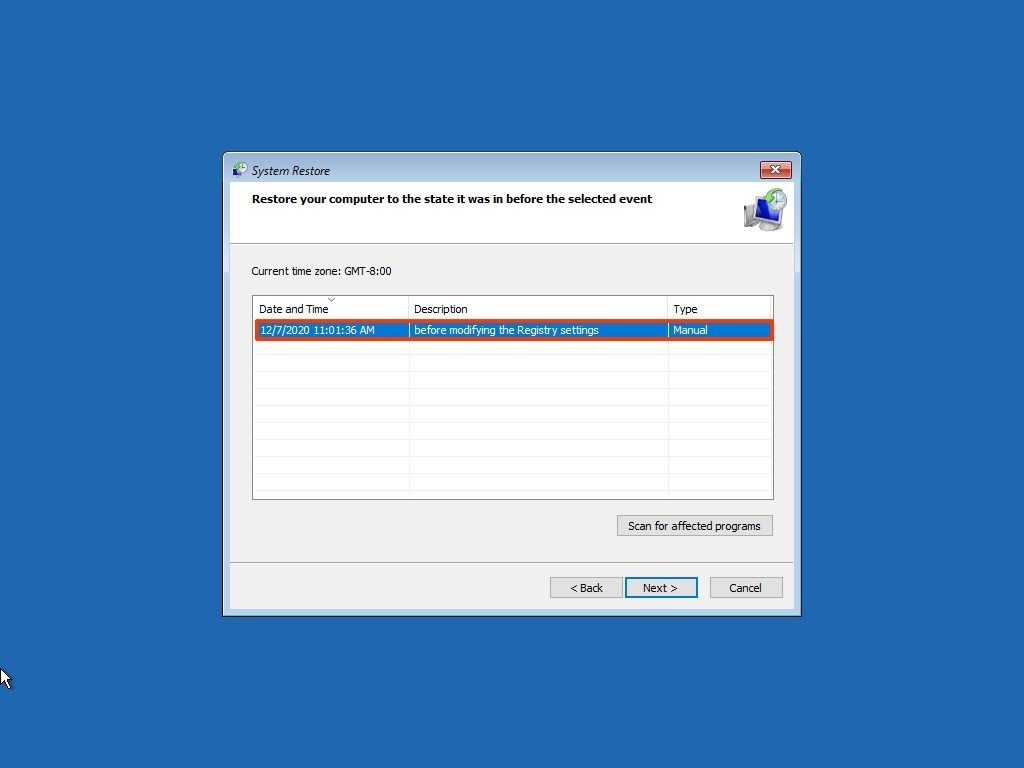
Step 1: Open ‘Settings’ app and go to ‘Update & Security > Recovery > Restart now’
Step 2: Now, click on ‘Troubleshoot > Advanced Options > System Restore’
Step 3: Select the restore point when everything was working well and continue with System restore process.
Step 4: Wait to finish the process. Once done, please check if the trouble is resolved.
Conclusion
I am sure this post helped you on How to fix Desktop Icons not showing up Windows 10 with several easy steps. You can read & follow our instructions to do so. That’s all. For any suggestions or queries, please write on comment box below.


