RAM (Random Access Memory) ist ein Kurzzeitspeicher, in dem Daten gespeichert werden, wenn der Prozessor sie benötigt. Mit einfachen Worten, es ist Ihr kurzfristiger Datenspeicher, der die Informationen speichert, die Ihr Computer aktiv verwendet, damit schnell darauf zugegriffen werden kann. Je mehr Programme Ihr System ausführt, desto mehr Speicher benötigen Sie. Denken Sie daran, dass die Langzeitdaten auf der Festplatte gespeichert werden, die auch dann dort bleibt, wenn Sie den PC ausschalten.
Der Zweck des Schreibens dieses Tutorials besteht darin, unseren Benutzern zu zeigen, wie sie die RAM-Geschwindigkeit in Windows 10 oder die RAM-Frequenz in Windows 10 überprüfen. Wenn Sie also nach einer Anleitung dafür suchen. Dann bleiben Sie bei uns auf dem Laufenden. Wir werden Sie auf dem gleichen führen. Aber vorher können wir diskutieren, warum es wichtig ist, die RAM-Geschwindigkeit zu überprüfen und was die Folgen sind, wenn es langsam wird.
Was ist die Notwendigkeit, die RAM-Geschwindigkeit zu überprüfen, und was sind die Auswirkungen, wenn sie langsam wird?
Es ist sehr wichtig zu wissen, mit welcher Geschwindigkeit der Arbeitsspeicher Ihres Computers ausgestattet ist, da die RAM-Geschwindigkeit bestimmt, wie schnell die Anwendungen ausgeführt werden und wie schnell auf die Dateien zugegriffen werden kann. Wir gehen jetzt davon aus, dass wir nicht erklären müssen, was passiert, wenn der Arbeitsspeicher langsam wird. Wir möchten unseren Benutzern jedoch klar sagen, dass eine langsame RAM-Geschwindigkeit die Leistung Ihres Systems offensichtlich verringert. Um die Leistung zu steigern, entscheiden sich mehrere Benutzer dafür, RAM zu übertakten. Allerdings haben sich die Hersteller beim Übertakten des Arbeitsspeichers Grenzen gesetzt.
Wie überprüfe ich die RAM-Geschwindigkeit in Windows 10?
Hier in diesem Blog schlagen wir Ihnen zwei Methoden vor, um die Frequenz des Arbeitsspeichers zu überprüfen. Also fangen wir ohne weitere Verzögerung an.
Methode 1: Überprüfen Sie die RAM-Geschwindigkeit über die Eingabeaufforderung
Wir alle kennen CMD; Es ist ein Befehlszeileninterpreter, der in Windows 10 verfügbar ist. Obwohl die Eingabeaufforderung zur Lösung vieler PC-bezogener Probleme verwendet wird, wissen vielleicht nur wenige von Ihnen, dass sie zur Überprüfung der RAM-Geschwindigkeit verwendet werden kann. Wir haben Schritte dazu eingetragen, Sie können Folgendes überprüfen:
Schritt 1: Geben Sie zuerst CMD in das Suchfeld von Windows 10 Cortana ein und klicken Sie auf die Eingabetaste, wenn Sie die Eingabeaufforderung erhalten
Schritt 2: Geben Sie den Befehl „wmic memorychip get speed“ in das Eingabeaufforderungsfenster ein und drücken Sie die Eingabetaste. Dieser Befehl überprüft die Geschwindigkeit des RAM-Chips.
Schritt 3: Sobald der Befehl ausgeführt wurde, werden Sie mit den Ergebnissen des RAM-Geschwindigkeitstests aufgefordert.
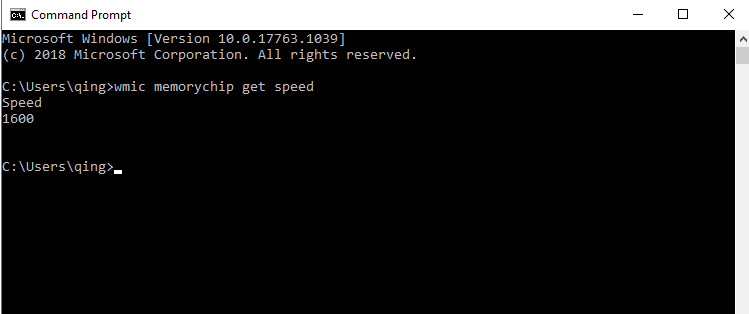
Methode 2: Überprüfen Sie die RAM-Geschwindigkeit über den Task-Manager
Eine andere Methode zum Überprüfen der RAM-Geschwindigkeit ist der Task-Manager. Sie können dazu die unten aufgeführten Richtlinien befolgen:
Schritt 1: Öffnen Sie den Task-Manager unter Windows 10. Sie können mit der rechten Maustaste auf die Taskleiste klicken und den Task-Manager auswählen, um ihn zu öffnen
Schritt 2: Wechseln Sie dann zur Registerkarte Leistung> wählen Sie im linken Bereich Speicher aus
Schritt 3: Hier sehen Sie die Gesamtmenge an RAM, die Sie installiert haben. Der Task-Manager informiert Sie auch über die Geschwindigkeit, den Formfaktor des verwendeten Steckplatzes und vieles mehr.
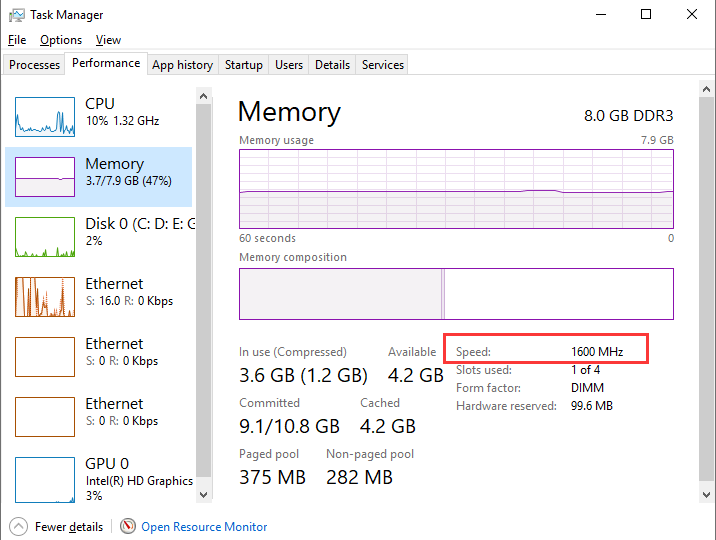
Zu beachtende Punkte: Unter Windows 7 zeigt Ihnen der Task-Manager solche Informationen nicht an. Wenn Sie jedoch die Gesamtmenge an RAM unter Windows 7 überprüfen möchten, navigieren Sie zu Systemsteuerung> System und Sicherheit> Systemseite.
Und wenn Sie die RAM-Geschwindigkeit unter Windows 7 überprüfen möchten, können Sie das RAM-Geschwindigkeitstest-Dienstprogramm CPU-Z herunterladen und installieren.
Einige Tipps zum Freigeben von RAM auf einem Windows-PC
Aktualisieren Sie Ihre Apps
Überprüfen Sie die RAM-Nutzung mit den Windows-Tools
Starte deinen Computer neu
Deinstallieren oder deaktivieren Sie unerwünschte Software
Nach Malware durchsuchen
Passen Sie den virtuellen Speicher in Windows an
Verwenden Sie einfachere Apps und verwalten Sie laufende Programme
Empfohlene Lösung für PC-Probleme
Wir haben oben erwähnt, dass die Leistung unseres PCs von der RAM-Geschwindigkeit abhängt, aber es gibt viele Faktoren, die gleichzeitig wirken und die PC-Leistung beeinflussen. Um Ihre Systemleistung zu steigern, empfehlen wir Ihnen ein PC-Reparatur-Tool, das Ihr System gründlich scannt und die erkannten Probleme auf einmal repariert. Probieren Sie dieses multifunktionale Tool aus, um mehrere PC-Probleme mit wenigen Klicks zu lösen.
⇓Holen Sie sich das PC-Reparatur-Tool⇓
Letzte Worte
Hier geht es darum, die RAM-Geschwindigkeit in Windows 10 oder die RAM-Frequenz in Windows 10 zu überprüfen. Wenn Ihnen der Blog gefallen hat, besuchen Sie uns weiterhin für interessante und informative Blogs. Danke fürs Lesen.