Im Windows 10 Schnellzugriff zeigen Sie die zuletzt aufgerufenen Dateien und verwendeten Ordner auf einen Blick. Mit Hilfe dieses Tools können Sie mit einem einzigen Klick schnell durch die letzten Registerkarten und Dateien des Windows Explorers navigieren.

In der Vergangenheit gab es jedoch Probleme mit dem schnellen Zugriff und dem aktuellen Datum, die das Öffnen verlangsamen, die letzten Dateien nicht anzeigen oder Ordner anheften oder lösen können. Viele Benutzer haben auch gemeldet, dass dieses Problem ein häufiger Fehler ist. Daher haben wir Ihnen alle möglichen Methoden mit ihren jeweiligen Schritten gegeben, die Sie befolgen können, und kennen die Lösung, um den Schnellzugriff zu beheben, der unter Windows 10 nicht funktioniert.
Deaktivieren Sie den Schnellzugriff und aktivieren Sie ihn erneut
Schritt 1: Öffnen Sie den Datei-Explorer.
Schritt 2: Öffnen Sie die Ordneroption mit Ansicht > Option > Ordner und Suchoption ändern.
Schritt 3: Deaktivieren Sie „Zuletzt verwendete Dateien im Schnellzugriff anzeigen“ und „Häufig verwendete Ordner im Schnellzugriff anzeigen“ unter „Datenschutz“ und drücken Sie „OK“.
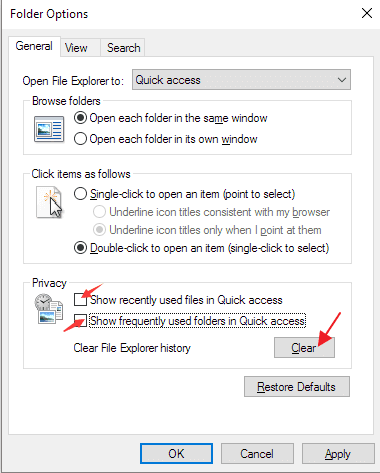
Letzte App-Daten löschen
Schritt 1: Öffnen Sie die Datei-Explorer-App und fügen Sie den folgenden Pfad in die Adressleiste ein und drücken Sie die Eingabetaste.
%AppData%\Microsoft\Windows\Recent\AutomaticDestinations
%AppData%\Microsoft\Windows\Recent\CustomDestinations
Verwenden des Schnellzugriffs zum Zurücksetzen der Registrierung
Schritt 1: Öffnen Sie den Registrierungseditor mit regedit im Dialogfeld AUSFÜHREN.
Schritt 2: Öffnen Sie den folgenden Pfad
HKEY_CURRENT_USER\Software\Microsoft\Windows\CurrentVersion\Explorer\Ribbon
Schritt 3: Suchen Sie auf der linken Seite nach QatItem und löschen Sie es mit der rechten Maustaste.

Beenden Sie und prüfen Sie, ob das Problem behoben wurde oder nicht.
Löschen Sie den Schnellzugriffsordner über die Eingabeaufforderung
Öffnen Sie AutomaticDestination und CustomDestination auf Ihrem Computer und schreiben Sie die Dateinamen. Befolgen Sie anschließend die Schritte und löschen Sie alle Dateien aus dem Ordner.
Schritt 1: Drücken Sie Win + R auf der Tastatur, um das Dialogfeld Ausführen zu öffnen.
Schritt 2: Geben Sie cmd ein und drücken Sie die Eingabetaste, um die Eingabeaufforderung zu öffnen
Schritt 3: Sie haben jetzt eine Befehlszeile wie diese
Del /f /q „%AppData%\Microsoft\Windows\Recent\AutomaticDestination\1c7a9b1b15a03ba.automaticDestination-ms“

Wiederholen Sie die gleichen Schritte mit CustomDestination und löschen Sie alle Dateien in beiden Ordnern.
Starten Sie neu und prüfen Sie, ob das Problem behoben wurde oder nicht.
Aktivieren Sie in den Einstellungen die Sprungliste
Dieses Problem kann auftreten, wenn Sie die zuletzt geöffnete Sendung in den Einstellungen deaktivieren. Sie können versuchen, diese Funktion erneut zu aktivieren und sehen, ob sie etwas bewirkt oder nicht.
So aktivieren Sie die Sprungliste im Datei-Explorer
Schritt 1: Drücken Sie Win + R, um RUN zu öffnen.
Schritt 2: Geben Sie ms-settings: ein, um das Einstellungsmenü zu öffnen.
Schritt 3: Klicken Sie im Einstellungsmenü auf die Registerkarte Personalisierung.
Schritt 4: Öffnen Sie die Startoption auf der rechten Seite des Menüs.
Schritt 5: Finden Sie „Zuletzt geöffnete Elemente anzeigen“ in „Start“, „Sprungliste“ und „Datei-Explorer“ und schalten Sie sie ein.
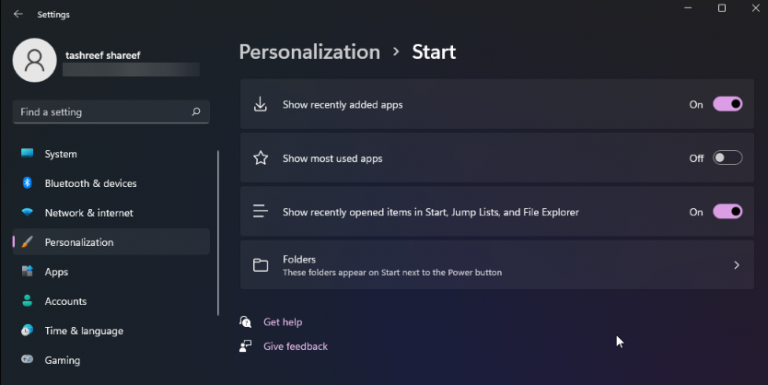
Prüfen Sie, ob das Problem behoben ist oder nicht.
Löschen Sie den Verlauf des Datei-Explorers.
Schritt 1: Öffnen Sie den Datei-Explorer.
Schritt 2: Klicken Sie im Schnellzugriff mit der rechten Maustaste und wählen Sie Weitere Optionen anzeigen > Optionen.
Schritt 3: Klicken Sie unter Datenschutzoption auf die Schaltfläche Löschen.
Schritt 4: Klicken Sie auf Übernehmen und OK, um den erstellten Wechsler zu speichern.

Starten Sie Ihren Computer neu und prüfen Sie, ob das Problem dadurch behoben wurde oder nicht.
Dieses Problem wurde von vielen Benutzern gemeldet und ist ziemlich üblich. Daher haben wir alle Lösungen und Methoden aufgelistet, wie der Schnellzugriff behoben werden kann, der unter Windows 10 nicht funktioniert. Und wenn dieses Problem weiterhin besteht, liegt dies möglicherweise an fehlenden DLL-Dateien oder einer beschädigten Systemdatei. Sie müssen einen vollständigen Systemscan durchführen und das Problem manuell ermitteln. Daher empfehlen wir Ihnen, unser Tool zur automatischen Systemreparatur auszuprobieren. Unser Systemreparatur-Tool scannt Ihr gesamtes System automatisch gründlich und sucht nach Problemen. Nachdem diese Probleme gefunden wurden, verwendet es eine fortschrittliche logische Mechanik mit komplexen Algorithmen, um das Problem mit Leichtigkeit zu beheben.