In diesem Tutorial führen wir Sie durch das Deaktivieren einer beliebigen Taste auf der Tastatur von Windows 10. Das Deaktivieren einer beliebigen Taste auf Ihrer Tastatur ist nicht so wichtig, aber es gibt einige Benutzer, die sich dafür entscheiden, die nicht verwendete Taste deaktiviert zu lassen, was absolut in Ordnung ist, weil sie die falsche Taste drücken auf Keywords können Ihren Tag oder Ihre Stimmung ruinieren, insbesondere wenn die Aktion irreversibel ist. Es gibt viele Apps, die verwendet werden, um jede Taste auf der Tastatur von Windows 10 zu deaktivieren. Wenn Sie also auch eine der nutzlosen Tasten auf Ihrer Tastatur deaktivieren möchten, können Sie sich voll und ganz auf diesen Blog verlassen.
Wie wir bereits erwähnt haben, gibt es viele Möglichkeiten, die Tasten auf Ihrer Tastatur zu deaktivieren, aber eine der einfachsten Möglichkeiten, die Tasten auf Ihrer Tastatur zu deaktivieren, ist das kostenlose Power Toys-Dienstprogramm von Microsoft mit Power Toys. Diese App deaktiviert nicht nur die unerwünschte Taste auf Ihrer Tastatur, sondern weist auch jeder Taste die Funktion einer anderen Taste zu. Dies wird als „Neubelegung einer Taste“ bezeichnet. In diesem Fall ändern wir die unerwünschte Taste auf „Undefiniert“, was eindeutig bedeutet, dass nichts passiert, wenn die Taste gedrückt wird.
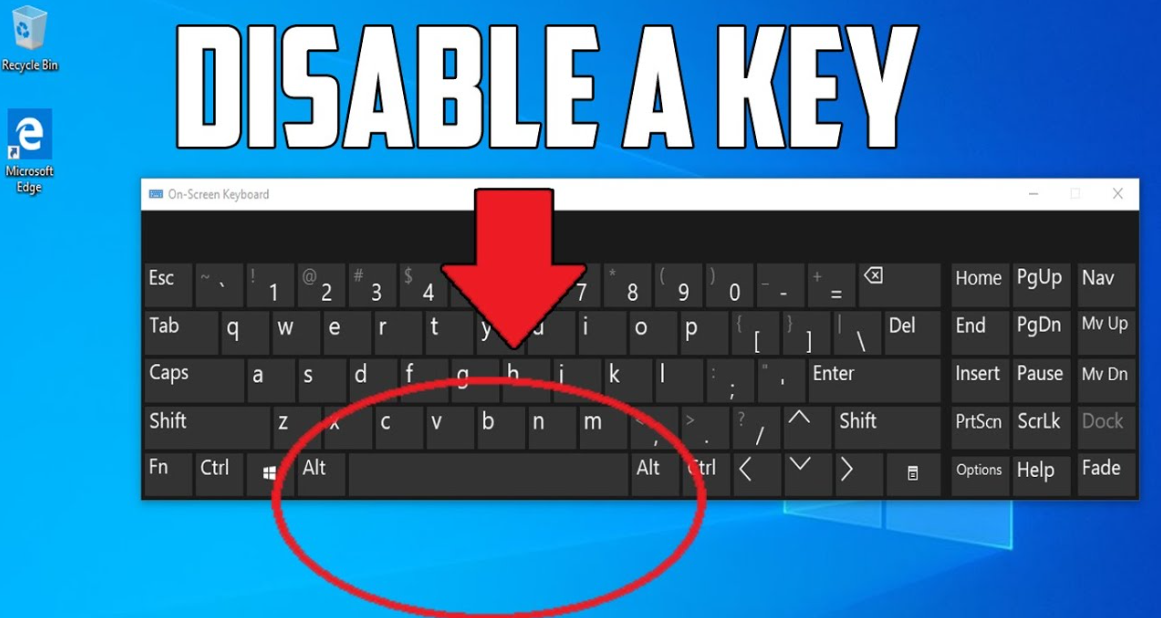
Befolgen Sie die Schritte, um eine beliebige Taste auf der Tastatur von Windows 10 zu deaktivieren
- Zuerst müssen Sie Microsoft PowerToys herunterladen >
- Starten Sie dann PowerToys > klicken Sie auf „Tastatur-Manager“ in der Seitenleiste und tippen Sie auf „Taste neu zuordnen“
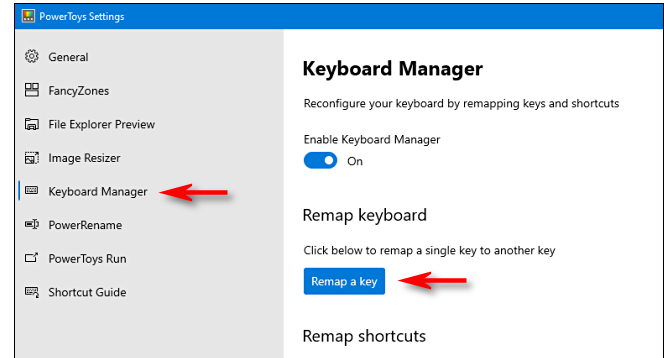
- Tippen Sie im Fenster „Tastatur neu zuordnen“ auf die Pluszeichen-Schaltfläche „+“, um eine Zuordnungsdefinition hinzuzufügen
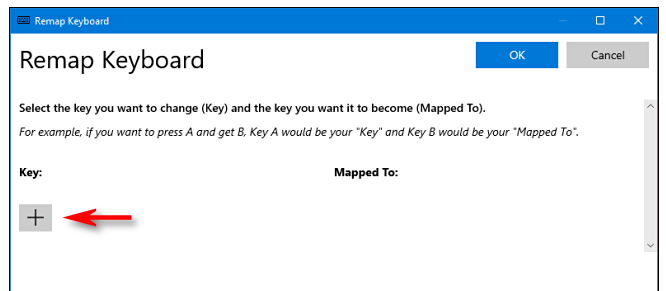
- Um eine Tastenbelegung zu ändern, müssen Sie die Taste, die Sie ändern möchten, in der linken Spalte auswählen und danach in der rechten Spalte definieren, was sie tun soll.
- Verwenden Sie dann das Dropdown-Menü unter „Schlüssel“: Überschrift auf der linken Seite, wählen Sie eine beliebige Taste aus, die Sie deaktivieren möchten, tippen Sie im zugeordneten Abschnitt rechts auf das Dropdown-Menü und wählen Sie „Undefiniert“ aus.
Hinweis: Hier habe ich die Win-Taste zur Demonstration ausgewählt, Sie können jede gewünschte Taste entsprechend Ihren Anforderungen auswählen.
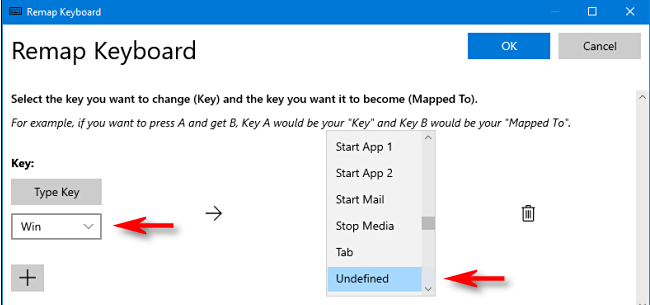
- Wenn Sie fertig sind, tippen Sie auf „OK“. Nachdem Sie auf „OK“ geklickt haben, werden Sie von Windows mit einer Warnmeldung aufgefordert > Sie müssen auf „Trotzdem fortfahren“ tippen.
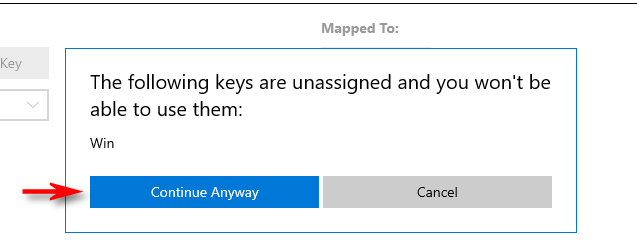
Glückwünsche!!! Sie haben den Schlüssel erfolgreich deaktiviert, alle Ihre Änderungen wurden gespeichert und jetzt können Sie PowerToys schließen und Ihr Windows normal verwenden.
Das Deaktivieren eines Schlüssels ist eine ziemlich einfache Aufgabe, aber Sie sollten auch wissen, wie Sie den deaktivierten Schlüssel wieder aktivieren können. Das erneute Aktivieren eines Schlüssels ist einfacher. Sie müssen lediglich die unten genannten Schritte ausführen, um dies zu tun:
- Starten Sie PowerToys > gehen Sie zum Tastatur-Manager > ordnen Sie eine Taste neu zu
- Suchen Sie die deaktivierte Taste > Undefinierte Zuordnung und tippen Sie auf das Papierkorbsymbol in der Nähe, um sie zu entfernen.
- Tippen Sie abschließend auf OK und die deaktivierte Taste wird wieder aktiviert.
Holen Sie sich die beste Lösung für PC-Probleme
Wenn Ihr Windows-PC/Laptop langsam läuft oder mehrere Fehler aufweist, empfehlen wir Ihnen dringend, Ihren Computer mit dem Systemreparatur-Tool zu scannen. Dies ist ein professionelles Tool, das alle Ihre PC-Probleme in nur einem Durchgang behebt, wie beschädigte Systemdateien, Malware-/Virenprobleme und andere häufige Fehlfunktionen des Computers. Es hat auch das Potenzial, Fehler wie DDL-Fehler, Registrierungseinträge, BSOD-Fehler und vieles mehr zu beheben. Wir empfehlen Ihnen daher, dieses Tool einmal auszuprobieren, um sich von all Ihren PC-Problemen zu verabschieden.
Holen Sie sich das PC-Reparatur-Tool von hier
Endeffekt!!!
Das ist alles über das Deaktivieren einer beliebigen Taste auf der Tastatur von Windows 10. Ich hoffe wirklich, dass der Artikel Ihnen sicherlich dabei helfen wird, eine beliebige Taste auf der Tastatur von Windows 10 zu deaktivieren. Wenn Ihnen der Beitrag gefallen hat, vergessen Sie nicht, unserer Facebook-Seite zu folgen und zu bleiben Besuchen Sie diese Seite für weitere nützliche Tutorials. Danke fürs Lesen.