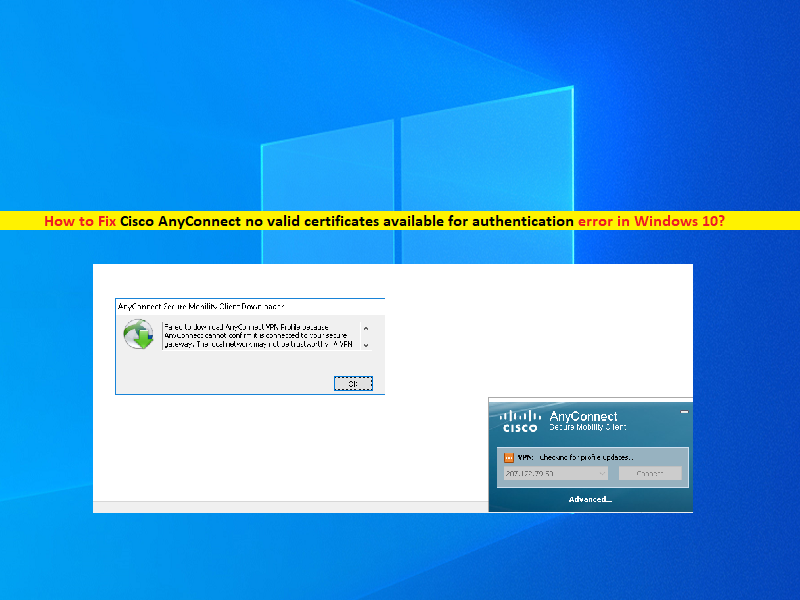
Was bedeutet “Cisco AnyConnect keine gültigen Zertifikate zur Authentifizierung verfügbar“ in Windows 10?
In diesem Artikel werden wir besprechen, wie Cisco AnyConnect repariert wird, dass keine gültigen Zertifikate für die Authentifizierung verfügbar sind, Cisco AnyConnect-Zertifikatspeicher überschreiben in Windows 10. Sie werden mit einfachen Schritten/Methoden zur Lösung des Problems geführt. Lassen Sie uns die Diskussion beginnen.
„Cisco AnyConnect“: Cisco AnyConnect Secure Mobility Client ist ein vielseitiges Endpunkt-Softwareprodukt. Es bietet nicht nur VPN-Zugriff über Secure Socket Layers (SSL), sondern bietet auch verbesserte Sicherheit durch verschiedene integrierte Module. Dazu gehören der Cisco Network Access Manager, der Cisco AnyConnect ISE Agent und der Cisco AnyConnect Web Security Client. Es ist auf einer breiten Palette von Plattformen verfügbar, darunter Windows, MacOS, Linux, iOS, Android und mehr.
„Cisco AnyConnect keine gültigen Zertifikate für die Authentifizierung verfügbar, Fehler beim Überschreiben des AnyConnect-Zertifikatspeichers“: Ein häufiger Fehler im Zusammenhang mit Cisco AnyConnect tritt normalerweise auf, wenn Cisco AnyConnect nicht auf den Cisco AnyConnect-Zertifikatspeicher zugreifen kann und daher kein gültiges Zertifikat findet. Dieses Problem weist darauf hin, dass Sie auf Ihrem Windows-Computer nicht auf den Cisco AnyConnect-Zertifikatspeicher zugreifen können, und wenn Sie versuchen, auf den Cisco AnyConnect-Zertifikatspeicher zuzugreifen, schlägt dies mit dem Überschreibungsfehler des Cisco AnyConnect-Zertifikatspeichers fehl.
Es kann mehrere Gründe für den Fehler geben, darunter die beschädigte Cisco AnyConnect Client-App selbst, Störungen durch die Windows-Firewall oder ein Antiviren-/Firewallprogramm eines Drittanbieters, Probleme mit dem Virtual Adapter Driver und andere Windows-Probleme. Es ist möglich, das Problem mit unserer Anleitung zu beheben. Gehen wir zur Lösung.
Wie behebt man, dass für Cisco AnyConnect keine gültigen Zertifikate für die Authentifizierung in Windows 10 verfügbar sind?
Methode 1: Beheben Sie die Überschreibung des Cisco AnyConnect-Zertifikatspeichers mit dem „PC-Reparatur-Tool“.
„PC Repair Tool“ ist eine einfache und schnelle Möglichkeit, BSOD-Fehler, DLL-Fehler, EXE-Fehler, Probleme mit Programmen/Anwendungen, Malware- oder Virenproblemen, Systemdateien oder Registrierungsproblemen und anderen Systemproblemen mit nur wenigen Klicks zu finden und zu beheben.
⇓ Holen Sie sich das PC-Reparatur-Tool
Methode 2: Reparieren Sie die Cisco AnyConnect Client-Installation
Schritt 1: Öffnen Sie die „Systemsteuerung“ auf dem Windows-PC über das Windows-Suchfeld und gehen Sie zu „Programm deinstallieren > Programme & Funktionen“.
Schritt 2: Suchen und wählen Sie die „Cisco AnyConnect“-App und wählen Sie „Ändern> Reparieren“, um sie zu reparieren. Befolgen Sie die Anweisungen auf dem Bildschirm, um die Reparatur abzuschließen, und starten Sie anschließend Ihren Computer neu und prüfen Sie, ob der Fehler behoben ist.
Methode 3: Cisco AnyConnect VPN durch die Windows-Firewall zulassen
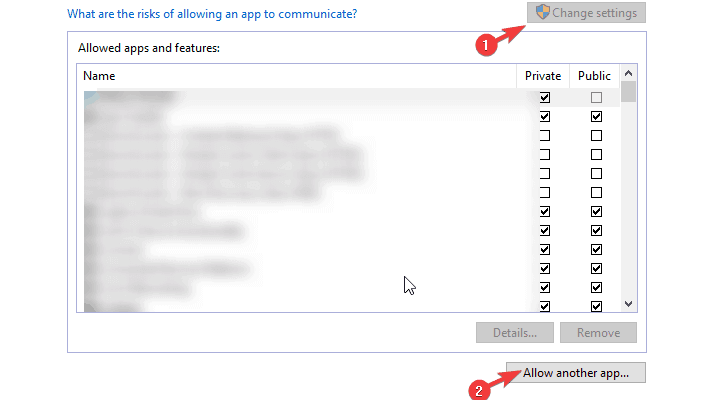
Schritt 1: Öffnen Sie die „Systemsteuerung“ auf dem Windows-PC und gehen Sie zu „System und Sicherheit > Windows Defender-Firewall > App durch die Windows Defender-Firewall zulassen“.
Schritt 2: Klicken Sie auf „Einstellungen ändern“, stellen Sie sicher, dass Cisco AnyConnect VPN in der Liste aufgeführt ist, wenn nicht, klicken Sie auf „Andere App zulassen“ und fügen Sie die Cisco AnyConnect VPN-Installation hinzu.
Schritt 3: Aktivieren Sie die Kontrollkästchen „Privat“ und „Öffentlich“ neben „Cisco AnyConnect“ und klicken Sie auf die Schaltfläche „Ok“, um die Änderungen zu speichern. Wenn Sie fertig sind, prüfen Sie, ob der Fehler behoben ist.
Methode 4: Überprüfen und aktualisieren Sie den virtuellen Adaptertreiber
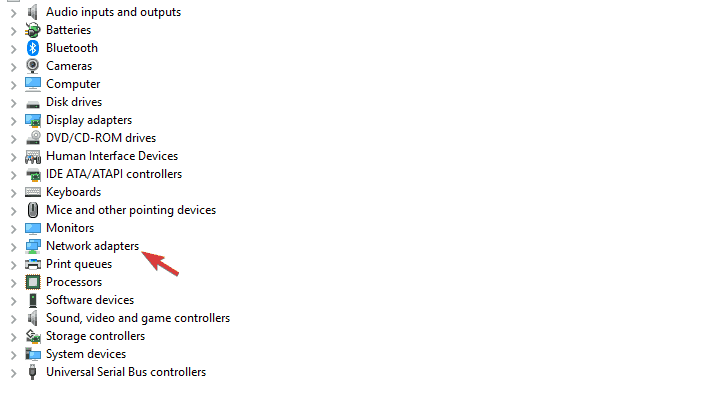
Schritt 1: Öffnen Sie den „Geräte-Manager“ auf dem Windows-PC über das Windows-Suchfeld und erweitern Sie „Netzwerkadapter“.
Schritt 2: Klicken Sie mit der rechten Maustaste auf „Virtual Adapter“ und wählen Sie „Treiber aktualisieren“, folgen Sie den Anweisungen auf dem Bildschirm, um die Aktualisierung abzuschließen, und starten Sie nach der Aktualisierung Ihren Computer neu und prüfen Sie, ob das Problem behoben ist.
Herunterladen oder Neuinstallieren des Virtual Driver-Updates in Windows 10 [Automatisch]
Sie können auch versuchen, alle Windows-Treiber einschließlich des virtuellen Treibers mit dem automatischen Treiber-Update-Tool zu aktualisieren. Sie können dieses Tool über die Schaltfläche/den Link unten erhalten.
⇓ Holen Sie sich das automatische Treiber-Update-Tool
Methode 5: Registrierung ändern und Cisco AnyConnect VPN reparieren
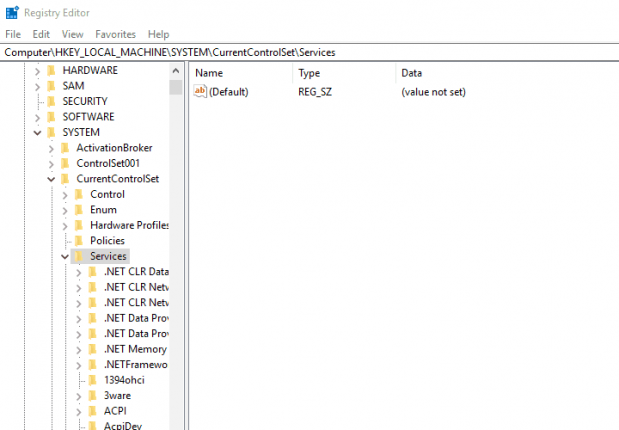
Schritt 1: Öffnen Sie den „Registrierungs-Editor“ auf dem Windows-PC über das Windows-Suchfeld und navigieren Sie zum folgenden Pfad
HKEY_LOCAL_MACHINE/SYSTEM/Current/Control/SetServices/CVirtA
Schritt 2: Klicken Sie mit der rechten Maustaste auf die Registrierung „DisplayName“ und wählen Sie “Ändern“, um sie zu bearbeiten. Stellen Sie sicher, dass der einzige Textkörper, der Cisco System Adapter Driver enthält, unter „Wertdaten“ angezeigt wird, und klicken Sie auf „Ok“, um die Änderungen zu speichern. Versuchen Sie anschließend erneut, Cisco AnyConnect auszuführen, und prüfen Sie, ob das Problem behoben ist.
Methode 6: Aktualisieren Sie den Cisco AnyConnect VPN-Client
Schritt 1: Gehen Sie zu „ASDM > Konfiguration > Fernzugriff VPN > Netzwerk (Client) Zugriff > AnyConnect Client Software“.
Schritt 2: Sie können entweder das vorhandene Bild ersetzen oder ein neues hinzufügen. Wenn Sie fertig sind, verbinden Sie sich mit ASA und prüfen Sie, ob das Problem behoben ist.
Methode 7: Erstellen Sie Vertrauenspunkte für jedes zu installierende Zertifikat
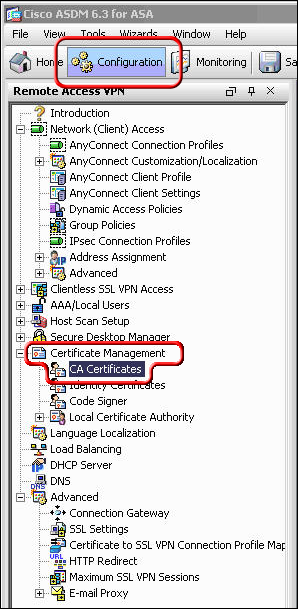
Schritt 1: Öffnen Sie „Cisco ASDM“ und klicken Sie unter „Remote Access VPN“ auf die Registerkarte „Configuration“, erweitern Sie „Certificate Management“, klicken Sie auf „CA Certificates“ und klicken Sie auf die Schaltfläche „Add“.
Schritt 2: Weisen Sie dem Zertifikat wie „DigiCertCA2“ den „TrustPoint-Namen“ zu und wählen Sie das Optionsfeld „Von Datei installieren“, durchsuchen Sie „DigiCertCA2.crt“ und klicken Sie dann auf „Zertifikat installieren“. Wiederholen Sie diesen Vorgang, indem Sie einen neuen Vertrauenspunkt hinzufügen und die Zertifikatsdatei für „DigiCertCA.crt“ installieren.
Schritt 3: Erweitern Sie unter „Remote Access VPN“ die Option „Certificate Management“ zu „Identify Certificate“. Wählen Sie die Identität aus, die Sie für CSR mit „Ablaufdaten“ erstellt haben, und klicken Sie auf „Installieren > Zertifikat installieren“.
Schritt 4: Klicken Sie auf „Erweitert > SSL-Einstellungen > Bearbeiten > Primäres registriertes Zertifikat“, wählen Sie Ihr Zertifikat aus und klicken Sie dann auf „Ok“. Überprüfen Sie anschließend, ob das Problem behoben ist.
Methode 8: Deinstallieren Sie den Cisco AnyConnect VPN-Client und installieren Sie ihn erneut
Schritt 1: Öffnen Sie die „Systemsteuerung“ auf dem Windows-PC und gehen Sie zu „Programm deinstallieren > Programme & Funktionen“.
Schritt 2: Suchen und klicken Sie mit der rechten Maustaste auf „Cisco AnyConnect“ und wählen Sie „Deinstallieren“, um es zu deinstallieren, und starten Sie danach Ihren Computer neu
Schritt 3: Laden Sie nach dem Neustart die neueste und kompatible Version von Cisco AnyConnect VPN Client herunter und installieren Sie sie erneut auf Ihrem Computer. Starten Sie nach der Installation den Cisco AnyConnect VPN-Client und prüfen Sie, ob das Problem behoben ist.
Fazit
Ich bin mir sicher, dass dieser Beitrag Ihnen geholfen hat, wie Sie mit mehreren einfachen Schritten/Methoden beheben können, dass für Cisco AnyConnect keine gültigen Zertifikate für die Authentifizierung verfügbar sind, Cisco AnyConnect Certificate Store Override in Windows 10. Sie können dazu unsere Anweisungen lesen und befolgen. Das ist alles. Für Anregungen oder Fragen schreiben Sie bitte in das Kommentarfeld unten.