Beim Durchsuchen mehrerer Forenseiten kamen wir zu dem Schluss, dass eine Frage häufig von den Benutzern gemeldet wurde, und zwar Black Screen beim Spielen von Spielen unter Windows 10. Mehrere Benutzer haben ihre Beschwerde darüber geteilt, dass ihr Bildschirm schwarz wird, während sie auf ihrem Windows 10-PC spielen Außerdem haben sie behauptet, dass der Ton einfriert. Wenn Sie auch damit zu kämpfen haben, empfehlen wir Ihnen, den Blog weiter zu lesen, bis Sie das Problem gelöst haben.
Was verursacht, dass der Bildschirm beim Spielen von Spielen unter Windows 10 schwarz wird?
Da wir bereits erwähnt haben, dass mehrere Benutzer dieses Problem behauptet haben, haben wir das Problem unter Berücksichtigung dieser Benutzer untersucht und sind zu dem Schluss gekommen, dass es einige potenzielle Schuldige gibt, die zu dem oben genannten Problem führen. Wir haben die Ursachen eingetragen, die Sie überprüfen können:
- Möglicherweise bleibt das oben erwähnte Problem aufgrund einer Hardwarefehlfunktion bestehen.
- Probleme mit den Treibern
- Glitches/Bugs im Betriebssystem oder im Spiel selbst
Bewährte Methoden für Black Screen beim Spielen von Spielen unter Windows 10
Methode 1: Überprüfen Sie Ihre Hardware
Einer der Hauptgründe für den oben genannten Fehler ist eine Fehlfunktion der Hardware. Im allerersten Schritt empfehlen wir Ihnen, Ihre Hardware zu überprüfen. Wir empfehlen Ihnen, Ihre Hardware anhand mehrerer Parameter zu überprüfen.
Probleme mit der Hardwarekompatibilität
Überprüfen Sie zunächst die Kompatibilität Ihres Geräts mit dem Spiel. Es ist offensichtlich, dass Sie bei solchen Problemen stecken bleiben, wenn Ihr Gerät die Mindestanforderungen des Spiels nicht erfüllt. Wir empfehlen Ihnen auch, die Grafikeinstellungen des Spiels etwas zu verringern und dann zu versuchen, das Spiel zu spielen.
Überhitzung
Die Überhitzung von CPU und GPU ist einer der Hauptgründe für das oben genannte Problem. Die maximale Temperatur, auf der Ihre CPU Spiele betreiben sollte, muss zwischen 60 und 70 Grad Celsius liegen. Behalten Sie also die Temperatur von CPU und GPU im Auge.
Methode 2: Verwenden der Tastatur
Sie müssen gleichzeitig die Win-Tasten + Strg + Umschalt + B drücken. Der GPU-Treiber auf Ihrem Computer wird neu gestartet. Vielleicht hat diese Methode nicht für alle funktioniert. Aber auf der Grundlage der Erfahrung mehrerer Benutzer ist dies die einfachste Methode.
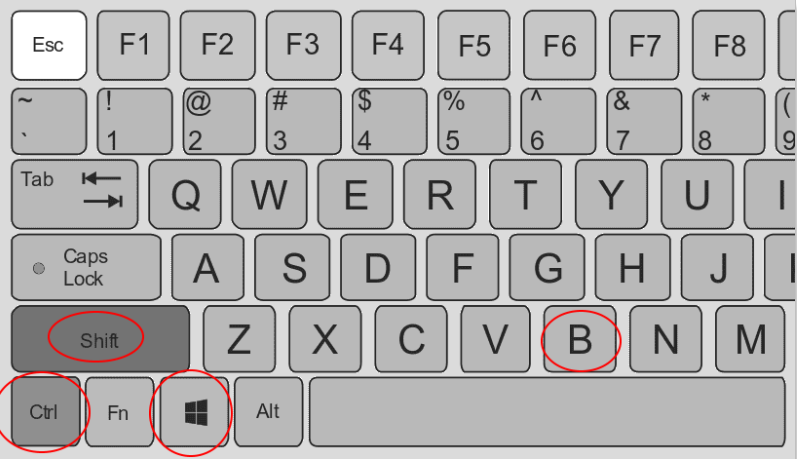
Methode 3: Deaktivieren Sie die Verbindungsstatus-Energieverwaltung
Schritt 1: Sie müssen im Suchfeld von Windows 10 nach Energieplan bearbeiten suchen und auf Energieplan bearbeiten tippen
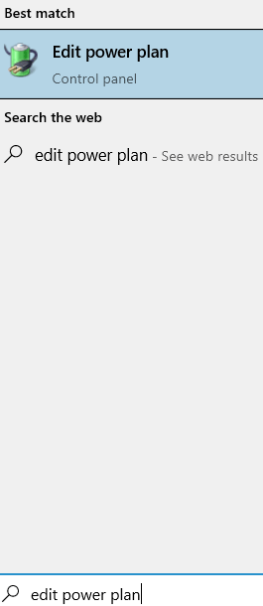
Schritt 2: Tippen Sie auf Erweiterte Energieeinstellungen
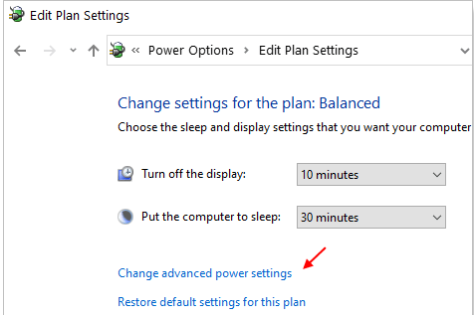
Schritt 3: Klicken Sie auf PCI Express, um es zu erweitern> klicken Sie auf Link State Power Management
Schritt 4: Setzen Sie dann die Einstellungen auf Aus
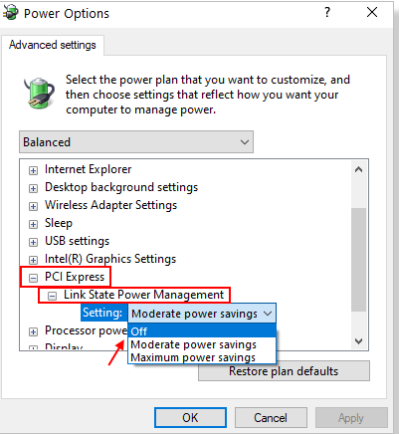
Methode 4: Überprüfen Sie die RAM-Auslastung und die CPU-Auslastung
Stellen Sie sicher, dass Sie sich die RAM-Auslastung und die CPU-Auslastung auf Ihrem Computer ansehen. Wenn Ihr RAM und Ihr Prozessor alle verstopft sind, um andere Aufgaben außer dem Ausführen des Spiels zu erledigen, dann haben Sie wahrscheinlich das oben erwähnte Problem. Wir empfehlen Ihnen daher, die RAM-Auslastung und die CPU-Auslastung zu überprüfen und dazu die unten aufgeführten Anweisungen zu befolgen.
Schritt 1: Drücken Sie gleichzeitig die Tasten Strg + Umschalt + Esc. Es öffnet das Windows Task-Manager-Tool. Auf der Registerkarte Leistung können Sie die RAM- und Prozessorauslastung sehen.
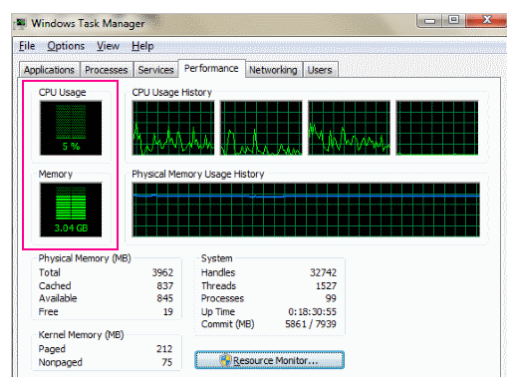
Wenn Sie feststellen, dass Ihre RAM- und Prozessorauslastung hoch ist, überprüfen Sie, ob ein Programm im Hintergrund geöffnet ist. Wenn ja, dann schließen Sie sie. Navigieren Sie danach zum Windows Task-Manager und auf der Registerkarte Prozesse können Sie die laufenden Prozesse sehen. Wählen Sie nun den unnötigen Prozess aus und tippen Sie auf die Schaltfläche Aufgabe beenden, um das Programm zu schließen.
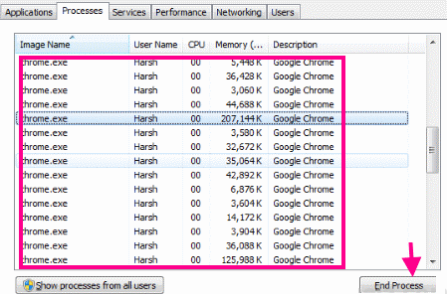
Methode 5: Aktualisieren Sie Windows
Wenn Sie immer noch mit dem Problem „Schwarzer Bildschirm beim Spielen von Spielen“ unter Windows 10 zu kämpfen haben, empfehlen wir Ihnen, Ihr Windows auf die neueste Version zu aktualisieren. Das Aktualisieren von Windows kann viele PC-bezogene Probleme lösen. Befolgen Sie die nachstehenden Anweisungen, um Windows zu aktualisieren:
Schritt 1: Suchen Sie nach Updates in der Windows-Taskleiste
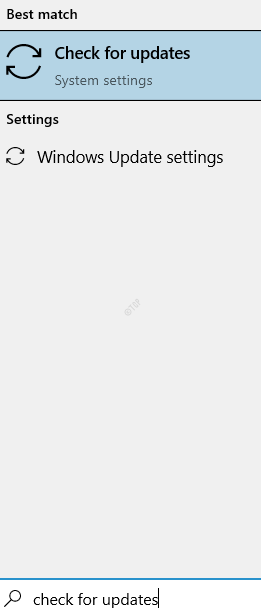
Schritt 2: Das Update- und Sicherheitsfenster wird geöffnet. Navigieren Sie im rechten Bereich von Windows zum Abschnitt Windows Update. Tippen Sie auf die Schaltfläche Nach Updates suchen. Windows 10 startet die Suche nach neuen Updates, falls verfügbar.
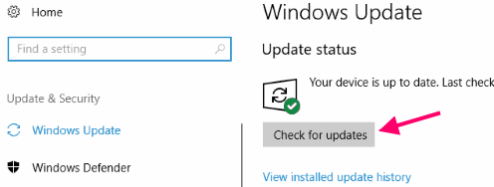
Schritt 3: Sobald das Update abgeschlossen ist, wird Ihr PC automatisch neu gestartet.
Methode 6: Grafikkartentreiber aktualisieren
Wenn keine der oben genannten Methoden für Sie funktioniert, empfehlen wir Ihnen, Ihre Treiber zu aktualisieren. Veraltete Treiber können zu mehreren Problemen führen. Aktualisieren Sie also Ihre Treiber, indem Sie die unten genannten Schritte ausführen:
Schritt 1: Sie müssen den Geräte-Manager öffnen, drücken Sie dazu gleichzeitig die Tasten Win + X. Ein Menü wird angezeigt und Sie müssen auf die Geräte-Manager-Option klicken.
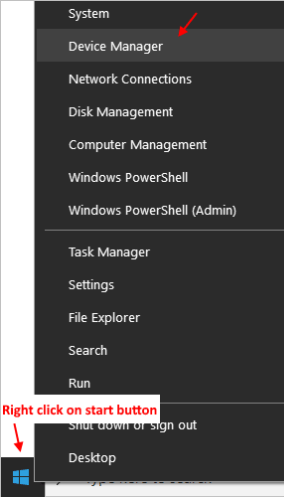
Schritt 2: Es öffnet sich das Geräte-Manager-Fenster. In der Liste der Geräte müssen Sie auf die Option Grafikkarten tippen, um sie zu erweitern. Suchen Sie im erweiterten Menü der Anzeigetreiber nach dem Grafikkartentreiber, den Sie verwenden. Sobald Sie es erhalten haben, klicken Sie mit der rechten Maustaste darauf und tippen Sie im sich öffnenden Rechtsklick-Menü auf die Option Treiber aktualisieren.
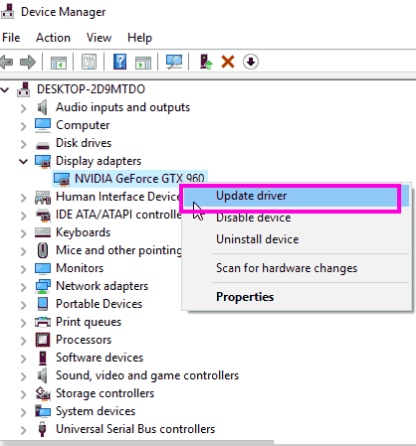
Schritt 3: Es öffnet sich ein neues Fenster „Treiber aktualisieren“ und tippen Sie auf „Automatisch nach Treibersoftware suchen“.
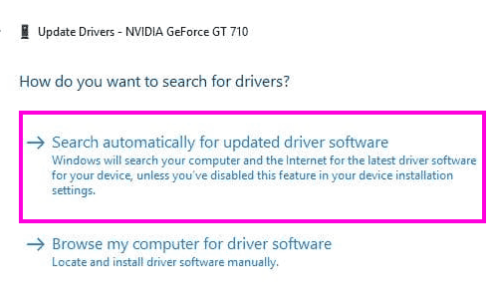
Ihr Computer beginnt mit der Suche nach den neuesten Treibern für Ihre Grafikkarte und installiert sie, wenn sie gefunden werden.
Alternativ können Sie sich auch für das automatische Treibertool entscheiden. Dieses Tool löst alle treiberbezogenen Probleme Ihres Computers auf einmal.
⇑Holen Sie sich das Treiber-Tool von hier⇓
Methode 7: Gehen Sie zum PC-Reparatur-Tool
Manchmal kommt es vor, dass wir aufgrund von Systembeschädigungen mit Problemen stecken bleiben. In diesem Fall empfehlen wir Ihnen dringend das PC Repair Tool. Dieses Tool scannt nicht nur Ihren Computer, sondern behebt auch die erkannten Fehler mit nur wenigen Klicks. Und ganz zu schweigen davon, dass es Ihren Computer vor mehreren häufigen Fehlern von Windows schützt.
⇑Holen Sie sich das PC-Reparatur-Tool von hier⇓
Schließung!
Das ist alles über Schwarzer Bildschirm beim Spielen von Spielen unter Windows 10 oder Bildschirm wird schwarz beim Spielen von Spielen unter Windows 10. Ich hoffe, Sie haben das Lesen des Blogs genossen und es war hilfreich für Sie.