Windows 10 hat so viele eingebaute Funktionen, die es zuverlässiger machen, und wenn wir über die Funktionen sprechen, gibt es viele Dinge zu besprechen. Aber dieser Blog ist ganz der Funktion „Bildschirm drehen“ von Windows gewidmet. Mit dieser Funktion können Sie Ihren Monitorbildschirm drehen oder spiegeln. Und dies ist eine der häufig verwendeten Funktionen der Benutzer, aber leider wissen einige der Benutzer nicht, wie man den Bildschirm unter Windows 10 umdreht, während einige der Benutzer auch behauptet haben, dass ihre Funktion zum Drehen des Bildschirms unter Windows 10 nicht funktioniert. Und wenn Sie auf demselben Boot sitzen und eines der oben genannten Probleme haben, dann gehört dieser Leitfaden ganz Ihnen. Wir werden Sie bei beiden Fragen anleiten, scrollen Sie also bis zum Ende durch die Anleitung.
Wie kann ich den Bildschirm unter Windows 10 umdrehen?
Wenn Sie Ihren Bildschirm unter Windows 10 drehen möchten, befolgen Sie die aufgeführten Schritte:
- Klicken Sie zunächst mit der rechten Maustaste auf eine beliebige freie Stelle auf Ihrem Windows-Desktop > wählen Sie Anzeigeeinstellungen
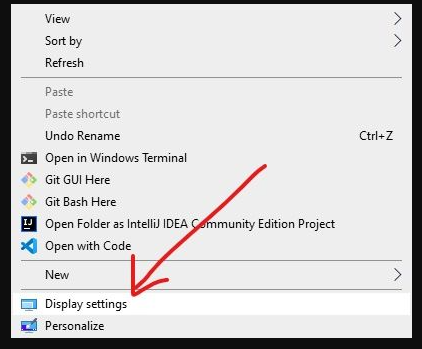
- Tippen Sie auf das Dropdown-Menü Anzeigeausrichtung
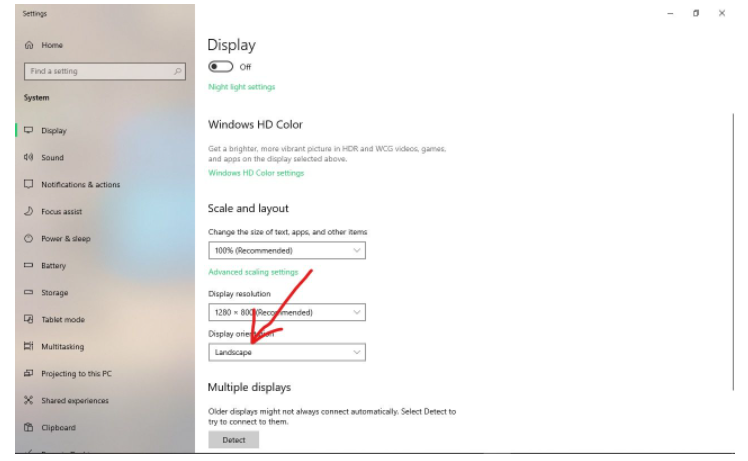
- Wählen Sie dann die gewünschte Ausrichtung> es stehen viele Optionen zur Verfügung, wie Querformat (Standard), Hochformat, umgekehrtes Querformat und umgekehrtes Hochformat
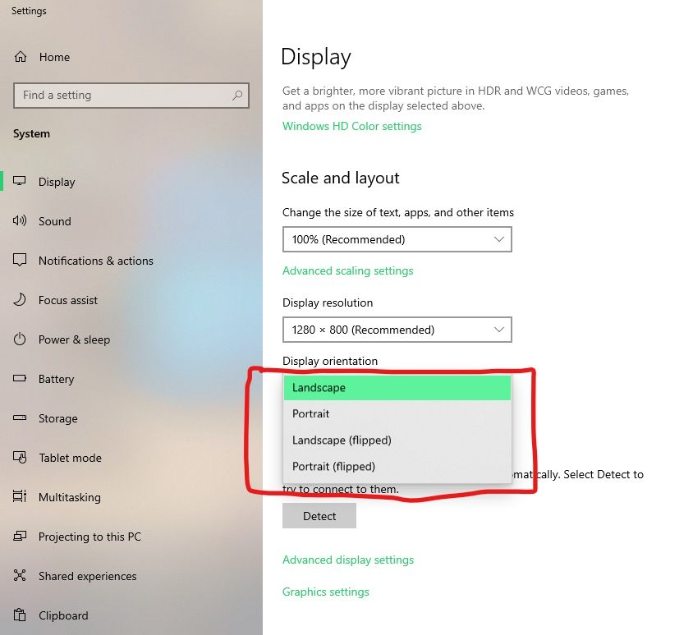
- Tippen Sie auf die Schaltfläche „Änderungen beibehalten“, um die vorgenommenen Änderungen zu speichern> Um zur früheren Ausrichtung zurückzukehren, tippen Sie auf „Zurücksetzen“.
Hinweis: Wenn Sie auf keine der beiden Optionen klicken, wird die Ausrichtung in 15 Sekunden auf die vorherige zurückgesetzt
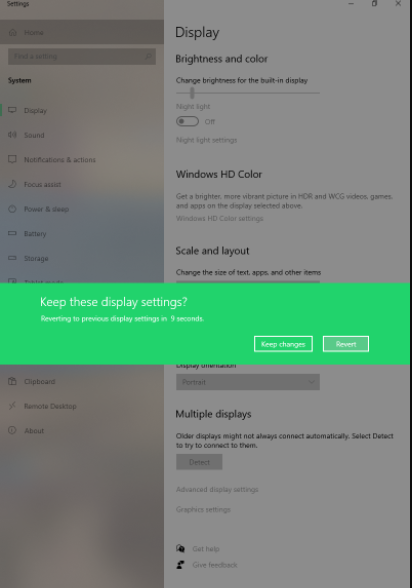
Einige Tastaturkürzel zum Umdrehen Ihres Bildschirms in Windows 10
Sie können die unten erwähnten Tastenkombinationen verwenden, um Ihren Monitorbildschirm umzudrehen:
STRG + ALT + Pfeil nach links für umgekehrtes Hochformat
STRG + ALT + Aufwärtspfeil für Querformat
STRG + ALT + Pfeil nach unten für umgekehrtes Querformat
STRG + ALT + Rechtspfeil für Hochformat
Hinweis: Diese Tastaturen wurden in den neuesten Versionen von Windows 10 deaktiviert, sollten aber in früheren Windows-Versionen funktionieren.
Aus der obigen Erklärung hoffe ich, dass Sie den Monitorbildschirm leicht drehen können. Aber wie wir bereits erwähnt haben, gibt es einige Benutzer, die Probleme mit Windows 10 Bildschirm drehen haben, die nicht funktionieren, wenn sie die Tastenkombination drücken. Deshalb haben wir einige wirksame Maßnahmen zur Überwindung des Problems in die engere Wahl gezogen. Um mehr zu erfahren, lesen Sie weiter.
Wie behebt man, dass Windows 10 Bildschirm drehen nicht funktioniert?
Hinweis: Wenn Sie Ihren Bildschirm nicht mit den Tastenkombinationen umdrehen können, können Sie auch die oben erwähnte Methode verwenden, um den Bildschirm mit den Anzeigeeinstellungen zu drehen.
Methode 1: Aktualisieren Sie den Grafikkartentreiber
Sie werden wahrscheinlich mit dem Problem konfrontiert, dass sich der Bildschirm nicht dreht, wenn Ihre Treiber nicht aktualisiert werden. Wir empfehlen Ihnen daher dringend, Ihre Grafikkartentreiber von Zeit zu Zeit zu aktualisieren. Sie können Ihre Treiber sowohl manuell als auch automatisch aktualisieren. Sie können je nach Situation eine der Methoden wählen:
Für manuelle Updates:
Wenn Sie Ihre Treiber manuell aktualisieren möchten, navigieren Sie einfach zur Hersteller-Website und suchen Sie die neueste Version für Ihren Treiber und laden Sie sie dann herunter und installieren Sie sie auf Ihrem PC. Denken Sie jedoch daran, dass diese Methode Geduld und vor allem technisches Fachwissen erfordert. Wir empfehlen Ihnen dringend, sich für die automatische Methode zu entscheiden, wenn Sie keine technischen Fähigkeiten haben, um Ihre Treiber zu aktualisieren. Sie können auf den untenstehenden Link klicken, um fortzufahren.
Holen Sie sich das automatische Treiber-Tool
Methode 2: Stellen Sie sicher, dass Hot Keys aktiviert sind
Bei dieser Methode empfehlen wir Ihnen, die Hotkeys zu aktivieren und dabei die unten aufgeführten Richtlinien zu befolgen:
- Klicken Sie zunächst mit der rechten Maustaste auf eine beliebige freie Stelle auf Ihrem Desktop > wählen Sie die Grafikoption
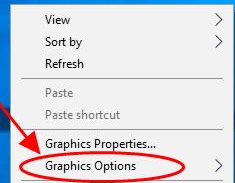
- Navigieren Sie zu Hot Keys und vergewissern Sie sich, dass es aktiviert ist
- Gehen Sie danach zu Drehung > wählen Sie die gewünschte Option aus
Auf 0 Grad drehen
Auf 90 Grad drehen
Um 180 Grad drehen
Auf 270 Grad drehen
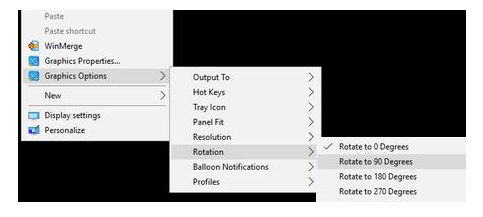
Methode 3: Trennen Sie Peripheriegeräte
Sie können auch auf das Problem „Bildschirm drehen funktioniert nicht“ stoßen, wenn Sie ein 2-in-1-Gerät wie eine abnehmbare Tastatur oder ein Dock verwenden. In solchen Szenarien empfehlen wir Ihnen, die unten genannten Schritte zu befolgen:
- Trennen Sie zunächst die Tastatur, das externe Display oder Dock.
- Ändern Sie dann die Ausrichtung des Geräts, um zu prüfen, ob es sich automatisch dreht.
Abgesehen von diesen 3 Methoden empfehlen wir Ihnen auch, Ihr Gerät neu zu starten und Ihr Windows 10 auf die neueste Version zu aktualisieren.
Empfohlene Lösung für PC-Probleme
Wenn Sie oft mit einem dieser Probleme wie Einfrieren, Absturz, Aktualisierungsfehler, Registrierungsfehler, Spielfehler, langsame PC-Leistung, DDL-Fehler, BSOD-Fehler stecken bleiben, dann ist dieses PC-Reparatur-Tool die am besten geeignete Lösung für alle Ihre PC-Probleme.
Es behebt nicht nur die aktuelle Fehlfunktion des Computers, sondern verhindert auch Fehler und Probleme. Probieren Sie dieses Tool also einmal aus und überwinden Sie all Ihre PC-bezogenen Kopfschmerzen mit wenigen Klicks.
Laden Sie das PC-Reparatur-Tool von hier herunter
Endeffekt!!!
Das ist alles darüber, wie man den Bildschirm unter Windows 10 umdreht und den Bildschirm dreht, wenn Windows 10 nicht funktioniert. Ich hoffe wirklich, dass der Artikel für Sie hilfreich war.
Abgesehen davon schreiben Sie uns auf unserer Facebook- und Twitter-Seite, wenn Sie diesbezüglich Fragen oder Bedenken haben. Danke fürs Lesen.