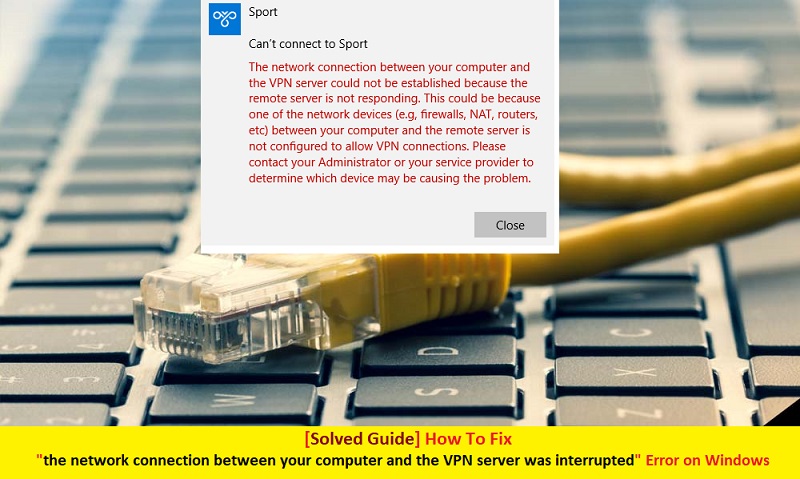
Wenn beim Versuch, einen VPN-Server unter Windows 10 oder anderen Betriebssystemversionen einzurichten, der Fehler “Die Netzwerkverbindung zwischen Ihrem Computer und dem VPN-Server wurde unterbrochen“ auf PCs/Laptops angezeigt wird, sind Sie hier richtig
In diesem Artikel wird dieses Problem mit dem VPN-Server ausführlich besprochen und einige empfohlene Methoden/Verfahren zur Behebung dieses Problems auf Windows 10-Geräten bereitgestellt. Lassen Sie uns die Diskussion beginnen.
Was ist VPN?
Mit der “Virtual Private Network (VPN)“-Technologie kann ein Computer, der eine öffentliche Internetverbindung verwendet, über einen sicheren „Tunnel“ zwischen diesem Computer und dem Netzwerk in ein privates Netzwerk eintreten. Diese Technologie schützt die Daten davor, von böswilligen Akteuren oder nicht autorisierten Benutzern eingesehen oder manipuliert zu werden. VPN-Unterstützung Verbraucher-VPN-Dienste, die es einzelnen Benutzern ermöglichen, privat von zu Hause oder in öffentlichen Umgebungen im Internet zu surfen, und geschäftsorientierte Lösungen, die es den Mitarbeitern oder Geschäftsbenutzern ermöglichen, sich aus der Ferne sicher mit dem Unternehmensnetzwerk zu verbinden.
Darüber hinaus werden VPN-Verbindungen (Virtual Private Network) von benutzerdefinierter Software wie Cisco AnyConnect, OPenVPN und anderen gesteuert. Eine weitere Option, die im Allgemeinen von den meisten virtuellen privaten Netzwerken unterstützt wird, ist die Verwendung des „integrierten VPN-Clients von Microsoft“, was nützlich ist, wenn einige VPNs keinen eigenen Client bereitstellen oder wenn Sie ein VPN-Protokoll verwenden möchten, das von Ihrem VPN-Client nicht unterstützt wird . Wie IKv2.
Über das Problem mit dem VPN-Server
Jetzt kommt es darauf an „Die Remote-Verbindung wurde nicht hergestellt, weil die versuchten VPN-Tunnel fehlgeschlagen sind“, viele Benutzer haben bereits auf verschiedenen Online-Plattformen, einschließlich der offiziellen Online-Plattformen von Microsoft und anderen beliebten Plattformen, über diese Fehlermeldung berichtet und nach der Lösung gefragt. Benutzer erklärten, dass die folgende Fehlermeldung auf dem Bildschirm angezeigt wird, wenn sie versuchen, einen VPN-Server auf ihrem Windows 10-basierten Gerät zu verbinden oder einzurichten.
„Die Netzwerkverbindung zwischen Ihrem Computer und dem VPN-Server wurde unterbrochen. Dies kann durch ein Problem bei der VPN-Übertragung verursacht werden und ist häufig das Ergebnis einer Internetlatenz oder einfach, dass Ihr VPN-Server die Kapazität erreicht hat. Bitte versuchen Sie, die Verbindung erneut herzustellen, um den VPN-Server zu verwenden. Wenn dieses Problem weiterhin besteht, wenden Sie sich an den VPN-Administrator und analysieren Sie die Qualität der Netzwerkverbindung.“
Ähnliche VPN-Probleme, die von Benutzern gemeldet wurden
- Einige Benutzer berichteten über den Fehler „Die Netzwerkverbindung zwischen Ihrem Computer und dem VPN-Server konnte nicht hergestellt werden Windows 10“. Es ist ein weiterer VPN-Fehler, der beim Versuch auftritt, den VPN-Server unter Windows 10 einzurichten oder eine Verbindung zum VPN-Server herzustellen.
- „VPN-Fehler 807“, „VPN-Fehler 806“, „VPN-Fehler 800“, „VPN-Fehler 691“, „VPN-Fehler 868“, „VPN-Fehler 691“ und „VPN-Fehler 809“
- „VPN ist verbunden, funktioniert aber nicht“
- „Langsame VPN-Verbindung“
- „VPN verbindet sich nicht auf Windows 10 PC“
- Fehler „VPN unbegrenzt „Keine Internetverbindung“.
- „VPN blockiert funktioniert nicht über Router. So aktivieren Sie die Verbindung“
- „VPN durch Java-Sicherheit auf PC blockiert“
- HideMe VPN stellt keine Verbindung her
Gründe für VPN-Fehler
- Tunnel kann nicht aufgebaut werden
- Eine autorisierte Verbindung wird akzeptiert
- Der VPN-Verbindungsversuch wird abgelehnt
- Standorte außerhalb des VPN-Servers können nicht erreicht werden
[Tipps & Tricks] Wie behebt man den Fehler „Die Netzwerkverbindung zwischen Ihrem Computer und dem VPN-Server wurde unterbrochen“ unter Windows 10?
Verfahren 1: Deaktivieren Sie die Firewall
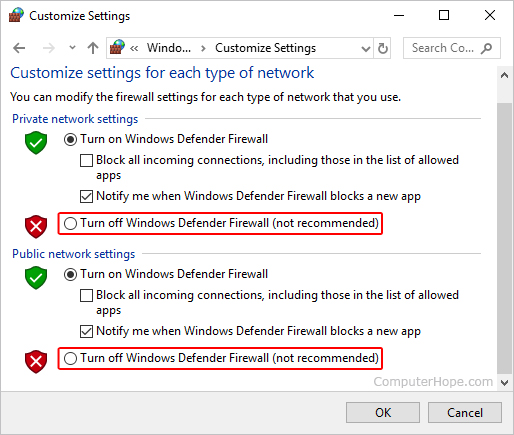
Schritt 1: Klicken Sie auf die Schaltfläche „Start“, geben Sie „Firewall“ in die Windows-Suche ein und wählen Sie „Windows Defender Firewall“ aus der Liste
Schritt 2: Klicken Sie im Fenster „Windows Defender Firewall“ im linken Bereich auf „Windows Defender Firewall ein- oder ausschalten“.
Schritt 3: Wählen Sie nun „Windows Defender Firewall ausschalten (nicht empfohlen)“ für die „Privaten“ und „Öffentlichen“ Netzwerkeinstellungen
Schritt 4: Klicken Sie abschließend auf „OK“, um die Änderungen zu speichern. Überprüfen Sie anschließend, ob das Problem behoben ist.
Hinweis: Schalten Sie die Firewall-Einstellungen ein und stellen Sie sicher, dass Ihr VPN durchgelassen wird
Verfahren 2: Deinstallieren Sie Antivirus- oder Antimalware-Software
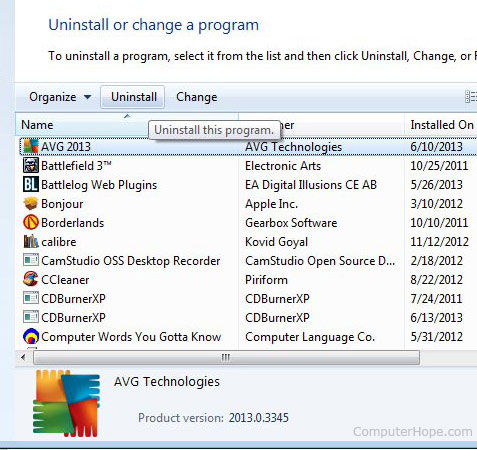
Schritt 1: Klicken Sie auf die Schaltfläche „Start“, geben Sie „Systemsteuerung“ in die Windows-Suche ein und wählen Sie „Systemsteuerung“ aus den Suchergebnissen aus
Schritt 2: Gehen Sie im geöffneten Fenster „Systemsteuerung“ zu „Programme & Funktionen > Programm deinstallieren“.
Schritt 3: Suchen Sie Ihre Antivirensoftware oder Antimalware in der Programmliste
Schritt 4: Klicken Sie mit der rechten Maustaste darauf und klicken Sie auf „Deinstallieren“
Schritt 5: Befolgen Sie die Anweisungen auf dem Bildschirm, um den Deinstallationsvorgang abzuschließen.
Schritt 6: Wenn Sie fertig sind, starten Sie Ihren Computer neu und überprüfen Sie bitte, ob das Problem behoben ist.
Hinweis: Sobald das Problem behoben ist, können Sie die Antivirensoftware auf Ihrem Computer neu installieren
Verfahren 3: Aktivieren Sie die Optionen „Protokoll 47 GRE“, „Port 1723 für PPTP VPN“ und „VPN Pass Through“.
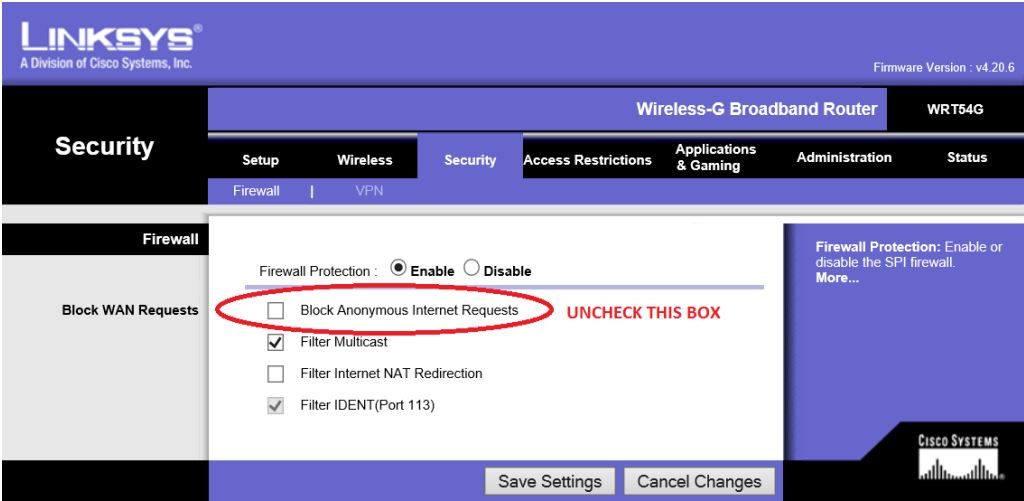
Schritt 1: Zuerst müssen Sie die Einstellungen des Routers öffnen
Schritt 2: Aktivieren Sie nun die Einstellungen „Protokoll 47 GRE“, „Port 1723 für PPTP VPN“ und „VPN Pass Through“.
Schritt 3: Dieses Verfahren ist etwas fortgeschritten, und um zu sehen, wie es richtig durchgeführt wird, können Sie in der Bedienungsanleitung des Routers nachsehen und sehen, wie Sie die erforderlichen Einstellungen finden. Wenn Sie fertig sind, überprüfen Sie bitte, ob das Problem behoben ist.
Verfahren 4: Entfernen Sie alle unnötigen Dateien und Registrierungseinträge vom Computer
In einigen Fällen tritt auf Ihrem Computer der Fehler „Die Netzwerkverbindung zwischen Ihrem Computer und dem VPN-Server wurde unterbrochen“ aufgrund Ihrer Cookies und übrig gebliebenen Registrierungseinträge auf, die Ihr VPN stören. Daher ist es erforderlich, alle unnötigen Dateien und Registrierungseinträge automatisch von Ihrem Computer zu entfernen. Dazu können Sie leistungsstarke PC-Reparatur-Tools/Software auf Ihrem Computer herunterladen/installieren und den Scan damit ausführen. Ich bin sicher, dass dieses Tool Ihnen helfen wird, diese VPN-Fehler einfach zu beheben.
Verfahren 5: Ändern Sie die VPN-Einstellungen
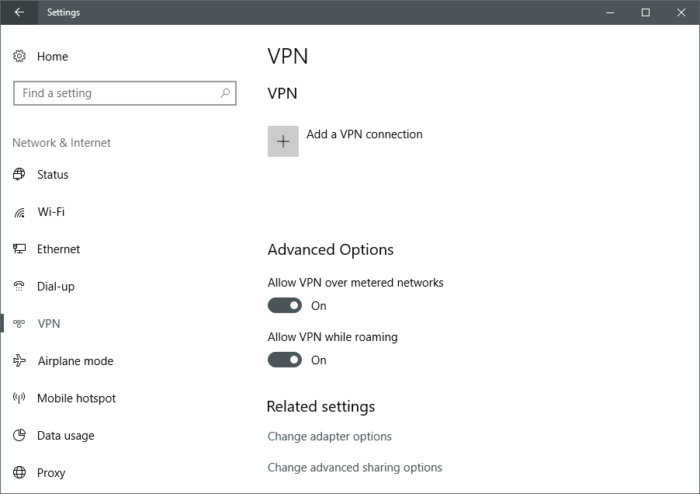
Schritt 1: “VPN-Einstellungen“ öffnen
Schritt 2: Navigieren Sie zu “Sicherheit“
Schritt 3: Ändern Sie nun den Verbindungstyp auf „Point to Pont Tunneling Protocol (PPTP)“
Verfahren 6: Ändern Sie den Standort des VPN
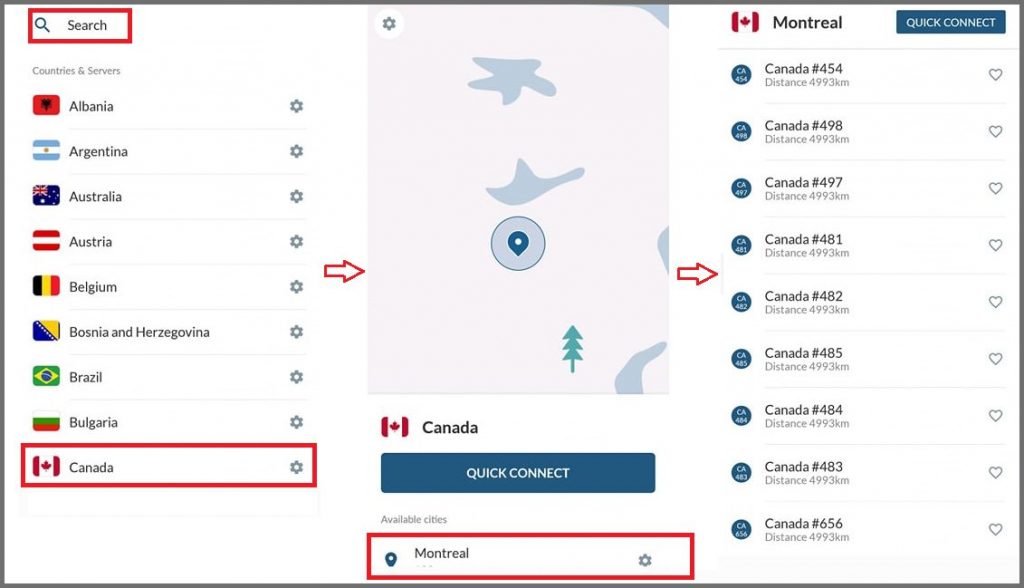
Schritt 1: Öffnen Sie Ihre VPN-Anwendung und melden Sie sich mit Ihren Daten an
Schritt 2: Wählen Sie das Land aus, in dem Ihr Computer den Standort ändern soll, und klicken Sie auf die entsprechende Schaltfläche
Schritt 3: Es kann ein paar Sekunden dauern, aber die Server Ihres ausgewählten VPNs erledigen für Sie Grunzerarbeit und geben Ihnen eine neue IP-Adresse
Andere Verfahren
- Starten Sie Ihren Computer neu: Manchmal ist ein Neustart erforderlich, und wenn Sie mehrmals vergessen haben, neu zu starten, selbst nachdem zahlreiche Softwareinstallationen und Einstellungen vorgenommen wurden, müssen Sie Ihren Computer neu starten, um alle Einstellungen zu speichern.
- Neustart Ihres Routers: Um VPN-Fehler zu beheben, können Sie einen Neustart Ihres VPN-Betriebs durchführen und prüfen, ob das Problem behoben ist.
- VPN-Client neu installieren: Wenn Sie ständig mit VPN-Problemen konfrontiert sind, können Sie Ihre VPN-Anwendung deinstallieren und dann auf Ihrem Computer neu installieren. Dieser Prozess kann das Problem beheben, also versuchen Sie es.
Fazit
Ich bin mir sicher, dass dieser Artikel Ihnen geholfen hat, „Die Netzwerkverbindung zwischen Ihrem Computer und dem VPN-Server wurde unterbrochen Fehler unter Windows 10 zu beheben“ mit mehreren einfachen Methoden/Verfahren. Sie können entweder eines oder alle Verfahren auswählen/befolgen, um dieses Problem zu beheben.
Wenn Sie die Netzwerkverbindung zwischen Ihrem Computer und dem unterbrochenen VPN-Server mit den oben genannten Lösungen nicht reparieren können, ist Ihr System möglicherweise mit Malware oder Viren infiziert. Laut Sicherheitsforschern verursachen Malware oder Viren mehrere Schäden auf Ihrem Computer.
In diesem Fall können Sie Ihren Computer mit einer leistungsstarken Antivirensoftware scannen, die alle Arten von Malware oder Viren aus dem System löschen kann.
Sie können auch eine andere mögliche Lösung ausprobieren, um dieses Problem zu beheben. Wir empfehlen Ihnen, Ihre PCs/Laptops mit leistungsstarken PC-Reparatur-Tools/Software zu reparieren, die in der Lage sind, die gesamte Fakultätssoftware zu entfernen, die Systemregistrierung zu bereinigen, alle Arten von Malware oder Viren zu entfernen, alle Arten von Fehlern oder Fehlern zu beheben und die Systemleistung zu verbessern auch. Sie können das leistungsstarke PC-Reparatur-Tool/Software über den „Download“-Link unten herunterladen.
Verhält sich Ihr PC ungewöhnlich und muss sofort optimiert werden?
Wir empfehlen Ihnen, sich für die Advanced System Repair Suite zu entscheiden, die vollständige Optionen zur Optimierung eines PCs, zur Behebung von Windows-Fehlern und zur einfachen Entfernung von Malware-Bedrohungen bietet. Die Software ist preisgekrönt und wird als die beste Malware-Fix-Anwendung empfohlen, die alle Windows-Versionen einschließlich XP/Vista/7/8/8.1/10 unterstützt. Nur 3 Schritte, um einen fehlerfreien PC zu nutzen.
Laden Sie den kostenlosen Scanner herunter
- Laden Sie Advanced System Repair herunter und installieren Sie es auf Ihrem PC. (Befolgen Sie alle Anweisungen auf dem Bildschirm, wenn das Installationsprogramm ausgeführt wird)
- Klicken Sie auf die Schaltfläche „PC scannen“, um alle vorhandenen Probleme, Fehler, Junk-Dateien und Malware-Bedrohungen zu scannen.
- Klicken Sie abschließend auf „Reparatur starten“, um alle erkannten Probleme in den nächsten Minuten zu beheben.