Wie behebt man das fehlgeschlagene Windows-Update 0xc19001e2?
Der Fehler Windows Update fehlgeschlagen 0xc19001e2 tritt im Allgemeinen beim Aktualisieren oder Aktualisieren des Windows-Betriebssystems auf. Dieser Fehlercode verhindert den Zugriff auf die aktualisierten oder neuen Funktionen, indem die Fehlermeldung angezeigt wird:
Funktionsupdate auf Windows 10, Version 1909 – Fehler 0xc190012e
Wenn Sie den Aktualisierungsvorgang fortsetzen, wird dieses Problem daher von Ihrem PC mit Hilfe der unten genannten Lösungen gelöst.
Abgesehen davon wissen Sie vielleicht, dass dieser Fehler aus vielen Gründen auftreten kann, darunter WindowsFilesystem, kein Internetzugang, fehlende Windows-Registrierung, Viren- oder Malware-Angriff, beschädigte Systemdateien, Probleme im Windows Update-Dienst, Fehlkonfigurationen und so weiter.
Nachdem wir den Grund für das Auftreten dieses Fehlers kennen, gehen wir zu den Lösungen über:
Methode 1: SFC-Dienstprogramm ausführen: Das SFC-Dienstprogramm ist ein integriertes Tool zum Überprüfen der Systemdateien. Mit dieser Anwendung können wir nach beschädigten oder beschädigten Windows-Systemdateien suchen und diese wiederherstellen. Gehen Sie dazu wie folgt vor:
Drücken Sie auf das Windows-Symbol
Geben Sie PowerShell ein, klicken Sie mit der rechten Maustaste darauf und wählen Sie PowerShell (Admin)
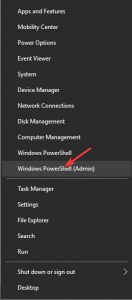
Geben Sie darin SFC/scannow ein und drücken Sie die Eingabetaste
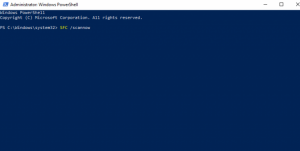
Warten Sie nun, bis Windows sich die beschädigten oder fehlenden Dateien ansieht.
Starten Sie Ihren Computer gleich nach Abschluss neu und versuchen Sie, Ihre Windows zu aktualisieren, um zu überprüfen, ob das Update normal durchgeführt wird, ohne einen Fehler anzuzeigen.
Methode 2: Ausführen des DISM-Befehls: Wenn der Fehler nach dem Ausführen des sfc-Befehls weiterhin auftritt, hilft Ihnen der DISM-Befehl, dieses Problem zu beheben. Um diesen Befehl auszuführen, gehen Sie wie folgt vor:
Drücken Sie das Windows-Symbol > geben Sie cmd ein, klicken Sie mit der rechten Maustaste darauf und wählen Sie Als Administrator ausführen
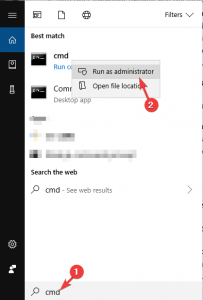
Geben Sie in der Eingabeaufforderung den folgenden Befehl nacheinander ein:
DISM /Online /Cleanup-Image /CheckHealth
DISM /Online /Cleanup-Image /ScanHealth
DISM /Online /Cleanup-Image /RestoreHealth
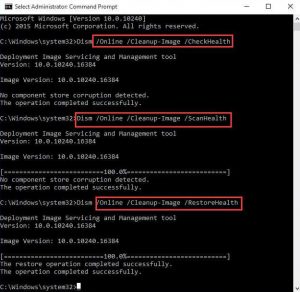
Der Einmachprozess dauert 15-20 Minuten.
Starten Sie Ihr System nach Abschluss neu.
Methode 3: Führen Sie den CHKDSK-Befehl aus: Beim Aktualisieren von Windows kann auch ein Fehler auftreten, wenn ein Problem mit der Festplatte vorliegt. Um es zu überprüfen und zu beheben, führen Sie den Befehl chkdsk aus. Hier sind die Schritte dazu:
Drücken Sie Win + X, um das Startmenü zu öffnen. Wählen Sie dann Windows PowerShell (Administrator) aus.
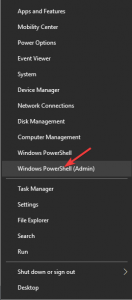
Geben Sie chkdsk c: /f /r /x ein und drücken Sie die Eingabetaste, um den Befehl auszuführen
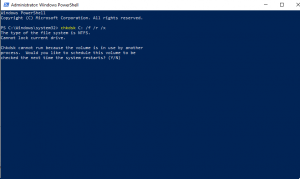
Geben Sie Y ein und drücken Sie die Eingabetaste, wenn angezeigt wird, dass der Befehl chkdsk nicht ausgeführt werden kann und das Volume beim nächsten Systemneustart geplant wird
Führen Sie nach dem Neustart Ihres PCs den Befehl chkdsk erneut aus, um dieses Problem zu lösen.
Methode 4: Temporäre Dateien löschen: Dieses Problem kann auch aufgrund einiger beschädigter temporärer Dateien auftreten, die auf Ihrer Festplatte gespeichert sind. Um das Problem zu lösen, können Sie sie über die Datenträgerbereinigung löschen. Folge diesen Schritten:
Drücken Sie Win + S, geben Sie Cleanup ein und klicken Sie auf Disk Cleanup
Wählen Sie im Popup-Fenster Laufwerk C und tippen Sie auf OK
Überprüfen Sie die Dateien im Abschnitt Zu löschende Dateien und klicken Sie auf OK
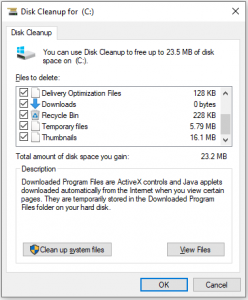
Gehen Sie nach Abschluss zu Windows Update und prüfen Sie, ob das Problem behoben wurde.
Methode 5: Ausführen der Windows Update-Problembehandlung: Microsoft bietet eine integrierte Problembehandlung zur Behebung von Problemen, die zu einem Windows Update-Fehler führen. Führen Sie die Problembehandlung aus, um dieses Problem zu beheben. Um dies zu tun, sind die Schritte wie folgt:
Um die Windows-Einstellungen zu öffnen, drücken Sie Win + I
Klicken Sie auf Update & Sicherheit. Wählen Sie dann im linken Bereich Fehlerbehebung aus. Wählen Sie im rechten Bereich Windows Update und klicken Sie auf Problembehandlung ausführen.
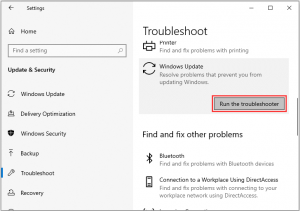
Dann erkennt Windows das Problem und versucht, es zu beheben.
Warten Sie geduldig und befolgen Sie die Anweisungen auf dem Bildschirm, um den Vorgang abzuschließen.
Wenn Windows die Probleme behoben hat, können Sie versuchen, das Update erneut zu installieren.
Methode 6: Installieren Sie Windows 10 v1903 aus der ISO-Datei: Um das fehlgeschlagene Windows-Update 0xc19001e2 zu beheben, können Sie versuchen, Windows 10 v1903 aus der ISO-Datei zu installieren. Um es zu installieren, gehen Sie folgendermaßen vor:
Gehen Sie zur Windows 10-Download-Website und klicken Sie unten auf das Tool jetzt herunterladen, um Windows 10-Installationsmedien zu erstellen
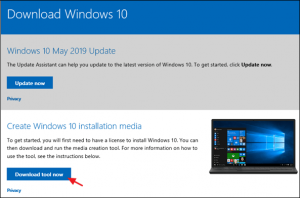
Klicken Sie auf Ausführen und akzeptieren Sie die Lizenzbedingungen
![]()
Wählen Sie Installationsmedium (USB, DVD oder ISO-Datei) für einen anderen PC erstellen und klicken Sie auf Weiter
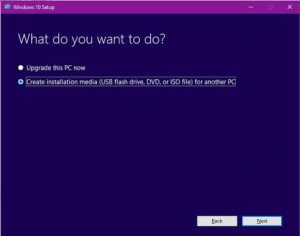
Wählen Sie Sprache, Architektur und Editionsoption aus, indem Sie auf Weiter klicken
Wählen Sie die ISO-Datei unter Wählen Sie die zu verwendende Mediendatei aus und klicken Sie auf Weiter
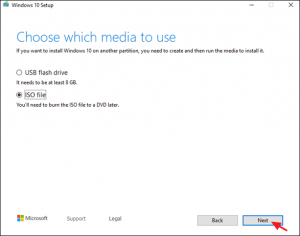
Wählen Sie den Speicherort für die ISO-Datei und klicken Sie auf Speichern
Warten Sie, bis der Downloadvorgang abgeschlossen ist und klicken Sie auf Fertig stellen
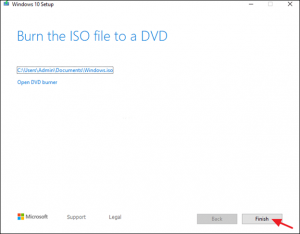
Gehen Sie zu dem Ort, an dem Sie die ISO-Datei gespeichert haben, und öffnen Sie sie
Klicken Sie auf die Setup-Anwendung
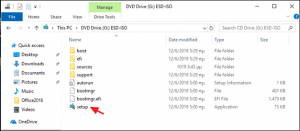
Klicken Sie auf Weiter und wählen Sie dann die Option Akzeptieren
Klicken Sie nun auf die Schaltfläche Installieren, um mit der Installation des Windows 10v 1903-Funktionsupdates zu beginnen
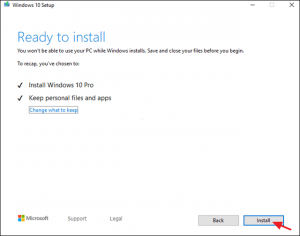
Nach Abschluss des Installationsvorgangs wird das Funktionsupdate auf Windows 10, Version 1909 – Fehler 0xc190012e nicht mehr angezeigt.
Empfohlene Lösungen zum Beheben von Windows-Update fehlgeschlagen 0xc19001e2
Wenn die oben genannten Fixes nicht funktionieren, führen Sie das PC Repair Tool aus. Es ist ein Reparaturwerkzeug, das von Profis entwickelt wurde, um verschiedene PC-bezogene Fehler und hartnäckige Fehler zu beheben. Dieses Tool behebt auch den DLL-Fehler, BSOD-Fehler, Anwendungsfehler und hält auch Computerviren frei.
