0xc00d36b4 Videofehler Windows 10 kann auftreten, wenn Sie versuchen, die Video- oder Musikdatei abzuspielen. Einige Benutzer werden zugegeben, dass dieser Fehler zum ersten Mal nach dem Upgrade von Windows 10 auftritt.
Die am stärksten betroffenen Videoplayer sind Xbox, Windows Media Player und Groove, aber auch andere Apps können auf dieses Problem stoßen. Der Fehlercode kommt normalerweise mit einer ähnlichen Meldung wie Kann nicht wiedergegeben werden. Dieser Artikel hat ein Format, das wir nicht unterstützen. Bitte wählen Sie etwas anderes.
Wenn Sie einer dieser Benutzer sind, hilft Ihnen dieser Artikel, diesen Fehler auf Ihrem Computer zu beheben. Aber bevor wir zu den Lösungen übergehen, werfen wir einen Blick auf den Grund, der dieses Problem auf dem PC verursacht.
- Die Mediendatei unterstützt das Videodateiformat nicht.
- Die Videodatei ist beschädigt oder beschädigt
- Die Dateierweiterung ist falsch
- Audioformat mit Fehlern
- Codec-Konflikt von Drittanbietern
Verschiedene Methoden zum Beheben des 0xc00d36b4-Videofehlers Windows 10:
Lösung 1: Deaktivieren Sie den Kopierschutz in WMP: Einige Windows hat dieses Problem durch Deaktivieren der Kopierschutzfunktion gelöst. Führen Sie dazu die folgenden Schritte aus:
Um das Dienstprogramm Windows Search zu öffnen, drücken Sie Win + S und suchen Sie dann nach Windows Media Player und öffnen Sie ihn
Klicken Sie auf dem WMP-Bildschirm auf Organisieren > Optionen
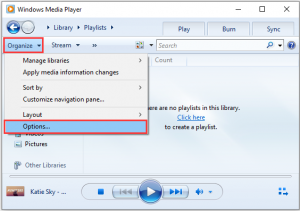
Gehen Sie zur Registerkarte Musik rippen > deaktivieren Sie das Kästchen Musik kopieren schützen
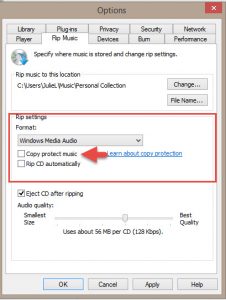
Klicken Sie auf Übernehmen und OK, um die geänderten Einstellungen zu speichern
Schließen Sie das Fenster und versuchen Sie erneut, das Video abzuspielen, um zu sehen, ob der Fehler behoben ist oder nicht.
Lösung 2: Überprüfen Sie das Windows-Dateiformat: Wenn das Format Ihrer Videodatei von der von Ihnen verwendeten Medien-App nicht unterstützt wird, können Sie die Datei nicht öffnen und diesen Fehler erhalten. Als Standard-Mediaplayer unter Windows 10 unterstützt WMP verschiedene Dateiformate wie mp3, AAC, 3GP usw.
Stellen Sie daher vor Beginn der Fehlerbehebung sicher, dass die Datei vom Player unterstützt wird oder nicht. Wenn das Format Ihrer Datei nicht unterstützt wird, können Sie das Format mit dem Konverter ändern oder versuchen, einen anderen Mediaplayer zu verwenden.
Lösung 3: Windows Media Player neu installieren: Eine andere Möglichkeit, diesen Fehler zu beheben, besteht darin, Windows Media Player neu zu installieren. Auf diese Weise können alle Komponenten des Mediaplayers wieder funktionieren und Sie können die Dateien abspielen, ohne dass dieser Fehler mehr auftritt. Dazu müssen Sie die folgenden Schritte ausführen:
Drücken Sie Win + R > geben Sie appwiz.cpl ein und drücken Sie die Eingabetaste
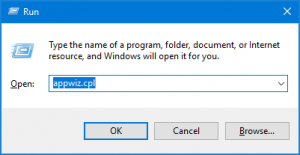
Nun erscheint das Fenster Programme und Dateien auf Ihrem Bildschirm. Klicken Sie hier auf den Link Windows-Funktionen aktivieren oder deaktivieren, der im linken Bereich des Fensters angezeigt wird.
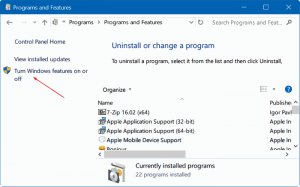
Scrollen Sie im Fenster Windows-Funktionen nach unten und klicken Sie auf die Medienfunktionen, um die Liste zu erweitern.
Deaktivieren Sie das Kontrollkästchen Windows Media Player
Tippen Sie im Popup-Fenster auf Ja, um den Vorgang zu bestätigen
Klicken Sie auf die Schaltfläche OK, um die Änderungen zu speichern
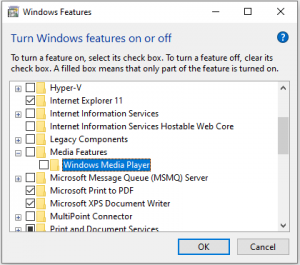
Starten Sie Ihren Computer neu und aktivieren Sie die WMP-Funktion in der Systemsteuerung
Starten Sie Ihren PC erneut und können Sie dann überprüfen, ob der Fehler behoben wurde oder nicht.
Lösung 4: Nero-Codecs deinstallieren: Die Groove-Musik-App neigt zu Konflikten mit dem von NERO bereitgestellten Codec-Paket von Drittanbietern. Mehrere betroffene Benutzer haben bestätigt, dass sie den Fehler beheben konnten, nachdem sie die Codecs von Drittanbietern deinstalliert hatten. Dazu müssen Sie Folgendes tun:
Drücken Sie die Tasten Win + R > geben Sie appwiz.cpl ein > klicken Sie auf die Schaltfläche OK.
Suchen Sie im Fenster Programme und Funktionen nach dem Nero-Codec-Paket.
Nachdem Sie das Codec-Paket gefunden haben, klicken Sie mit der rechten Maustaste darauf und wählen Sie Deinstallieren
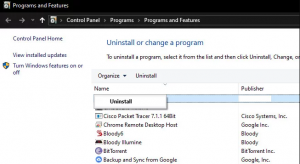
Um den Deinstallationsvorgang abzuschließen, befolgen Sie die Anweisungen auf dem Bildschirm
Starten Sie danach den Computer neu
Lösung 5: Musikdateien verschieben: Wenn Sie versuchen, die auf einem externen Gerät gespeicherte Mediendatei abzuspielen, kann auch WMP sie nicht öffnen. Verschieben Sie diese Datei in einem solchen Fall in den internen Speicher Ihres Computers und versuchen Sie dann, sie abzuspielen. Um diese Dateien zu verschieben, können Sie diese Anweisungen befolgen:
Gehen Sie zum externen Laufwerk und wählen Sie die Mediendatei aus.
Drücken Sie die Tasten Strg + C, um die Datei zu kopieren > drücken Sie Strg + V, um sie auf einem Ihrer internen Laufwerke einzufügen (C: D: E:).
Versuchen Sie nun, die Musik- oder Videodatei auszuführen und zu überprüfen, ob sie ordnungsgemäß funktioniert.
Lösung 6: Falsche Konfiguration der Wiedergabeeinstellungen: Auch das Abspielen beschädigter Musikstücke auf dem Media Player kann diesen Fehler verursachen. Befolgen Sie in diesem Fall die folgenden Anweisungen:
Drücken Sie Win + S > Geben Sie Systemsteuerung in das Suchfeld ein
Klicken Sie auf die Systemsteuerung

Klicken Sie auf die Kategorie Sound
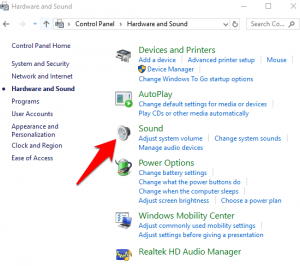
Gehen Sie zur Registerkarte Wiedergabe und wählen Sie den Lautsprecher
Klicken Sie auf Konfigurieren, um das Lautsprecher-Setup-Fenster zu öffnen.
Jetzt erhalten Sie die Liste aller Audiokanäle. Wählen Sie hier jeden von ihnen aus und klicken Sie auf die Schaltfläche Test.
Wenn Sie die Fehlermeldung Fehler beim Abspielen des Testtons erhalten, notieren Sie sich diesen Audiokanal.
Beenden Sie den Test aller Mediendateien > klicken Sie auf die Schaltfläche Weiter.
Deaktivieren Sie nun alle Melodien, die die Fehlermeldung ausgegeben haben, und schließen Sie dann das Fenster
Starten Sie abschließend den PC neu.
Lösung 7: Verwenden Sie den VLC Media Player: Falls die oben genannte Lösung Ihnen nicht hilft, das Problem zu lösen, ist es an der Zeit, zu einer anderen Media Player-App zu wechseln. Sie können den VLC Media Player verwenden, ohne ihn zu einer Standard-Mediaplayer-App oder einem Standardtool zu machen.

Um die Datei mit diesem Tool auszuführen, klicken Sie mit der rechten Maustaste auf die Mediendatei und wählen Sie im Kontextmenü die Option Öffnen mit > VLC Media Player.
Empfohlene Lösungen zur Behebung verschiedener Windows 10-Probleme
Nun, wenn keines der oben genannten Handbücher für Sie funktioniert, dann ist hier eine einfache Lösung. Führen Sie das PC Repair Tool aus, dies ist ein fortschrittliches Tool, das durch einmaliges Scannen verschiedene Computerfehler und -probleme erkennt und behebt.
Mit diesem Tool können Sie DLL-Fehler, BSOD-Fehler, Anwendungsfehler, Registrierungsfehler beheben, beschädigte Systemdateien reparieren und vieles mehr.
![So beheben Sie den 0xc00d36b4-Videofehler Windows 10 [Gelöst]](https://pctransformation.com/de/wp-content/uploads/sites/14/2021/06/maxresdefault-4.jpg)