Was ist der Fehler “Treiber entladen, ohne ausstehende Vorgänge abzubrechen” (BSOD) in Windows 10?
Hier werden wir über „Wie man den entladenen Treiber repariert, ohne ausstehende Vorgänge abzubrechen – Blue Screen of Death (BSOD)-Fehler in Windows 10“ besprechen. Sie werden mit einfachen automatischen und manuellen Methoden angeleitet, um das Problem zu beheben. Beginnen wir die Diskussion.
‘DRIVER_UNLOADED_WITHOUT_CANCELLING_PENDING_OPERATIONS BSoD-Fehler’: Dies ist ein häufiges Windows-Problem, das als Blue Screen of Death (BSOD)-Fehler betrachtet wird. Dieser BSOD-Fehler wird normalerweise während Ihrer Arbeit auf dem Computer oder während des Bootens/Neustarts von Windows angezeigt. Dieses Problem verhindert, dass Sie auf den Windows-Desktop zugreifen oder Ihren Windows-Computer bequem verwenden können. Schauen wir uns die Fehlermeldung an.
„Bei Ihrem PC ist ein Problem aufgetreten, mit dem er nicht umgehen konnte, und jetzt muss er neu gestartet werden.
Wenn Sie mehr über diesen Blue Screen of Death DRIVER_UNLOADED_WITHOUT_CANCELLING_PENDING_OPERATIONS-Fehler erfahren möchten, überprüfen Sie DRIVER UNLOADED WITHOUT CANCELLING PENDING OPERATIONS
STOP 0x000000CE”
Dieser BSOD-Fehler wird mit dem Windows-Stoppcode 0x000000CE hauptsächlich während des Windows-Starts angezeigt. Sobald der Netzschalter auf Ihrem Windows 10-Computer gedrückt wird, kann das Windows-Betriebssystem nicht geladen werden und der BSOD-Fehler (Blue Screen of Death) wird angezeigt. Dieser Fehler führt in gewisser Weise zum Absturz und Neustart des Systems. Die Fehlermeldung besagt auch, dass sie aus bestimmten Gründen von der Datei „Interlppm.sys“ verursacht wird.
Der mögliche Grund für diesen DRIVER_UNLOADED_WITHOUT_CANCELLING_PENDING_OPERATIONS BSoD-Fehler kann eine Beschädigung der Systemdateien oder der Registrierung, veraltete oder beschädigte Gerätetreiber, veraltetes Windows 10-Betriebssystem, Softwarekonfliktprobleme, Malware- oder Virenangriffe im Computer, Probleme mit Hardware und Geräten sein, die an den Computer angeschlossen/integriert sind, und andere Gründe.
Dieser BSOD-Fehler kann auch auftreten, wenn das Betriebssystem in einer virtuellen Umgebung wie VirtualBox, OracleVM ausgeführt wird oder wenn das Windows-Betriebssystem in einer nicht standardmäßigen Umgebung wie Bootcamp ausgeführt wird, während die BIOS-Emulation verwendet wird. Es ist jedoch möglich, das Problem mit unseren Anweisungen zu beheben. Gehen wir zur Lösung.
Wie behebe ich den Treiber entladen, ohne den Fehler anstehende Operationen (BSOD) in Windows 10 abzubrechen?
Methode 1: DRIVER_UNLOADED_WITHOUT_CANCELLING_PENDING_OPERATIONS BSoD-Fehler mit „PC Repair Tool“ beheben
“PC Repair Tool” ist eine einfache und schnelle Möglichkeit, BSDO-Fehler, EXE-Fehler, DLL-Fehler, Probleme mit Programmen, Malware- oder Virenproblemen, Systemdateien oder Registrierungsproblemen oder andere Systemprobleme mit nur wenigen Klicks zu finden und zu beheben. Sie können dieses Tool über die Schaltfläche/den Link unten abrufen.
Methode 2: Führen Sie die Bluescreen-Fehlerbehebung aus
Die in Windows 10 integrierte Problembehandlung kann dieses Problem beheben. Lass es uns versuchen.
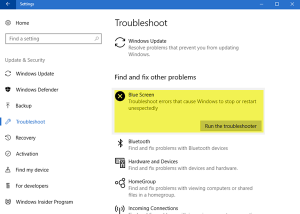
Schritt 1: Drücken Sie die Tasten „Windows + I“ auf der Tastatur, um die App „Einstellungen“ in Windows 10 zu öffnen
Schritt 2: Gehen Sie zu “Update & Sicherheit > Problembehandlung”, suchen und wählen Sie die Problembehandlung “Blue Screen” und klicken Sie auf die Schaltfläche “Problembehandlung ausführen”.
Schritt 3: Befolgen Sie die Anweisungen auf dem Bildschirm, um den Fehlerbehebungsprozess abzuschließen. Überprüfen Sie anschließend, ob das Problem behoben ist.
Methode 3: Aktualisieren Sie Windows 10-Treiber über den Geräte-Manager
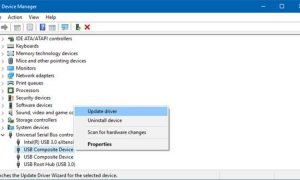
Schritt 1: Drücken Sie die Tasten „Windows + X“ auf der Tastatur und wählen Sie „Geräte-Manager“.
Schritt 2: Erweitern Sie jede Gerätekategorie nacheinander und prüfen Sie, ob auf einem Gerät ein „Gelbes Ausrufezeichen“ angezeigt wird.
Schritt 3: Klicken Sie mit der rechten Maustaste auf das Gerät, auf dem „Gelbes Ausrufezeichen“ angezeigt wird, und wählen Sie „Treiber aktualisieren“. Befolgen Sie die Anweisungen auf dem Bildschirm, um den Aktualisierungsvorgang abzuschließen.
Schritt 4: Wiederholen Sie die gleichen Schritte, um alle erforderlichen Treiber zu aktualisieren. Wenn Sie fertig sind, starten Sie Ihren Computer neu und prüfen Sie, ob der BSOD-Fehler behoben ist.
Laden Sie das Windows 10-Treiberupdate herunter oder installieren Sie es neu [Automatisch]
Sie können auch versuchen, alle Windows-Treiber mit dem „Automatic Driver Update Tool“ zu aktualisieren. Diese Software findet automatisch die neuesten Updates für alle Windows-Treiber und installiert sie dann auf dem Computer. Sie können dieses Tool über die Schaltfläche/den Link unten erhalten.
Methode 4: Führen Sie SFC-Scan und DISM-Scan in Windows 10 aus
Sie können SFC-Scan und DISM-Scan ausführen, um Systemdateien bzw. Festplatten-Image-Probleme zu reparieren, um den BSOD-Fehler zu beheben.
Schritt 1: Drücken Sie die Tasten „Windows + X“ auf der Tastatur und wählen Sie „Eingabeaufforderung als Administrator“.
Schritt 2: Führen Sie den SFC-Scan aus. Geben Sie den Befehl „sfc /scannow“ ein und drücken Sie die Eingabetaste, um ihn auszuführen
Schritt 3: Führen Sie nach der Ausführung den DISM-Scan aus. Geben Sie den folgenden Befehl ein und drücken Sie die Eingabetaste, um ihn auszuführen
DISM /Online /Cleanup-Image /RestoreHealth
Schritt 4: Starten Sie Ihren Computer nach der Ausführung neu, um die Änderungen anzuzeigen und zu prüfen, ob der Fehler behoben ist.
Methode 5: Aktualisieren Sie Ihr Windows 10-Betriebssystem
Das Aktualisieren des Windows 10-Betriebssystems kann jedes Problem auf Ihrem Windows-Computer beheben. Lass es uns versuchen.
Schritt 1: Drücken Sie die Tasten “Windows + I” auf der Tastatur, um die App “Einstellungen” in Windows 10 zu öffnen
Schritt 2: Gehen Sie zu „Update & Sicherheit > Windows Update“ und klicken Sie auf die Schaltfläche „Nach Updates suchen“.
Schritt 3: Dies wird Laden Sie das neueste verfügbare Windows-Update automatisch herunter und installieren Sie es auf Ihrem Computer. Wenn Sie fertig sind, starten Sie Ihren Computer neu, um die Änderungen anzuzeigen und zu prüfen, ob der Fehler behoben ist.
Methode 6: BIOS aktualisieren
Dieses Problem kann auch aufgrund eines veralteten BIOS (Basic Input Output System) des Motherboards Ihres PCs auftreten. Sie können das Problem beheben, indem Sie das BIOS aktualisieren. Sie sollten das BIOS-Update mit der richtigen Anleitung durchführen, wie Sie dazu die Anleitung des Motherboard-Herstellers befolgen können. Überprüfen Sie nach der Aktualisierung, ob der Fehler behoben ist.
Methode 7: Zurücksetzen von Windows 10
Wenn das Problem weiterhin besteht, können Sie das Zurücksetzen von Windows 10 durchführen, um das Problem zu beheben.
Schritt 1: Starten Sie Ihren Computerserver mal neu, bis der Bildschirm „Systemreparatur“ angezeigt wird
Schritt 2: Gehen Sie nun zu „Fehlerbehebung > Diesen PC zurücksetzen > Alles entfernen“. Stellen Sie sicher, dass das Windows 10-Installationsmedium eingelegt ist
Schritt 3: Wählen Sie „Nur das Laufwerk, auf dem Windows installiert ist“ und einfach „Meine Dateien entfernen“ und klicken Sie auf die Schaltfläche „Zurücksetzen“.
Schritt 4: Befolgen Sie die Anweisungen auf dem Bildschirm, um den Reset-Vorgang abzuschließen. Wenn Sie fertig sind, starten Sie Ihren Computer neu und prüfen Sie, ob der Fehler behoben ist.
Methode 8: Aktualisieren Sie virtuelle Software oder BootCampC
Wenn dieser BSOD-Fehler bei Ihrer virtuellen Software wie VirtualBox oder BootCamp auftritt, können Sie das Problem beheben, indem Sie Ihre virtuelle Software aktualisieren. Das Aktualisieren virtueller Software oder BootCamp kann die Fehler oder Probleme mit der Software beheben und auch die Leistung verbessern. Überprüfen Sie nach der Aktualisierung, ob das Problem behoben ist.
Fazit
Ich bin sicher, dass Ihnen dieser Artikel geholfen hat, wie Sie den Fehler “Treiber entladen ohne Abbrechen ausstehender Operationen (BSOD)” in Windows 10 mit mehreren einfachen Schritten / Methoden beheben können. Sie können unsere Anweisungen dazu lesen und befolgen. Das ist alles. Für Anregungen oder Fragen schreiben Sie bitte unten in das Kommentarfeld.
