Microsoft reichte eine DMCA-Beschwerde gegen den indischen Technologieblog ein und forderte Google auf, den Artikel mit dem Download-Link von Windows 11 ISO zu entfernen und ihn als „durchgesickerte Kopie von unveröffentlichtem Windows 11“ zu bezeichnen.
Die Installation auf Windows-, Linux- und Intel-MacBooks über VirtualBox ist super einfach. Wenn Sie ein Benutzer der neuesten M1-Macs oder Macbooks von Apple sind, haben Sie Glück, denn wir informieren Sie über eine kostenlose App, UTM, um Windows 11 auf M1-Macs zu installieren.
Hier sind die Schritte zur Installation von Windows 11 auf M1-Macs
- Gehen Sie zur offiziellen UTM für Macs-Website und laden Sie die .dmg-Datei herunter, indem Sie darauf klicken.
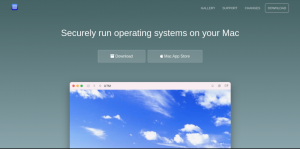
- Sie sehen diese heruntergeladene Datei im Finder-Fenster im Anwendungsordner. Doppelklicken Sie auf die .dmg-Datei, um sie zu öffnen.
- Ziehen Sie nun das App-Symbol und legen Sie es im Anwendungsordner ab. Der UTM-Installationsprozess ist nun abgeschlossen,
- Öffnen Sie als Nächstes die UTM-App über das App-Symbol im App-Menü.
- Sie sehen die Option Neue virtuelle Maschine erstellen, klicken Sie darauf,
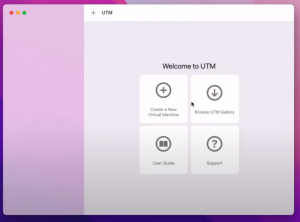
- Geben Sie einen Namen für Ihre VM ein und klicken Sie auf die Option Speichern, um sie zu speichern.
- Gehen Sie dann zur Registerkarte System und stellen Sie sicher, dass Sie die x86_64-Architektur auswählen.
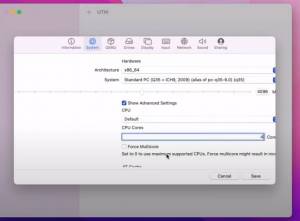
- Weisen Sie den Arbeitsspeicher von mindestens 4 GB zu und klicken Sie dann auf die Option Erweitert anzeigen und weisen Sie 4 CPU-Kerne zu.
- Lassen Sie die Registerkarte QEMU unverändert. Gehen Sie zur Registerkarte Laufwerk und wählen Sie die Schaltfläche Neues Laufwerk.
- Wählen Sie IDE als Schnittstelle und weisen Sie eine Größe von 40 GB zu,
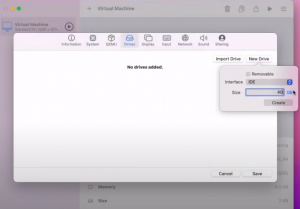
- Klicken Sie auf die Option Laufwerk importieren, wählen Sie Ihr Windows 11-ISO zum Herunterladen aus und klicken Sie auf Speichern.
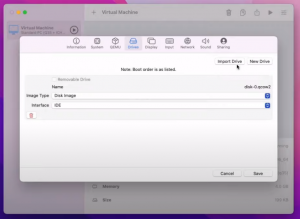
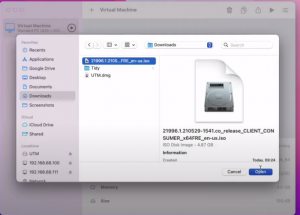
- Gehen Sie danach zum Hauptmenü und starten Sie die von Ihnen erstellte virtuelle Maschine.
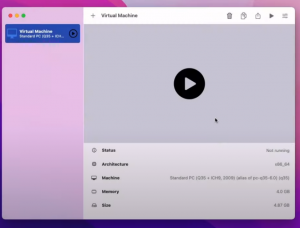
- Die Setup-Seite für die Installation von Windows 11 wird auf dem Bildschirm angezeigt. Führen Sie den Schritt durch und schließen Sie den Vorgang der Windows 11-Installation auf M1-Macs ab.
Da die Emulation des x86-Betriebssystems sehr langsam ist, würde der Installationsprozess einige Zeit in Anspruch nehmen. Dies wirkt sich auch auf das Gesamterlebnis aus. Ein weiterer wichtiger Hinweis ist, dass die UTM-App keine GPU-Emulation/Virtualisierung unterstützt. Daher fehlt es an 3D-Beschleunigung.
