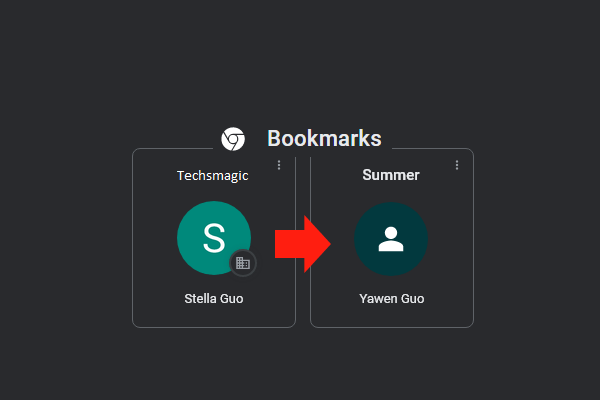
Fast jeder Nutzer verwendet heutzutage Google auf die eine oder andere Weise. Aufgrund seiner Funktionalität und einfachen Benutzeroberfläche ist es zu einem wichtigen Bestandteil unseres Internetlebens geworden. Und einige von uns nutzen Google seit vielen Jahren.
Wenn Sie einen Browser lange verwenden, häufen sich einige sehr wichtige Daten an, die wir täglich wie Lesezeichen verwenden. Sie erstellen ein Lesezeichen, um einfach auf einige der täglichen Arbeiten zuzugreifen, die Sie im Internet erledigen, z. B. die Website Ihrer Schule oder Hochschule, die Website für Büroarbeiten oder ein Buch, das Sie gelesen haben. Dies macht es sehr zugänglich und benutzerfreundlich, den Internetbrowser für viele Menschen zu verwenden.
Jetzt haben Sie sich entschieden, von Ihrem alten Computer auf einen neuen Computer umzuziehen und möchten, dass Ihre im Laufe der Jahre gesammelte Sammlung von Lesezeichen auf ein anderes Konto übertragen wird. Glücklicherweise bietet Chrome die Funktion zum Importieren und Exportieren Ihrer Lesezeichen wie Firefox oder Internet Explorer.
Wenn Sie sich fragen, wie Sie Lesezeichen von einem Google-Konto auf ein anderes übertragen können, sind Sie bei uns genau richtig. Wir haben die vollständige Anleitung dazu erwähnt.
Schritt 1: Lesezeichen exportieren
- Öffnen Sie den Google Chrome-Browser auf Ihrem Computer.
- Wenn Sie sich vom vorherigen Konto abgemeldet haben, melden Sie sich erneut damit an.
- Klicken Sie neben Ihrem Profilbild auf die Schaltfläche mit den drei Punkten.
- Navigieren Sie zu Lesezeichen und wählen Sie Lesezeichen-Manager.
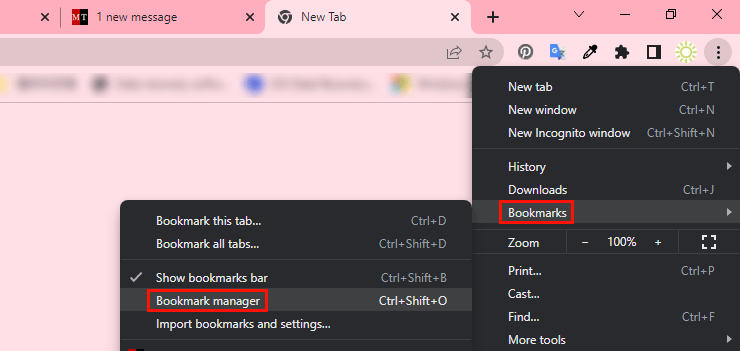
- Klicken Sie im Lesezeichen-Manager-Fenster oben rechts auf die Schaltfläche mit den drei Punkten.
- Wählen Sie Lesezeichen exportieren aus der Dropdown-Liste.
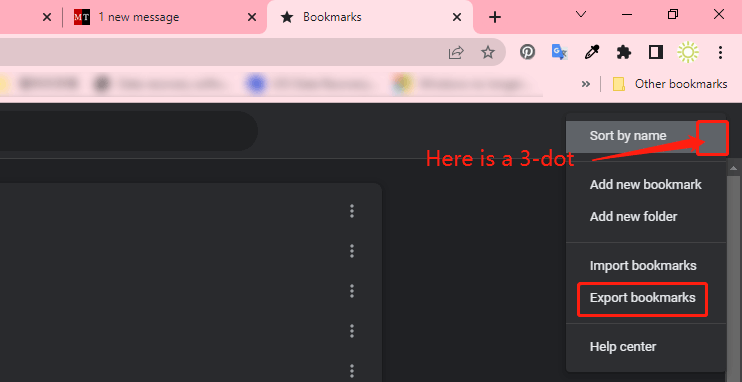
- Wählen Sie im neuen Fenster den Speicherort für exportierte Lesezeichen aus.
- Es wird im HTML-Dateiformat gespeichert.
Schritt 2: Lesezeichen importieren
- Melden Sie sich von Ihrem vorherigen Google-Konto ab und in Ihrem neueren Google-Konto an.
- Klicken Sie erneut auf die Schaltfläche mit den drei Punkten neben Ihrem Profilbild.
- Gehen Sie zu Lesezeichen und dann zum Lesezeichen-Manager.
- Klicken Sie im nächsten Fenster auf das 3-Punkt-Menü in der oberen rechten Ecke.
- Und wählen Sie Lesezeichen importieren.
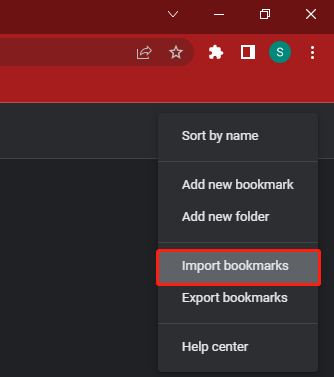
- Wählen Sie nun die gespeicherte HTML-Datei aus Schritt 1 aus.
- Wählen Sie Öffnen.
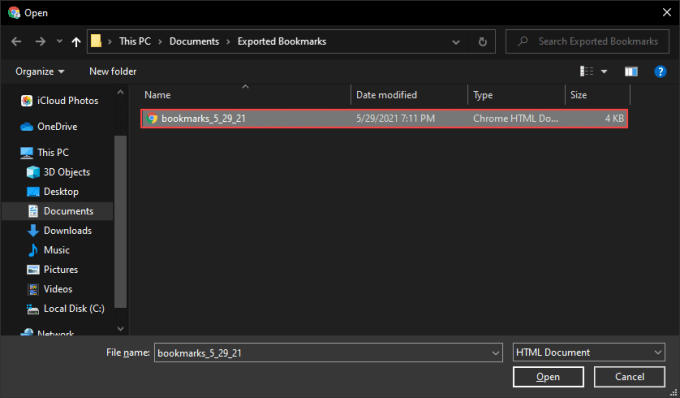
- Jetzt sind die importierten Lesezeichen in der Lesezeichenleiste im Lesezeichen-Manager verfügbar.
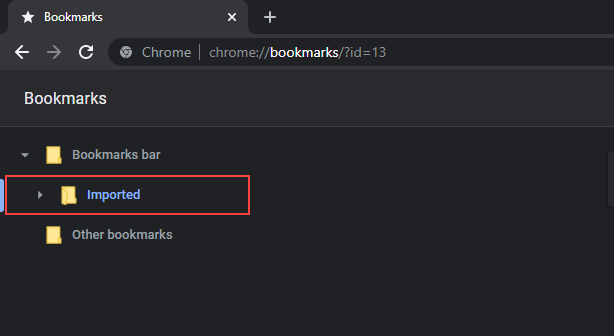
- Wenn Sie keine Lesezeichen auf Ihrem neuen Konto haben, behält es den ursprünglichen Wert des Lesezeichens des älteren Kontos.
Lesezeichen verwalten
Wenn Sie mehrere Lesezeichenordner haben und diese der Einfachheit halber von anderen trennen möchten, können Sie die Lesezeichen mit der folgenden Methode verwalten:
- Wechseln Sie zum Lesezeichen-Manager-Fenster.
- Erweitern Sie auf der linken Seite die Lesezeichenleiste.
- Erweitern Sie nun Importiert.
- Erweitern Sie die Lesezeichenleiste.
- Klicken Sie mit der rechten Maustaste und wählen Sie Ausschneiden in den Ordner, den Sie verschieben möchten.
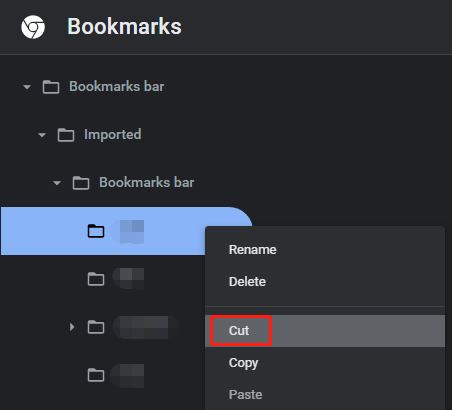
- Klicken Sie in der oberen Lesezeichenleiste mit der rechten Maustaste und wählen Sie Einfügen.
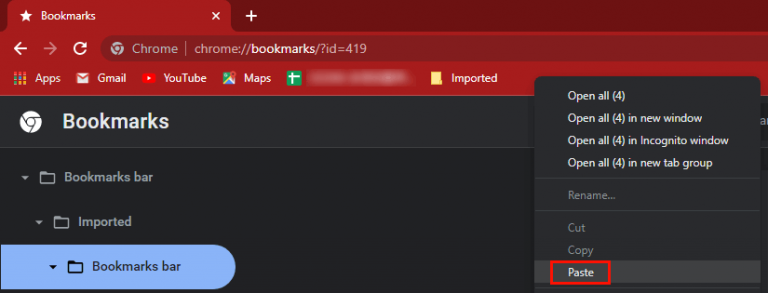
Wiederholen Sie diese Schritte, wenn Sie weitere Ordner verwalten möchten. Sie können sogar die Lesezeichen löschen, die Sie nicht verwenden.
Chrome-Synchronisierung
Wenn Sie wie ich Chrome auf mehreren verschiedenen Plattformen verwenden, möchten Sie Ihre Browserdaten für die zukünftige Verwendung sichern. Dies macht es wirklich einfach, mit demselben Konto von einem Gerät auf ein anderes zu wechseln. Die Chrome-Synchronisierungsfunktion sichert Ihre Browserdaten im Cloud-Speicher und verwendet sie nahtlos auf allen Geräten.
Melden Sie sich zuerst in Chrome bei Ihrem Google-Konto an und klicken Sie oben rechts auf das Profilsymbol. Wählen Sie nun Synchronisierung aktivieren, Sie werden aufgefordert, Ihr Google-Konto zu authentifizieren, danach wählen Sie Ja, ich bin dabei, um alle Ihre Browserdaten zu synchronisieren.
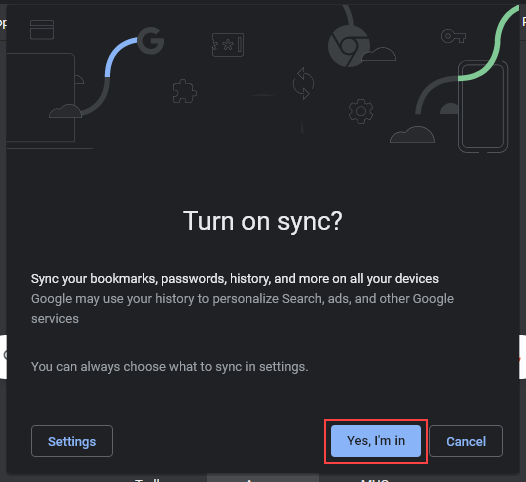
Navigieren Sie zum Verwalten der Synchronisierungseinstellungen zu Mehr > Einstellungen > Synchronisierung und Google-Dienste > Synchronisierung verwalten.
Dies ist ein Muss, wenn Sie ein Apple- oder Android-Gerät mit Chrome darauf haben, da Sie die Export-/Importoption auf anderen Geräten nicht verwenden können. Schützen Sie die Daten auch, falls Ihr Gerät beschädigt wird.
Fazit
Dies ist die vollständige Anleitung zum Übertragen von Lesezeichen von einem Google-Konto auf ein anderes. Wir haben alle Schritte und Anweisungen für Sie beigefügt, damit Sie den Prozess problemlos befolgen und abschließen können.