Wir aktivieren die Benachrichtigung auf den Websites, um die verschiedenen Updates zu erhalten, die für uns sehr hilfreich sein können. Aber manchmal wird es extrem nervig, wenn man ständig Benachrichtigungen bekommt, die offensichtlich überhaupt nicht relevant sind, dann wird es zu Kopfschmerzen. Und es passiert, wenn Sie Benachrichtigungen für fast alle Websites aktiviert haben, die Sie mit dem Samsung Internet Browser besuchen. Benachrichtigungen zu erhalten ist etwas, aber ständige Benachrichtigungen sind ernsthaft nervenaufreibend. Hier in diesem Tutorial zeigen wir Ihnen, wie Sie Benachrichtigungen vom Samsung Internet Browser stoppen. Wir haben einige bewährte Methoden zum Stoppen der Benachrichtigung herangezogen, also fangen wir mit der Diskussion an.
Methoden zum Stoppen von Benachrichtigungen von Samsung Internet Browser
Methode 1: Benachrichtigungen für eine bestimmte Website dauerhaft stoppen
Sie können die unten aufgeführten Richtlinien befolgen, um eine Website vollständig vom Senden von Benachrichtigungen zu entfernen:
Schritt 1: Öffnen Sie zunächst den Samsung Internet Browser
Schritt 2: Klicken Sie auf die Schaltfläche mit den 3 horizontalen Balken, um ein Menü in der unteren rechten Ecke zu öffnen.
Schritt 3: Tippen Sie im Menü auf die Benachrichtigungen
Schritt 4: Tippen Sie nun auf die 3-Punkt-Schaltfläche, um ein kleines Menü in der oberen rechten Ecke der Benachrichtigungen anzuzeigen
Schritt 5: Klicken Sie auf Websites zulassen oder blockieren.
Schritt 6: Unter dem zugelassenen Abschnitt sehen Sie eine Liste von Websites
Schritt 7: Klicken Sie oben rechts auf die Option Löschen
Schritt 8: Wählen Sie die Website aus, die Sie löschen möchten
Schritt 9: Drücken Sie abschließend auf das Symbol „Löschen“ unten in der Mitte der Seite.
Methode 2: Stoppen Sie Benachrichtigungen aus den Einstellungen des Samsung-Internetbrowsers
Sie können jede Website direkt in den Einstellungen der Samsung Internetbrowser-App blockieren und dazu die folgenden Richtlinien befolgen:
Schritt 1: Starten Sie zunächst die Samsung Internet Browser App
Schritt 2: Klicken Sie in der unteren rechten Ecke auf die Schaltfläche mit den 3 horizontalen Balken, um ein Menü auszulösen
Schritt 3: Tippen Sie im Menü auf Benachrichtigungen
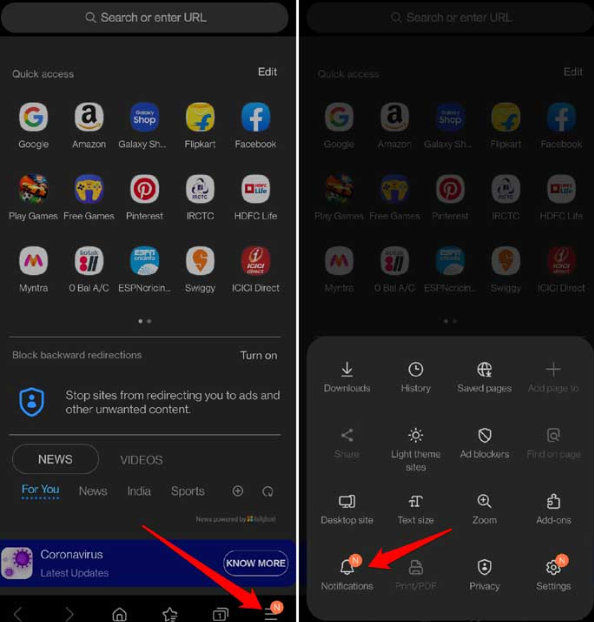
Schritt 4: Klicken Sie in der oberen rechten Ecke der Benachrichtigungen auf die Schaltfläche mit den drei Punkten, um ein kleines Menü anzuzeigen
Schritt 5: Klicken Sie auf Websites zulassen oder blockieren
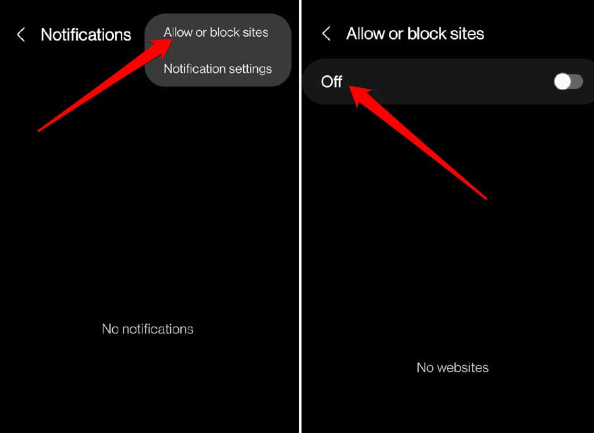
Schritt 6: Jetzt sehen Sie eine Liste der Websites im zugelassenen Bereich
Schritt 7: Klicken Sie auf den Umschalter neben jedem Website-Namen. Und es wird ausgegraut, um anzuzeigen, dass die Benachrichtigung von der betreffenden Website stummgeschaltet wurde.
Nun, wir empfehlen Ihnen, Benachrichtigungen von den Einstellungen des Samsung-Internetbrowsers für alle dort aufgeführten Websites zu stoppen. Oder Sie können Benachrichtigungen selektiv für einige Websites aktivieren, während Sie die Benachrichtigung für andere Websites deaktivieren.
Methode 3: Beenden Sie die Samsung-Browserbenachrichtigungen über das Benachrichtigungsfeld Ihres Telefons
Wenn Sie mit einer Benachrichtigung aufgefordert werden, erhalten Sie zusammen mit der Benachrichtigung eine Option namens Blockieren, die die Website daran hindert, Ihnen Benachrichtigungen zu senden, wenn Sie darauf tippen. Sie können diese Methode auch für andere Websites durchführen.
Methode 4: Alle Benachrichtigungen von der Samsung Internet Browser App pausieren
Sie können Benachrichtigungen in den App-Einstellungen deaktivieren, um alle Benachrichtigungen von der Samsung Internet Browser-App zu stoppen. Befolgen Sie dazu die unten aufgeführten Richtlinien:
Schritt 1: Navigieren Sie zur App-Schublade und suchen Sie die Samsung Internet Browser App> drücken Sie lange auf das App-Symbol
Schritt 2: Klicken Sie im Kontextmenü auf die Schaltfläche App-Info
Schritt 3: Tippen Sie unter den App-Einstellungen auf Benachrichtigungen
Schritt 4: Tippen Sie nun auf den Schalter neben Benachrichtigungen, um alle Benachrichtigungen gemeinsam zu deaktivieren.
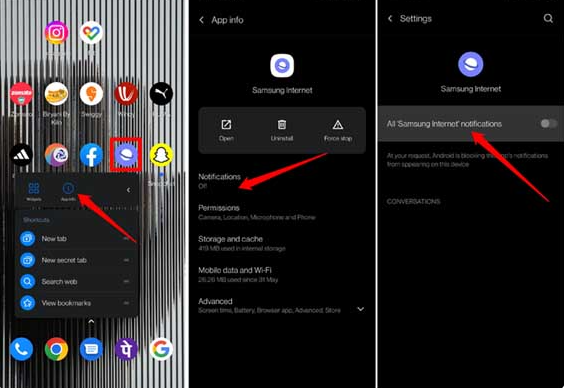
Methode 5: Löschen Sie die Samsung Internet Browser App
Wenn Sie Ihre Zeit nicht damit verschwenden möchten, die Benachrichtigungen zu stoppen, können Sie sich für andere bekannte Apps wie Chrome, Firefox entscheiden und die Samsung Internet Browser App löschen. Befolgen Sie dazu die nachstehenden Anweisungen:
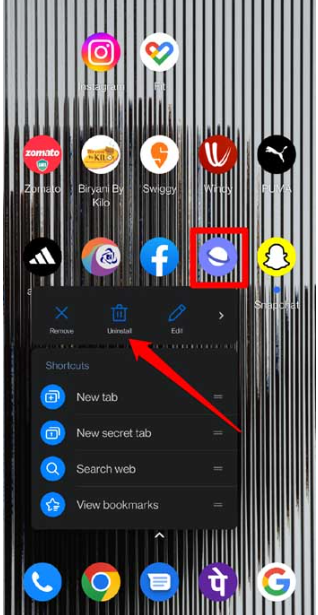
Schritt 1: Drücken Sie zunächst lange auf das App-Symbol, um das Kontextmenü anzuzeigen
Schritt 2: Klicken Sie auf Deinstallieren und bestätigen Sie dann, um die Samsung Internet Browser App von Ihrem Gerät zu entfernen
Methode 6: Benachrichtigungskategorien in der Samsung Internet Browser App verwalten
Bei dieser Methode empfehlen wir Ihnen, die Benachrichtigungen für den Websitetyp zu deaktivieren und die folgenden Richtlinien zu befolgen, um auf die Benachrichtigungskategorien in der Samsung Internetbrowser-App zuzugreifen:
Schritt 1: Öffnen Sie zunächst die Samsung Internet Browser App
Schritt 2: Klicken Sie auf die horizontale 3-Balken-Schaltfläche, um das Menü zu öffnen> Benachrichtigungen auswählen
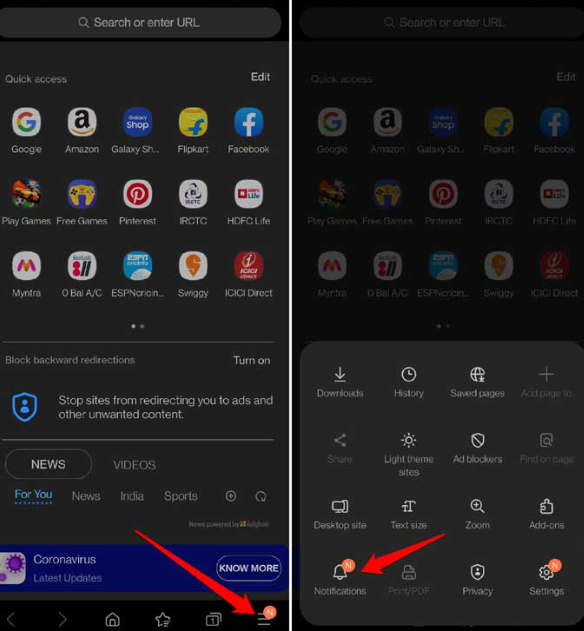
Schritt 3: Darunter müssen Sie auf die 3-Punkt-Option in der oberen rechten Ecke klicken
Schritt 4: Wählen Sie Benachrichtigungseinstellungen aus dem Menü
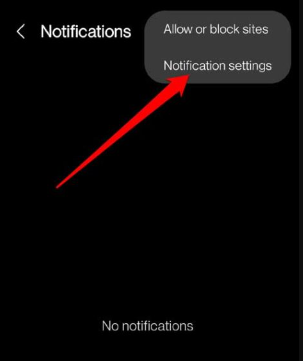
Schritt 5: Gehen Sie zu den Benachrichtigungskategorien und klicken Sie darauf
Schritt 6: Sie erhalten eine Liste mit verschiedenen Benachrichtigungstypen und neben jedem von ihnen befindet sich ein Umschalter
Schritt 7: Tippen Sie abschließend auf den Schalter und deaktivieren Sie die Art der Benachrichtigungen von der Website, Medien- oder Werbebenachrichtigung usw., um die Benachrichtigung zu stoppen.
Wenn Sie möchten, können Sie auch den Benachrichtigungstyp in der App anpassen und dazu die stille Benachrichtigung aktivieren oder die Benachrichtigung minimieren, anstatt sie vollständig zu stoppen. Klicken Sie auf den Benachrichtigungstyp, um die relevanten Einstellungen zu erhalten.
Einpacken
Das ist alles über das Stoppen von Benachrichtigungen vom Samsung Internet Browser. Wir hoffen, dass Sie sich jetzt auf Ihre Arbeit konzentrieren können, nachdem Sie die Benachrichtigungen beendet haben. Danke fürs Lesen.