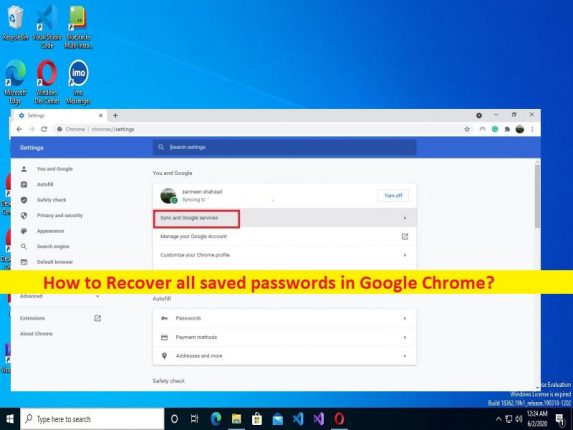
Tipps zum Wiederherstellen aller gespeicherten Passwörter in Google Chrome:
In diesem Artikel werden wir besprechen, wie Sie alle gespeicherten Passwörter in Google Chrome wiederherstellen können. Hier finden Sie einfache Schritte/Methoden dafür. Lassen Sie uns die Diskussion beginnen.
“Alle gespeicherten Passwörter in Google Chrome wiederherstellen/wiederherstellen“:
Google Chrome ist einer der weltweit am häufigsten verwendeten Webbrowser auf Desktop-Computern und Mobiltelefonen. Es enthält verschiedene Funktionen und Optionen, die darauf ausgelegt sind, Ihr Internet-Browsing-Erlebnis auf Ihrem Gerät zu verbessern. Der in Google Chrome integrierte Passwort-Manager wurde entwickelt, um alle Ihre Passwörter in einer verschlüsselten Datei auf Ihrem Computer zu speichern. Auf diese verschlüsselte Datei kann nur mit Ihrem Login-Passwort zugegriffen werden.
Das bedeutet, wenn Sie Ihr Login-Passwort nicht kennen oder Ihr Login-Passwort vergessen, kann Google Chrome gespeicherte Passwörter nicht wiederherstellen. Falls gespeicherte Passwörter jedoch nicht in Google Chrome angezeigt werden, sollten Sie zunächst prüfen, ob Sie einen anderen Browser verwenden, und wenn dies der Fall ist, sind Ihre gespeicherten Passwörter möglicherweise nicht mit dem neuen Browser kompatibel. In diesem Fall können Sie sich bei Ihrem Konto anmelden und Ihre gespeicherten Passwörter auf den Websites anzeigen, die Ihnen zeigen, mit welchen Browsern sie kompatibel sind.
Wenn Sie nach Möglichkeiten suchen, alle gespeicherten Passwörter in Google Chrome zu finden und wiederherzustellen, dann sind Sie hier genau richtig. Sie können diesen Vorgang mit den Google Chrome-Einstellungen, mit dem Chrome Password Recovery Tool und über das Synchronisieren von Geräten ausführen. Gehen wir zur Lösung.
Wie kann ich alle gespeicherten Passwörter in Google Chrome wiederherstellen?
Methode 1: Finden Sie gespeicherte Passwörter in Chrome über die Chrome-Browsereinstellungen
Schritt 1: Öffnen Sie „Google Chrome“ auf Ihrem Gerät und klicken Sie oben rechts auf das Symbol “Drei Punkte“ und wählen Sie „Einstellungen“
Schritt 2: Klicken Sie auf „Erweitert > Passwort und Formulare > Passwörter verwalten“ oder geben Sie „chrome://settings/passwords“ in die Adressleiste ein und drücken Sie die Eingabetaste.
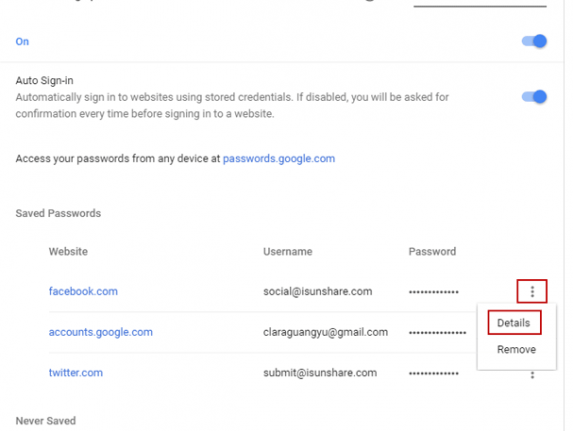
Schritt 3: Klicken Sie in der Liste „Gespeicherte Passwörter“ auf das Symbol neben „Passwort“ und wählen Sie „Details“.
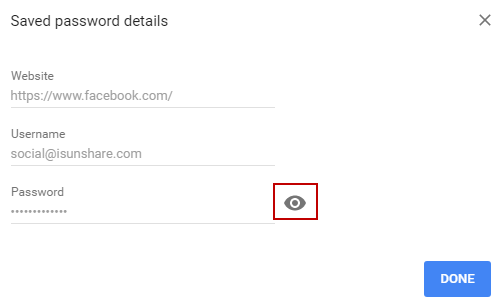
Schritt 4: Klicken Sie im Popup-Fenster „Gespeicherte Passwortdetails“ auf das Augensymbol neben „Passwort“. Wenn Sie die gespeicherten Passwörter zum ersten Mal in Chrome anzeigen und der Windows-Anmeldebenutzer mit einem Passwort geschützt ist, müssen Sie sein Passwort eingeben, um fortzufahren.
Schritt 6: Sie müssen alle gespeicherten Passwörter einzeln in Chrome finden, indem Sie die obigen Schritte verwenden.
Methode 2: Wie kann man alle gespeicherten Passwörter in Google Chrome mit dem Chrome Password Recovery Tool wiederherstellen?
“iSunshare Chrome Password Genius“: iSunshare Chrome Password Genius ist ein Dienstprogramm, mit dem Sie alle in Google Chrome gespeicherten Passwörter mit nur einem Klick auf einmal wiederherstellen können. Sie können dieses Tool zu diesem Zweck ausprobieren.
Schritt 1: Öffnen Sie Ihren Browser, laden Sie das iSunshare Chrome Password Genius-Tool von der offiziellen Website herunter und installieren Sie es oder besuchen Sie die Seite “https://www.isunshare.com/chrome-password-genius/“, um es zu erhalten.
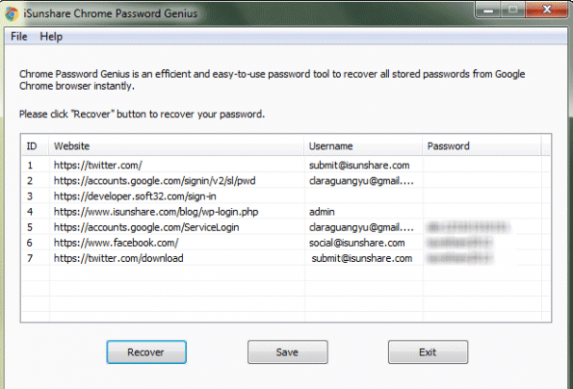
Schritt 2: Führen Sie nach der Installation das iSunshare Chrome Password Genius-Tool aus und klicken Sie in Chrome Password Genius auf die Schaltfläche „Wiederherstellen“. Alle gespeicherten Benutzernamen und Passwörter für die Anmeldung auf der Website werden aufgelistet
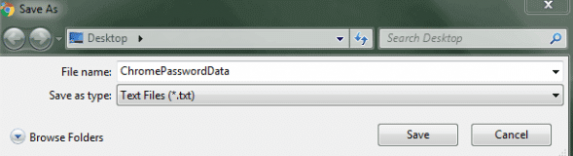
Schritt 3: Schließlich können Sie alle Anmeldebenutzer und Kennwörter in einer Textdatei speichern, um sie auf Ihrem Computer zu sichern. Klicken Sie auf die Schaltfläche „Speichern“ und wählen Sie den Speicherort für die Textdatei aus.
Methode 3: Finden Sie Google Chrome-Passwörter von Synchronisierungsgeräten
Wenn Sie vom Windows-Computer ausgesperrt sind, aber in Chrome gespeicherte Passwörter herausfinden müssen, können Sie diese Methode ausprobieren. Durch die Synchronisierung von Daten mit dem Google-Konto und der Passphrase auf einem anderen Computer erhalten Sie die Passwörter, die Sie mit diesem Google-Konto synchronisiert haben.
Schritt 1: Öffnen Sie den Browser „Google Chrome“ auf einem anderen Computer und klicken Sie mit dem Google-Konto, mit dem Sie Daten synchronisiert haben, auf „In Chrome anmelden“.
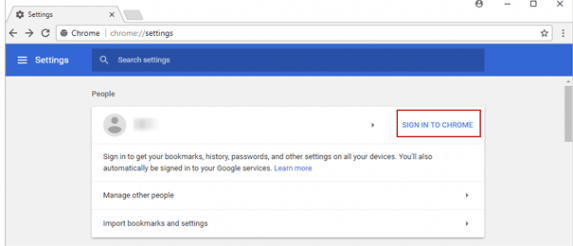
Schritt 2: Geben Sie „Passphrase“ ein, um Daten vollständig mit diesem Gerät zu synchronisieren. Sie werden aufgefordert, die Passphrase einzugeben, um die Synchronisierung zu starten. Klicken Sie darauf und geben Sie die Passphrase ein und klicken Sie auf „Senden“.
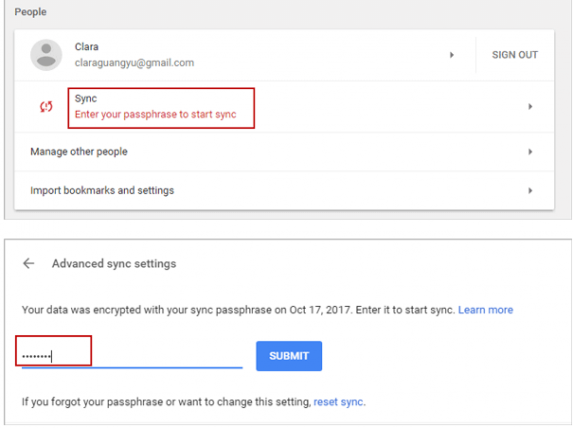
Schritt 3: Sobald alles synchronisiert ist, geben Sie „chrome://settings/passwords“ in die URL-Leiste ein und drücken Sie die „Enter“-Taste, um die Seite zu öffnen. Auf der geöffneten Seite sehen Sie alle gespeicherten Benutzer und Passwörter, die mit diesem Google-Konto auf einem anderen Computer synchronisiert wurden.
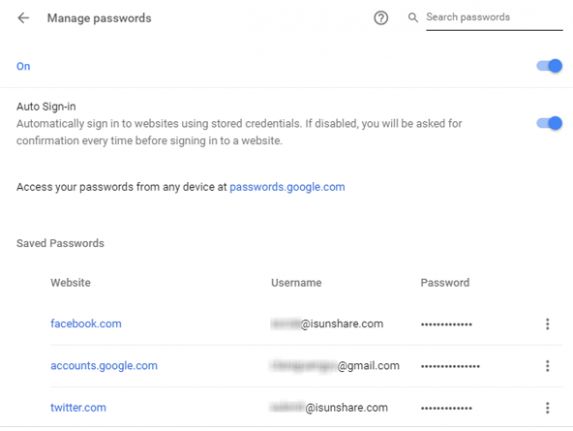
Fazit
Ich bin sicher, dass dieser Artikel Ihnen geholfen hat, wie Sie alle gespeicherten Passwörter in Google Chrome auf einfache Weise wiederherstellen können. Sie können dazu unsere Anweisungen lesen und befolgen. Das ist alles. Für Anregungen oder Fragen schreiben Sie bitte in das Kommentarfeld unten.