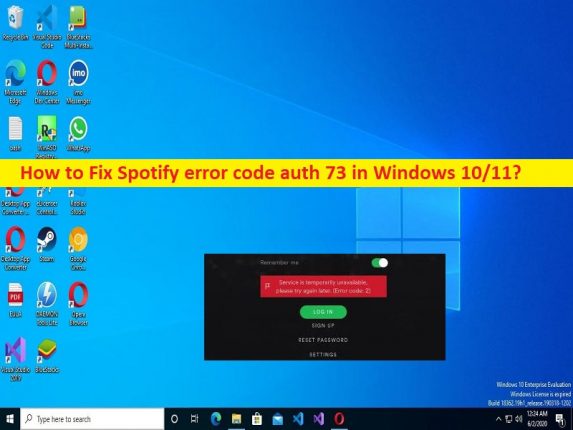
Was ist “Spotify-Fehlercode auth 73“ in Windows 10/11?
Wenn Sie auf einem Windows 10/11-Computer mit dem Spotify-Fehlercode auth 73 konfrontiert werden, als sie versucht haben, die Spotify-App zu starten und Songs abzuspielen, dann sind Sie bei der Lösung genau richtig. Sie werden mit einfachen Schritten/Methoden geführt, um das Problem zu lösen. Lassen Sie uns die Diskussion beginnen.
“Spotify-Fehlercode auth 73“ in Windows 10/11:
“Spotify“: Spotify ist ein Anbieter von Audio-Streaming- und Mediendiensten. Es ist einer der größten Anbieter von Musik-Streaming-Diensten mit über 422 Millionen aktiven Nutzern pro Monat, darunter 182 Millionen spielende Abonnenten. Spotify bietet digital urheberrechtlich geschützte Tonträger und Podcasts, darunter mehr als 82 Millionen Songs, von Plattenlabels und Medienunternehmen. Benutzer können nach Musik basierend auf Interpret, Album oder Genre suchen und Wiedergabelisten erstellen, bearbeiten und teilen.
Mehrere Benutzer berichteten jedoch, dass sie auf ihrem Windows 10/11-Computer mit dem Spotify-Fehlercode auth 73 konfrontiert waren, als sie versuchten, die Spotify-App zu starten und Spotify-Musik abzuspielen. Dieses Problem weist darauf hin, dass Sie Spotify-Musik aus bestimmten Gründen nicht auf Ihrem Windows-Computer starten und abspielen können. Das Problem kann mehrere Gründe haben, darunter ein falsches Land/eine falsche Region, eine schlechte Internetverbindung, ein Problem mit der Spotify-App selbst, eine Störung durch VPN, Proxy oder andere widersprüchliche Software und andere Probleme.
Dieses Problem kann aufgrund von Störungen durch den auf Ihrem Computer aktivierten VPN/Proxy-Server auftreten. In diesem Fall können Sie die Proxy-Einstellungen der Spotify-App ändern und/oder den Proxy/VPN auf dem Computer deaktivieren, um das Problem zu beheben. Es ist möglich, das Problem mit unserer Anleitung zu lösen. Gehen wir zur Lösung.
Wie behebt man den Spotify-Fehlercode auth 73 in Windows 10/11?
Methode 1: Spotify-Fehlercode auth 73 mit “PC Repair Tool“ beheben
‘PC Repair Tool’ ist eine einfache und schnelle Möglichkeit, BSOD-Fehler, DLL-Fehler, EXE-Fehler, Probleme mit Programmen/Anwendungen, Malware- oder Vireninfektionen im Computer, Systemdateien oder Registrierungsprobleme und andere Systemprobleme mit nur wenigen Klicks zu finden und zu beheben .
⇓ Holen Sie sich das PC-Reparatur-Tool
Methode 2: Ändern Sie die Proxy-Einstellungen der Spotify-App
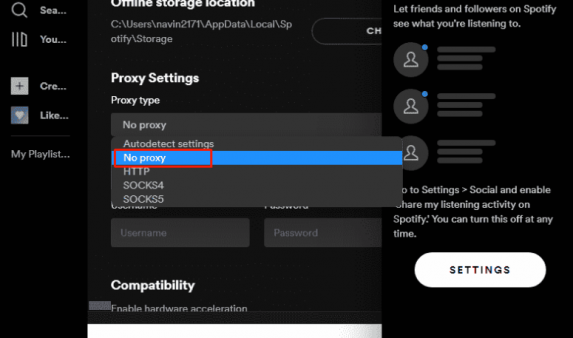
Eine Möglichkeit, das Problem zu beheben, besteht darin, die Proxyservereinstellungen der Spotify-App auf dem Computer zu ändern.
Schritt 1: Öffnen Sie die „Spotify“-App und melden Sie sich mit den Anmeldeinformationen bei Ihrem Spotify-Konto an
Schritt 2: Klicken Sie nun auf Ihr Benutzerprofil und dann auf „Einstellungen“, scrollen Sie nach unten zu „Proxy-Einstellungen“.
Schritt 3: Klicken Sie auf dropdpnw und wählen Sie „Kein Proxy“ und speichern Sie die Änderungen. Wenn Sie fertig sind, starten Sie die Spotify-App neu und prüfen Sie, ob das Problem behoben ist.
Methode 3: Deaktivieren Sie den Proxyserver eines Drittanbieters auf einem Windows-PC
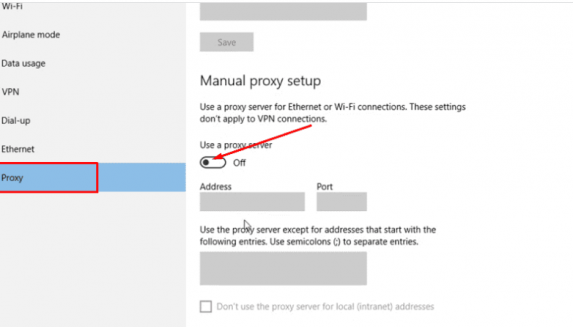
Eine andere Möglichkeit, das Problem zu beheben, besteht darin, den Proxyserver eines Drittanbieters auf einem Windows-PC zu deaktivieren.
Schritt 1: Öffnen Sie die App „Einstellungen“ auf dem Windows-PC über das Windows-Suchfeld und gehen Sie zu „Netzwerk & Internet > Proxy“.
Schritt 2: Deaktivieren Sie „Proxyserver verwenden“ und klicken Sie auf „Speichern“, um die Änderungen zu speichern. Wenn Sie fertig sind, starten Sie die Spotify-App neu und prüfen Sie, ob Sie Spotify-Musik ohne Probleme abspielen können.
Methode 4: Ändern Sie Ihr Land oder Ihre Region in der Spotify-App
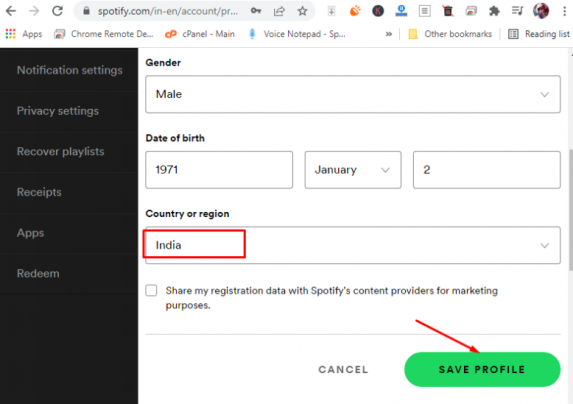
Ein falsches Land oder eine falsche Region in der Spotify-App könnte der Grund für das Problem sein. Sie können das Land oder die Region in der Spotify-App ändern, um das Problem zu beheben.
Schritt 1: Öffnen Sie die „Spotify“-App und melden Sie sich mit den Anmeldeinformationen bei Ihrem Spotify-Konto an
Schritt 2: Klicken Sie auf Ihr Profilbild und dann auf „Konto > Profil bearbeiten“.
Schritt 3: Klicken Sie auf das Dropdown-Menü „Land oder Region“, wählen Sie Ihr richtiges Land oder Ihre richtige Region aus und klicken Sie auf „Profil speichern“. Wenn Sie fertig sind, starten Sie die Spotify-App neu und prüfen Sie, ob das Problem behoben ist.
Methode 5: Lassen Sie die Spotify-App durch die Windows-Firewall auf dem Windows-PC zu
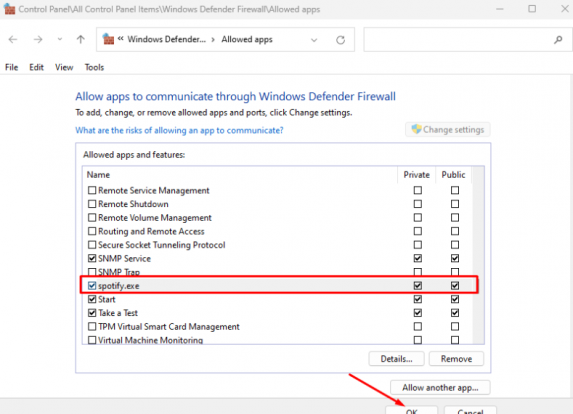
Dieses Problem kann auftreten, wenn die Windows-Firewall die Spotify-App daran hindert, Musik abzuspielen oder sogar zu starten.
Schritt 1: Geben Sie „Windows-Firewall“ in das Windows-Suchfeld ein und öffnen Sie es aus den angezeigten Ergebnissen
Schritt 2: Gehen Sie zu „Eine App oder Funktionen durch die Windows Defender-Firewall zulassen > Einstellungen ändern“.
Schritt 3: Suchen Sie „Spotify Music“ und aktivieren Sie die Kontrollkästchen „Privat“ und „Öffentlich“ daneben und klicken Sie dann auf „Ok“, um die Änderungen zu speichern. Wenn Sie fertig sind, starten Sie Ihren Computer neu und prüfen Sie, ob das Problem behoben ist.
Methode 6: VPN von Drittanbietern deaktivieren
Das Deaktivieren von Drittanbieter-VPN auf dem Computer kann das Problem lösen.
Schritt 1: Öffnen Sie die App „Einstellungen“ auf dem Windows-PC und gehen Sie zu „Netzwerk & Internet > VPN“.
Schritt 2: Deaktivieren Sie „VPN über getaktete Netzwerke zulassen“ und speichern Sie die Änderungen. Wenn Sie fertig sind, starten Sie Ihren Computer neu und prüfen Sie, ob das Problem behoben ist.
Methode 7: Deinstallieren Sie die VPN-App eines Drittanbieters
Schritt 1: Öffnen Sie die App „Einstellungen“ auf dem Windows-PC über das Windows-Suchfeld und gehen Sie zu „Apps > Apps & Features“.
Schritt 2: Suchen und wählen Sie Ihre VPN-App und klicken Sie auf „Deinstallieren“, um sie zu deinstallieren. Wenn Sie fertig sind, starten Sie Ihren Computer neu und prüfen Sie, ob das Problem behoben ist.
Methode 8: Ändern Sie die Hosts-Datei
Wenn das Problem weiterhin besteht, können Sie die Hosts-Datei auf dem Computer ändern, um es zu beheben.
Schritt 1: Öffnen Sie den „Datei-Explorer“ auf dem Windows-PC und gehen Sie zum Pfad „C:\Windows\System32\drivers\etc“.
Schritt 2: Klicken Sie mit der rechten Maustaste auf die Datei „Hosts“ und wählen Sie „Öffnen mit > Notepad“.
Schritt 3: Suchen Sie in der geöffneten Datei den Text „0.0.0.0 weblb-wg.gslb.spotify.com0.0.0.0“ und löschen Sie ihn. Wenn Sie fertig sind, speichern Sie die Datei und schließen Sie sie, starten Sie die Spotify-App erneut und prüfen Sie, ob das Problem behoben ist.
Methode 9: Überprüfen Sie Ihre Internetverbindung
Dieses Problem kann aufgrund eines Problems mit der Netzwerkverbindung auftreten. Sie können Ihr Netzwerkgerät wie Router, Modem oder WLAN-Gerät neu starten/zurücksetzen, um das Problem zu beheben. Sie können auch eine andere Netzwerk-/WiFi-Verbindung ausprobieren und prüfen, ob sie für Sie funktioniert.
Methode 10: Spotify-App deinstallieren und neu installieren
Wenn das Problem weiterhin besteht, können Sie versuchen, das Problem zu beheben, indem Sie die Spotify-App auf dem Computer deinstallieren und neu installieren.
Schritt 1: Öffnen Sie die „Einstellungen“-App auf dem Windows-PC und gehen Sie zu „Apps > Apps & Features“, suchen und wählen Sie die „Spotify“-App und wählen Sie „Deinstallieren“, um sie zu deinstallieren, und starten Sie danach Ihren Computer neu
Schritt 2: Laden Sie nach dem Neustart die Spotify-App herunter und installieren Sie sie erneut auf dem Computer. Überprüfen Sie nach der Installation, ob das Problem behoben ist.
Fazit
Ich hoffe, dieser Artikel hat Ihnen geholfen, den Spotify-Fehlercode auth 73 in Windows 10/11 auf einfache Weise zu beheben. Sie können dazu unsere Anweisungen lesen und befolgen. Das ist alles. Für Anregungen oder Fragen schreiben Sie bitte in das Kommentarfeld unten.