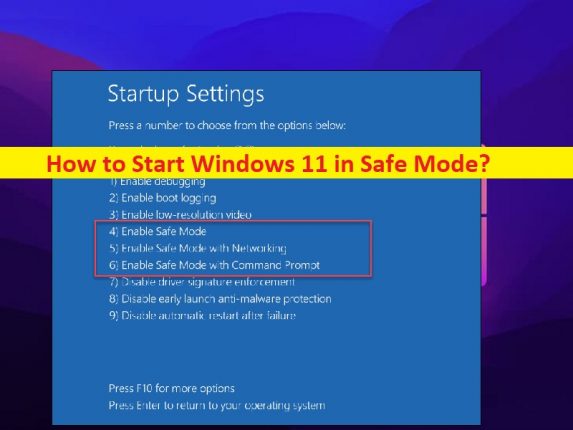
Möglichkeiten zum Starten von Windows 11 im abgesicherten Modus:
In diesem Artikel werden wir besprechen, wie man Windows 11 im abgesicherten Modus startet, wie man Windows 11 beim Booten im abgesicherten Modus startet, wie man Windows 11 im abgesicherten Modus mit Netzwerk startet, wie man Windows 11 im abgesicherten Modus startet Eingabeaufforderung. Dazu werden Ihnen einfache Schritte/Methoden zur Verfügung gestellt. Lassen Sie uns die Diskussion beginnen.
Was ist der abgesicherte Modus von Windows 11?
Der abgesicherte Modus ist ein Diagnosemodus im Microsoft Windows-Betriebssystem. Diese Funktion/Option ist auf allen Windows-Betriebssystemversionen verfügbar, einschließlich Windows 10 und Windows 11. Dieser Modus soll dabei helfen, die meisten, wenn nicht alle Probleme innerhalb eines Betriebssystems zu beheben. Es wird auch häufig zum Entfernen von Rogue-Sicherheitssoftware verwendet. Wenn Sie mit den Problemen auf Ihrem Windows-Computer konfrontiert sind, besteht eine Möglichkeit zur Behebung des Problems darin, Ihren Computer im abgesicherten Modus zu starten, der Ihnen hilft, die minimalen Anwendungen, Dienste, Treiber und Startelemente Ihres Computers zu starten.
Der abgesicherte Modus hilft Ihnen auch, das Update auf dem Computer anzuwenden, das Sie auf dem Computer im normalen Modus auf einem Windows 10/11-Computer nicht ausführen konnten. In Windows 11 ist es ganz einfach, Ihren Computer im abgesicherten Modus aus dem Startmodus oder während Sie den Computer booten, über die App „Einstellungen“ oder die App „Systemkonfiguration“ und/oder auf andere mögliche Weise zu starten. Wenn Sie nach Möglichkeiten suchen, Ihren Windows 11-Computer im abgesicherten Modus zu starten, dann sind Sie hier genau richtig. Lassen Sie uns Schritte ausführen, um diese Aufgabe auszuführen.
Wie starte ich Windows 11 im abgesicherten Modus? [Verschiedene Wege]
Methode 1: Wie starte ich Windows 11 im abgesicherten Modus über die App „Einstellungen“?
Wenn Sie in den Computer booten können, können Sie diesen Vorgang über die App „Einstellungen“ ausführen.
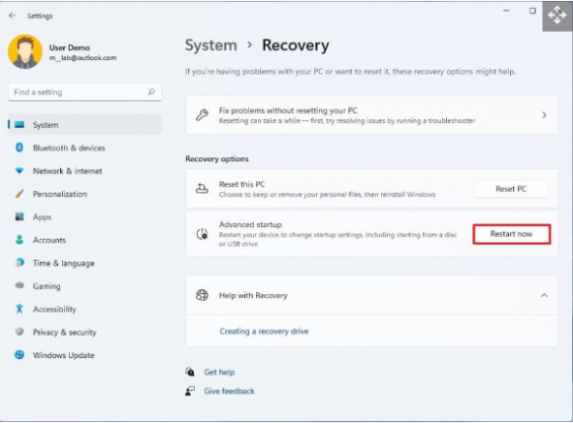
Schritt 1: Öffnen Sie die App „Einstellungen“ auf dem Windows-PC über das Windows-Suchfeld und gehen Sie zu „System > Wiederherstellungsoption“.
Schritt 2: Klicken Sie unter „Erweiterter Start“ auf die Option „Jetzt neu starten“ und bestätigen Sie „Jetzt neu starten“.
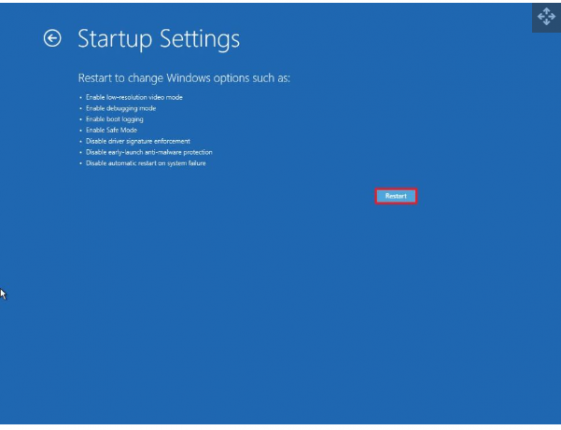
Schritt 3: Wählen Sie nun „Problembehandlung > Erweiterte Optionen > Starteinstellungen“ und klicken Sie auf „Neu starten“ und bestätigen Sie dies
Schritt 4: Drücken Sie auf dem nächsten Bildschirm „F4“ oder „4“, um „Abgesicherten Modus aktivieren“ auszuwählen, und Ihr Computer wird neu gestartet und im abgesicherten Modus gestartet.
Methode 2: So starten Sie Windows 11 im abgesicherten Modus von der Eingabeaufforderung aus
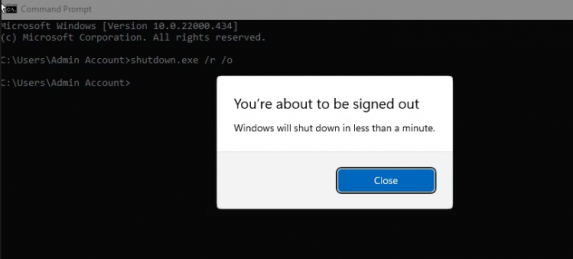
Sie können diesen Vorgang mit der Eingabeaufforderungs-App auf einem Windows 11-Computer ausführen. Wenn Sie den Computer booten können, führen Sie die folgenden Schritte aus, um über die Eingabeaufforderung in den abgesicherten Modus von Windows 11 zu booten.
Schritt 1: Geben Sie „cmd“ in das Windows-Suchfeld ein und drücken Sie die Tasten „STRG + UMSCHALT + EINGABE“ auf der Tastatur, um die „Eingabeaufforderung als Administrator“ zu öffnen.
Schritt 2: Geben Sie den Befehl „shutdown.exe /r /o“ ein und drücken Sie zum Ausführen die Eingabetaste. Aufrufen der Windows-Wiederherstellungsumgebung über die Eingabeaufforderung
Schritt 3: Sobald Sie sich in der Windows-Wiederherstellungsumgebung befinden, gehen Sie zu „Problembehandlung > Erweiterte Optionen > Starteinstellungen > Neustart“.
Schritt 4: Drücken Sie die entsprechende Taste, um in den abgesicherten Modus zu booten, z. B. drücken Sie „F4“ oder „4“, um „Abgesicherten Modus aktivieren“ auszuwählen.
Methode 3: Wie starte ich Windows 11 beim Booten im abgesicherten Modus?
Wenn Sie den Windows 11-Computer nicht booten können oder beim Booten auf dem Windows-Computer in den abgesicherten Modus booten möchten, können Sie die folgenden Schritte ausführen.
Schritt 1: Schalten Sie Ihren Computer aus, wenn er eingeschaltet ist, und drücken Sie die „Power“-Taste, um Ihren PC einzuschalten. Wenn es mit dem Laden beginnt, halten Sie die Ein-/Aus-Taste gedrückt, um das Herunterfahren Ihres Computers zu erzwingen.
Schritt 2: Wiederholen Sie denselben Schritt mehrmals, bis Sie die Windows-Wiederherstellungsumgebung (WIN RE) sehen.
Schritt 3: Wählen Sie „Problembehandlung > Erweiterte Optionen > Starteinstellungen > Neustart“ und wählen Sie nach dem Neustart die Option „4“, „5“, „6“, um mit verschiedenen Optionen in den abgesicherten Modus zu booten.
Methode 4: Wie starte ich Windows 11 im abgesicherten Modus mit Netzwerk über die Systemkonfigurations-App?
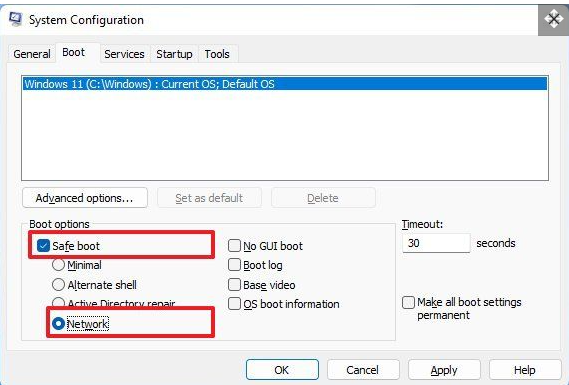
Sie können diese Aufgabe über die Systemkonfigurations-App auf einem Windows 11-Computer ausführen.
Schritt 1: Drücken Sie die Tasten „Windows + R“ auf der Tastatur, geben Sie „msconfig“ in das Fenster „Ausführen“ ein und klicken Sie auf die Schaltfläche „OK“, um die App „Systemkonfiguration“ zu öffnen
Schritt 2: Klicken Sie auf die Registerkarte „Boot“, wählen Sie unter „Boot Options“ die Option „Safe Boot“.
Schritt 3: Wählen Sie die Option „Netzwerk“, um im abgesicherten Modus mit Netzwerkunterstützung zu booten, und klicken Sie dann auf die Schaltfläche „Übernehmen > Ok“, um die Änderungen zu speichern. Überprüfen Sie anschließend, ob das Problem behoben ist.
Fazit
Ich bin sicher, dass dieser Beitrag geholfen hat. So starten Sie Windows 11 im abgesicherten Modus, So starten Sie Windows 11 im abgesicherten Modus beim Booten, So starten Sie Windows 11 im abgesicherten Modus mit Netzwerk, So starten Sie Windows 11 im abgesicherten Modus ganz einfach über die Eingabeaufforderung Wege. Sie können die Anweisungen dazu lesen und befolgen. Das ist alles. Für Anregungen oder Fragen schreiben Sie bitte in das Kommentarfeld unten.