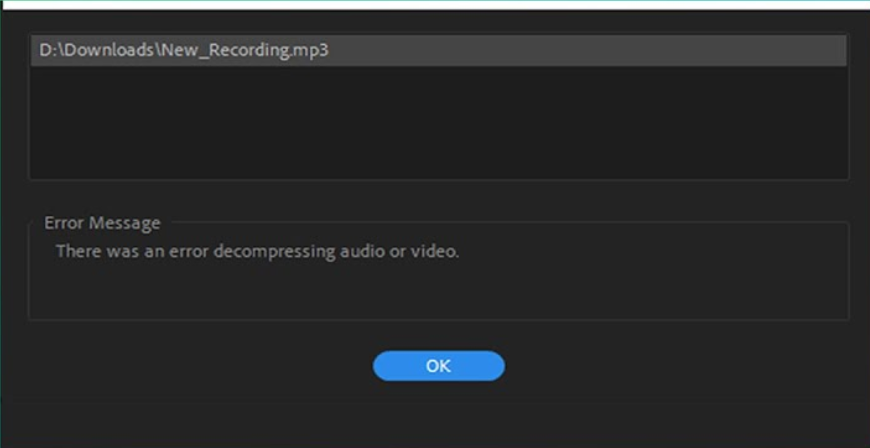
Adobe Premiere Pro ist eine Videobearbeitungssoftware, die von Millionen von Benutzern wie Ihnen und mir auf der ganzen Welt verwendet wird. In letzter Zeit haben viele Benutzer von Premiere Pro berichtet: Beim Dekomprimieren von Audio oder Video ist ein Fehler aufgetreten, aufgrund dessen Benutzer die Video- oder Audiodatei nicht in die Anwendung zum Bearbeiten laden können.
Das Problem kann laut Recherche aus mehreren Gründen ausgelöst werden, und einige davon umfassen ein falsches Dateiformat der Audio- oder Videodatei, eine problematische Dateierweiterung, eine beschädigte oder übermäßige Cache-Datei, den Speicherort der Cache-Dateien an einem falschen Ort oder ein Problem innerhalb der installierten Premiere Pro-Anwendung. Glücklicherweise können die meisten dieser Probleme leicht behoben werden.
Wenn Sie also denselben Fehlercode sehen, befolgen Sie die im folgenden Artikel aufgeführten Korrekturen und Lösungen zur Behebung des Fehlercodes.
Premiere Pro-Fehlermeldung beheben
Es gibt mehrere Gründe, aufgrund derer der Fehlercode angezeigt werden kann. Daher müssen Sie möglicherweise alle Lösungen nacheinander ausprobieren und sehen, welche in Ihrem Fall am besten funktioniert.
Lösung 1: Überprüfen Sie das Dateiformat
Adobe Premiere Pro unterstützt fast alle wichtigen Dateierweiterungen für Audio- und Videodateitypen, dennoch gibt es auch einige Ausnahmen. Sie können die offizielle Website von Adobe besuchen und nach unterstützten Dateitypen suchen und sie dann mit Ihrem Dateiformat vergleichen. Wenn beide übereinstimmen, könnte das Problem etwas anderes sein.
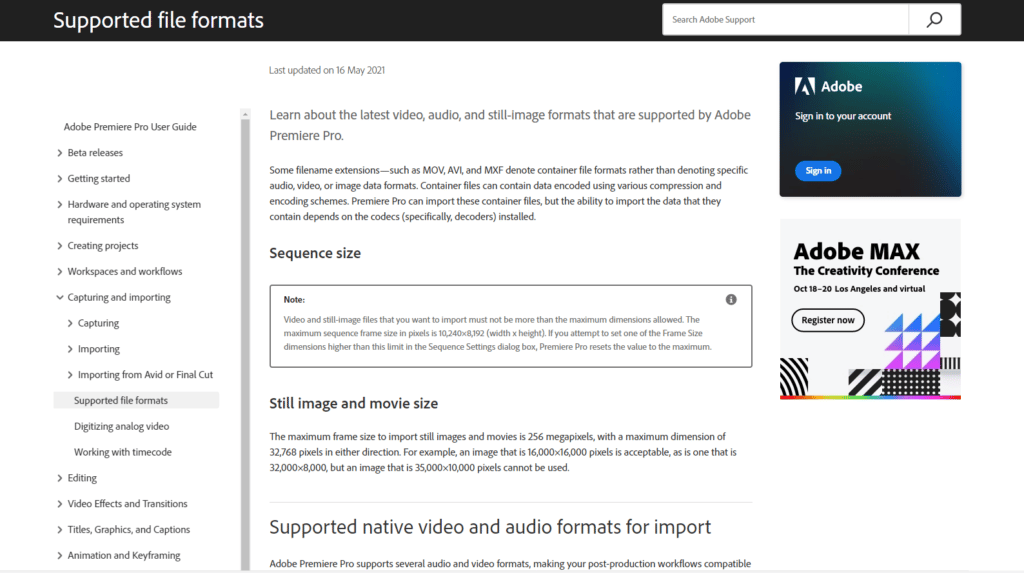
Wenn die von Ihnen verwendete Datei nicht in der Liste verfügbar ist, müssen Sie dieselbe Audio- oder Videodatei mit unterstützter Dateierweiterung finden und es erneut versuchen. Eine weitere Option besteht darin, Ihren nicht unterstützten Dateityp über Konverter-Apps von Adobe wie Adobe Media Encoder oder andere Drittanbieter-Apps in einen unterstützten Dateityp zu konvertieren.
Lösung 2: Konvertieren Sie den .MP3-Dateityp in .WAV
Einige Online-Benutzer erwähnten, dass ihr Problem durch die .MP4-Audiodateierweiterung verursacht wurde und bei der Konvertierung in das .WAV-Format behoben wurde. Sie können dasselbe tun und das Problem lösen, und dies sind die Schritte dazu:
- Öffnen Sie den Windows Explorer und navigieren Sie zur problematischen Datei.
- Klicken Sie auf Ansicht, gehen Sie dann zu Anzeigen und wählen Sie Dateinamenerweiterung.
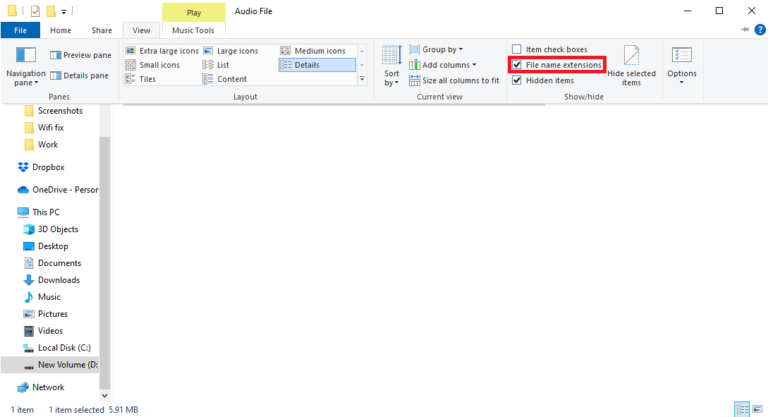
- Klicken Sie nun mit der rechten Maustaste auf Ihre .mp3-Datei und wählen Sie die Option Umbenennen aus der Liste.
- Löschen Sie die .mp3-Datei am Ende und geben Sie .wav ein und drücken Sie die Eingabetaste.
- Wenn Sie dazu aufgefordert werden, klicken Sie auf JA.
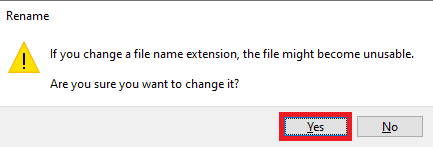
- Fügen Sie nun die konvertierte Datei hinzu und prüfen Sie, ob das Problem weiterhin besteht.
Lösung 3: Nehmen Sie Änderungen am Namen des Medien-Cache-Ordners vor
Manchmal tritt ein Problem in den Dateien des Medien-Cache-Ordners auf und aufgrund dessen kann diese Fehlermeldung erscheinen. Wenn dies der Grund ist, können Sie ihn loswerden, indem Sie einfach den Medien-Cache-Ordner umbenennen, indem Sie diesen Anweisungen folgen:
- Starten Sie den Windows-Dateimanager, indem Sie gleichzeitig die Taste Win + E drücken.
- Wechseln Sie zum folgenden Pfad und ersetzen Sie den Standard durch Ihren PC-Namen.
- C:\Benutzer\Default\AppData\Roaming\Adobe\Common
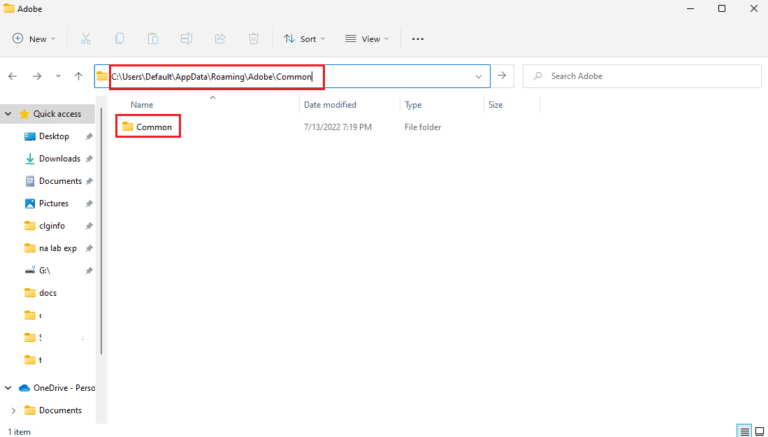
- Suchen Sie den Ordner mit dem Namen Cache.
- Klicken Sie mit der rechten Maustaste und wählen Sie Umbenennen.
- Geben Sie Medien-Cache-Dateien_xyz und Medien-Cache_xyz ein.
- Öffnen Sie Premiere Pro oder starten Sie es neu und suchen Sie nach dem Fehlercode.
Lösung 4: Mediendateien in einen anderen Ordner übertragen
Wenn der Fehlercode auch nach dem Ändern des Namens des Medien-Cache-Ordners bestehen bleibt, können Sie die Mediendateien an einen anderen Speicherort übertragen. Diese Methode hat für viele funktioniert und Sie können dasselbe versuchen, indem Sie diese Schritte ausführen:
- Öffnen Sie den Dateimanager und gehen Sie zum folgenden Speicherort.
- C:\Benutzer\Default\AppData\Roaming\Adobe\Common
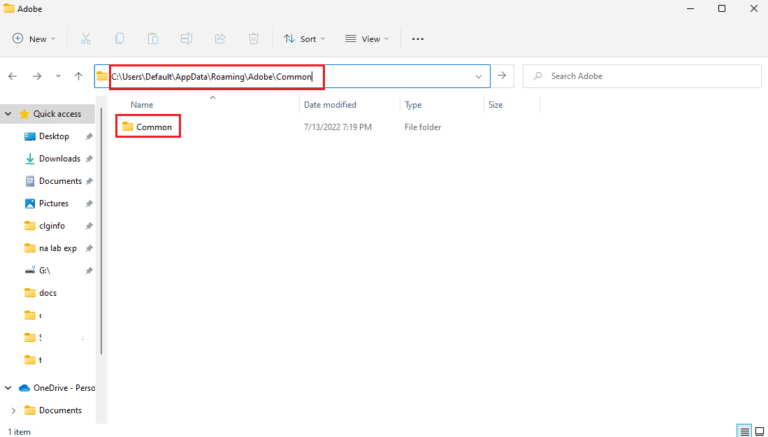
- Ändern Sie die Standardeinstellung in Ihren PC-Namen.
- Wählen Sie alle Cache-Ordner aus und klicken Sie mit der rechten Maustaste darauf.
- Wählen Sie Ausschneiden aus dem Dropdown-Menü.
- Öffnen Sie nun ein anderes Verzeichnis, um die ausgeschnittenen Dateien einzufügen.
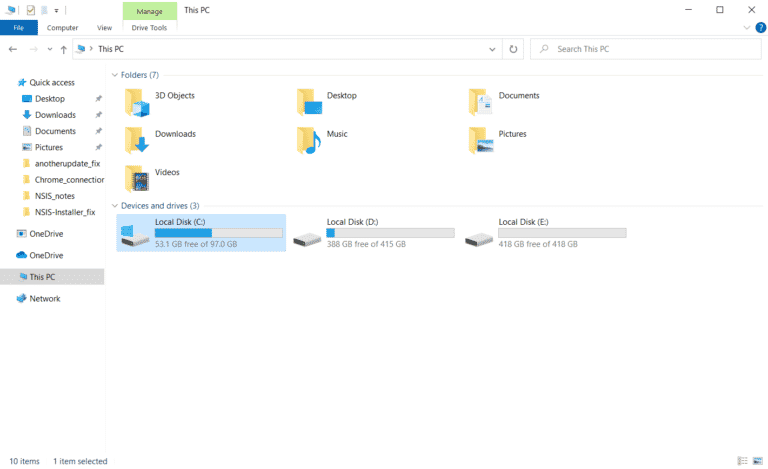
- Klicken Sie erneut mit der rechten Maustaste und wählen Sie Einfügen.
- Öffnen Sie die App und prüfen Sie, ob der Fehlercode angezeigt wird.
Lösung 5: Cache-Dateien entfernen
Cache-Dateien werden von allen Anwendungen für ein reibungsloses Funktionieren erstellt, diese Dateien können jedoch aus unbekannten Gründen beschädigt werden. Auch wenn diese beschädigten Dateien relativ sicher sind, kann dies ein Faktor sein, der den Fehlercode auslöst. Sie können die Cache-Dateien aus der Premiere Pro-App entfernen und dies sind die erforderlichen Anweisungen:
- Starten Sie Adobe Premiere Pro auf Ihrem Gerät.
- Klicken Sie oben links auf Bearbeiten.
- Wählen Sie Einstellungen aus der Liste der Optionen und klicken Sie auf Medien-Cache.
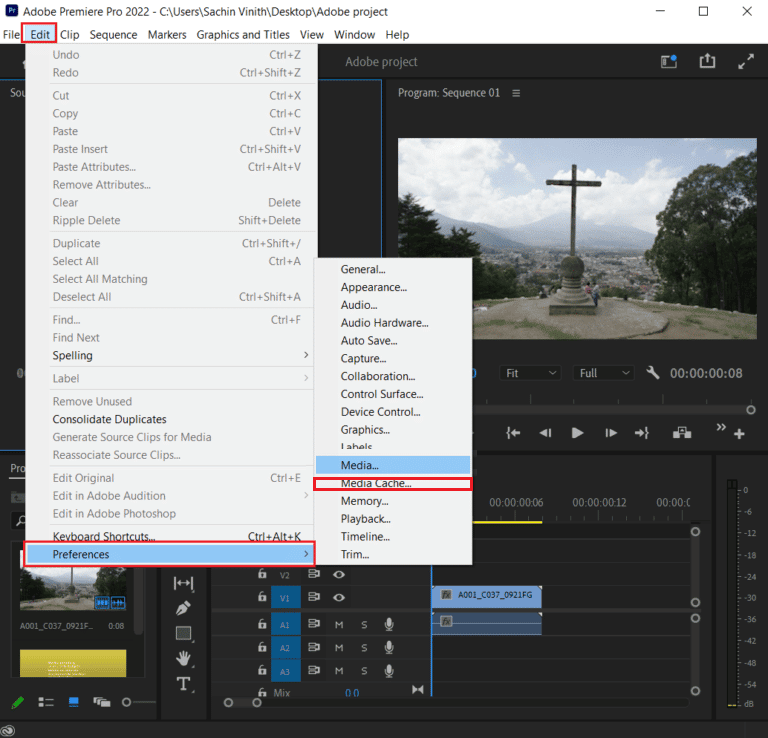
- Suchen Sie nach der Option „Medien-Cache-Dateien entfernen“ und klicken Sie auf die Schaltfläche „Löschen“.
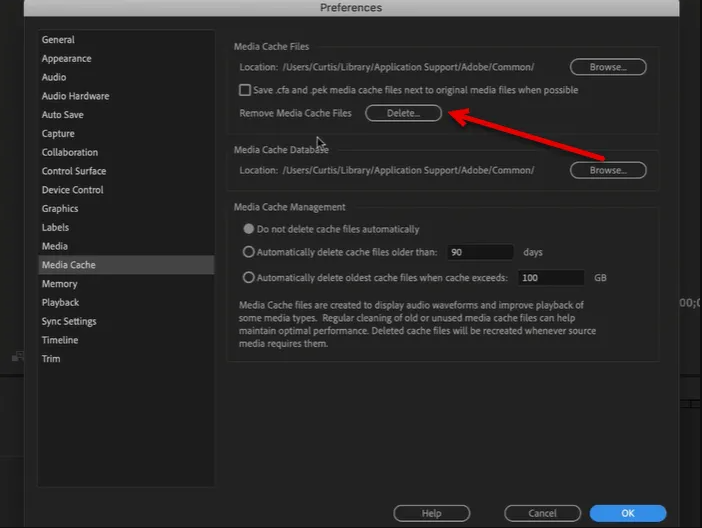
- Wählen Sie Optionen nach Ihren eigenen Vorlieben aus dem nächsten Fenster.
- Nachdem die Cache-Dateien entfernt wurden, starten Sie Ihre Premiere Pro-App neu und fügen Sie die Datei hinzu.
- Prüfen Sie, ob das Problem weiterhin besteht.
Lösung 6: Installieren Sie die Premiere Pro-Software neu
Wenn Ihnen keine der oben genannten Lösungen geholfen hat, das Problem zu lösen, bleibt Ihnen als letzte Option, Ihr aktuelles Adobe Premiere Pro vollständig zu deinstallieren und eine neue Kopie davon neu zu installieren. Dies sind die Schritte dazu:
- Klicken Sie auf das Startmenü und öffnen Sie die Systemsteuerung.
- Schalten Sie Ansicht nach auf Kategorie um.
- Klicken Sie nun auf Programm deinstallieren.
- Suchen Sie Adobe Premiere Pro und klicken Sie mit der rechten Maustaste darauf.
- Wählen Sie Deinstallieren und den Rest des folgenden Deinstallationsverfahrens.
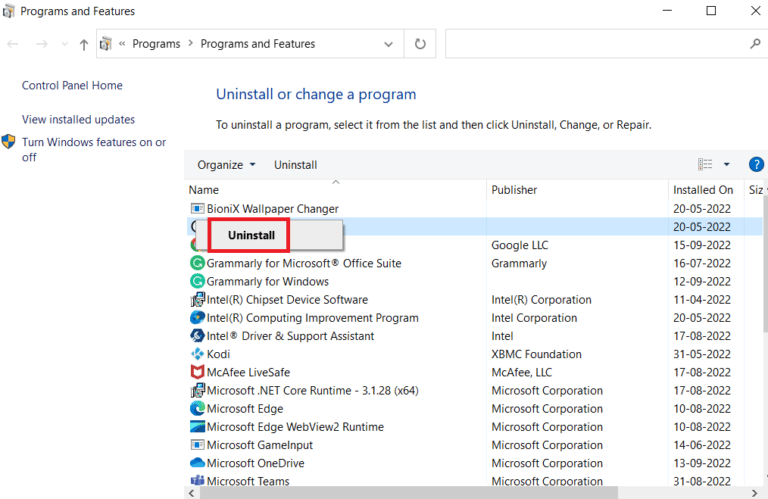
- Sobald es soweit ist Fertig, öffnen Sie den Webbrowser und gehen Sie zur offiziellen Website von Adobe.
- Laden Sie das Installationspaket herunter und installieren Sie es.
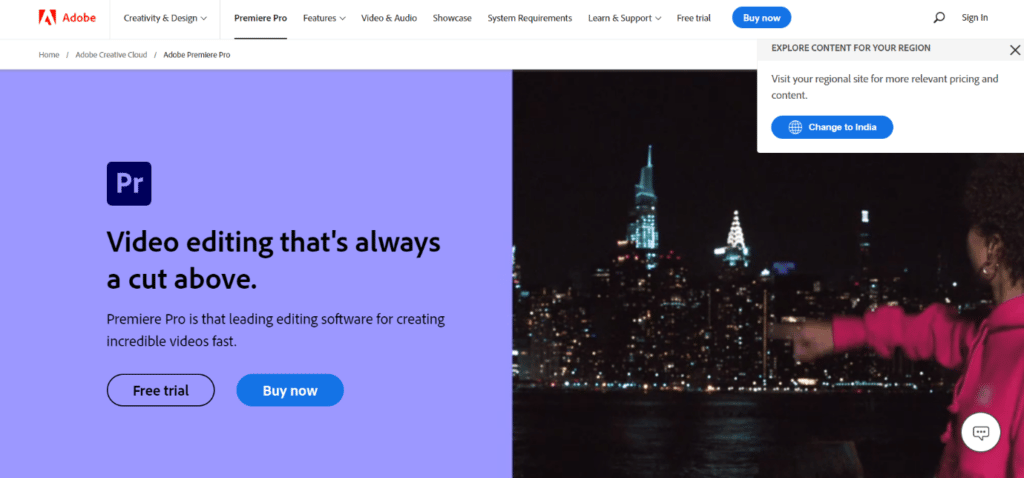
- Überprüfen Sie, ob das Problem weiterhin besteht.
Fazit
Zum größten Teil funktioniert Adobe Premiere Pro wie vorgesehen, aber manchmal treten Probleme wie Premiere Pro auf: Beim Dekomprimieren von Audio oder Video ist ein Fehler aufgetreten. Wenn Sie denselben Fehlercode auch auf Ihrem Gerät sehen, befolgen Sie die im obigen Artikel beschriebenen Lösungen und Schritte, um das Problem problemlos zu beheben.