Nach stundenlanger Arbeit ließen Benutzer den Computer in der Regel eingeschaltet und Windows wechselt standardmäßig nach einigen Minuten Inaktivität in den Ruhezustand. Aber im Idealfall ist es nicht sicher, Ihren PC eingeschaltet zu lassen, selbst wenn er sich im Energiesparmodus befindet. Was also zu tun ist, wenn Sie ein Windows-Benutzer sind, wissen Sie vielleicht, dass Sie das automatische Herunterfahren von Windows 10 planen dürfen, wenn Ihr Computer längere Zeit im Leerlauf ist oder spät in der Nacht gearbeitet hat.
Hier in diesem Blog werden wir dasselbe besprechen und Ihnen einige Methoden zum Planen des automatischen Herunterfahrens in Windows beibringen, und es wird sehr hilfreich für Sie sein, wenn Sie den PC aus bestimmten Gründen nicht manuell herunterfahren können. Lassen Sie uns also ohne weitere Verzögerung loslegen.
Möglichkeiten zum Planen des automatischen Herunterfahrens in Windows 10
Weg 1: Automatisches Herunterfahren über den Taskplaner
Der Taskplaner ist ein Dienstprogramm zur Auftragsplanung, das Windows-Benutzern zur Verfügung steht, und wir haben Schritte aufgeführt, um es zum Planen des automatischen Herunterfahrens zu verwenden. Sie können dazu die folgenden Schritte ausführen:
Schritt 1: Öffnen Sie zunächst Start>suchen Sie nach Taskplaner und drücken Sie die Eingabetaste, um den Taskplaner zu öffnen
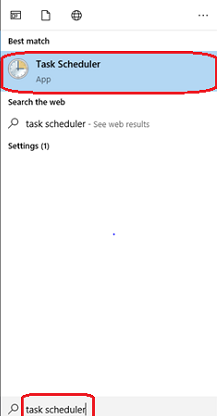
Schritt 2: Tippen Sie auf die Option „Basisaufgabe erstellen“.

Schritt 3: Geben Sie nun den Aufgabennamen wie Herunterfahren ein und tippen Sie auf Weiter

Schritt 4: Wählen Sie aus, wann Ihre Aufgabe beginnen soll, und tippen Sie auf Weiter
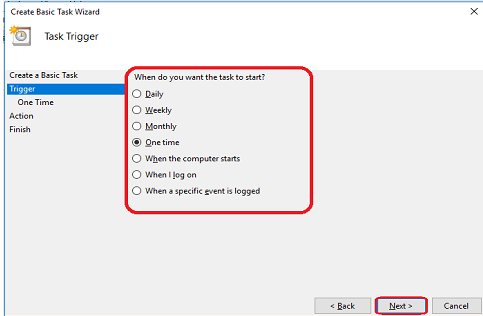
Schritt 5: Stellen Sie dann das Startdatum und die Startzeit der Aufgaben ein und tippen Sie auf Weiter
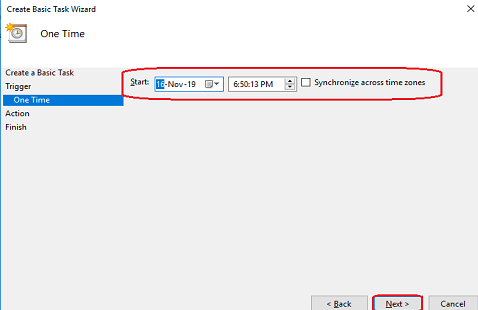
Schritt 6: Wählen Sie die Option „Programm starten“ aus den verschiedenen Aktionslisten > tippen Sie anschließend auf die Schaltfläche „Weiter“.
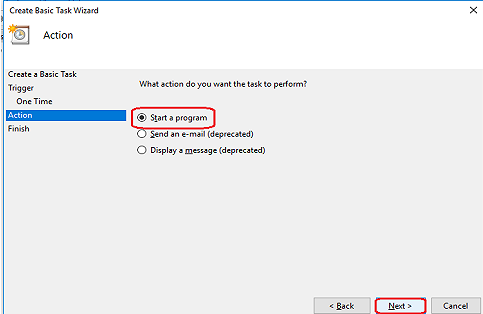
Schritt 7: Tippen Sie auf die Schaltfläche Durchsuchen und wählen Sie „Shutdown.exe“ aus C/Windows/System32
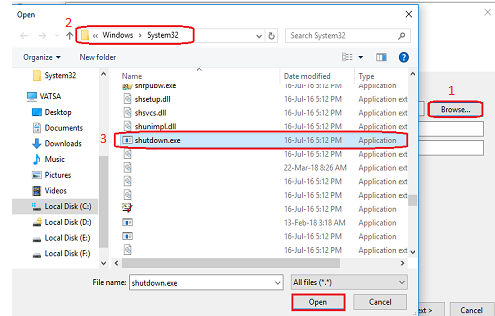
Schritt 8: Geben Sie nun „-s“ als Argument ein und tippen Sie auf die Schaltfläche Weiter, um fortzufahren
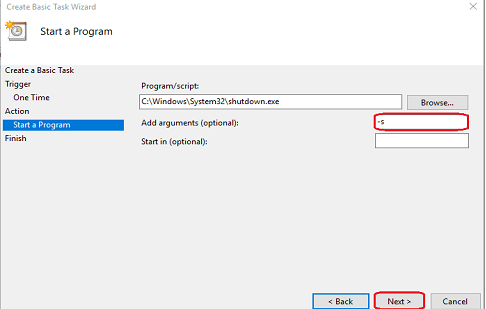
Schritt 9: Tippen Sie abschließend auf die Schaltfläche Fertig stellen, um die Aufgabe abzuschließen

Weg 2: Automatisches Herunterfahren über Ausführen
Wenn Sie nicht mit der ersten Methode fortfahren möchten, empfehlen wir Ihnen, das automatische Herunterfahren mit Ausführen zu aktivieren und die folgenden Schritte auszuführen, um fortzufahren:
Schritt 1: Drücken Sie die Taste Win + R, um das Dialogfeld Ausführen zu öffnen
Schritt 2: Geben Sie in das erscheinende Feld „shutdown –s –t <Zahl in Sekunden> ein und drücken Sie dann die Eingabetaste
Beispiel: Wenn Sie Ihren Computer nach 10 Minuten herunterfahren möchten, müssen Sie shutdown –s –t 600 eingeben
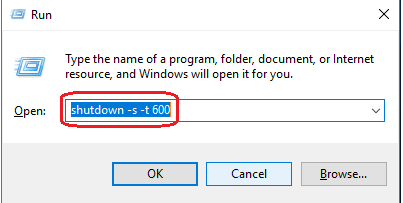
Sobald Sie mit den obigen Einstellungen fertig sind, werden Sie von Windows zur Abschaltzeit aufgefordert, wie unten gezeigt:
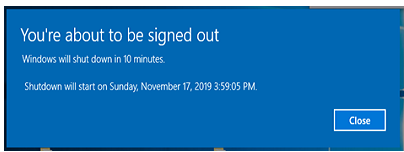
Weg 3: Automatisches Herunterfahren über die Eingabeaufforderung
Eine weitere einfache Möglichkeit, das automatische Herunterfahren zu planen, ist die Verwendung der Eingabeaufforderung. Befolgen Sie die unten aufgeführten Richtlinien, um fortzufahren:
Schritt 1: Öffnen Sie zunächst die Eingabeaufforderung
Schritt 2: Geben Sie dann „shutdown –s –t <Zahl in Sekunden> ein und drücken Sie die Eingabetaste
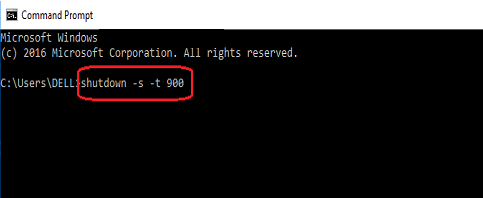
Hinweis: Diese Methode ähnelt der vorherigen, daher gehen wir davon aus, dass wir den in der obigen Abbildung erwähnten Befehl nicht erklären müssen.
Wie stoppe ich ein automatisches Herunterfahren?
Um das automatische Herunterfahren von Windows zu stoppen, können Sie die unten genannten Anweisungen befolgen:
Schritt 1: Sie müssen den Taskplaner öffnen, indem Sie die Taste Win + R drücken, dann taskschd.msc eingeben und auf OK tippen
Schritt 2: Tippen Sie im Taskplaner auf die Taskplaner-Bibliothek
Schritt 3: Suchen Sie nun die Aufgabe zum Herunterfahren und klicken Sie mit der rechten Maustaste darauf
Schritt 4: Wählen Sie Deaktivieren, um die Aufgabe anzuhalten, ohne sie zu löschen. Wenn Sie die Aufgabe jedoch löschen möchten, wählen Sie Löschen. Tippen Sie schließlich auf Ja, um Ihre Entscheidung zu bestätigen.
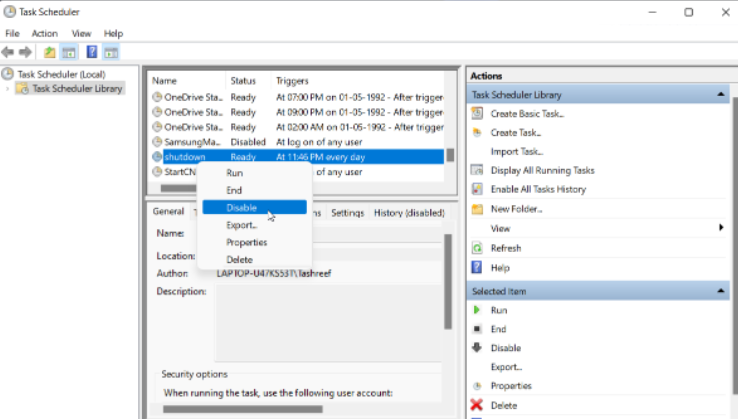
Empfohlene Lösung für PC-Probleme
Wenn Sie oft mit mehreren Windows-Problemen wie Abstürzen, Einfrieren, Verzögerungen und anderen häufigen Fehlfunktionen von Windows stecken bleiben, brauchen Sie wirklich ein PC-Reparatur-Tool, um Ihr System vollständig zu scannen. Zufällige Abstürze sind ein Zeichen für ein beschädigtes System, scannen Sie also Ihren PC mit dem unten erwähnten Multifunktionstool, um alle Probleme Ihres Computers in nur einem Durchgang zu beheben.
⇓Holen Sie sich das PC-Reparatur-Tool von hier⇓
Letzte Worte
Das ist alles über Schedule Automatic Shutdown Windows 10. Ich hoffe, Ihnen hat der Blog gefallen. Danke fürs Lesen. Ich wünsche ihnen einen wunderbaren Tag.