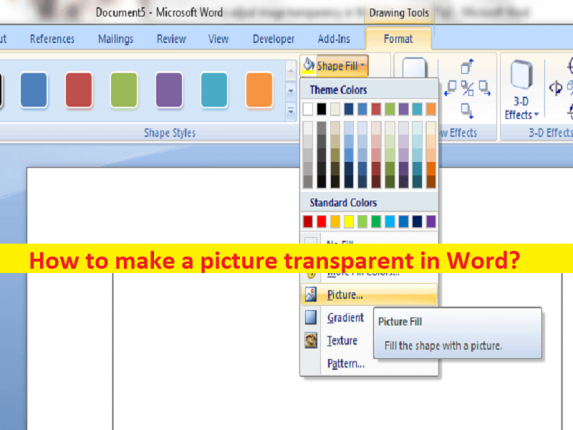
Tipps, um ein Bild in Word transparent zu machen:
In diesem Artikel werden wir besprechen, wie man ein Bild in Word transparent macht. Sie erhalten einfache Möglichkeiten, diese Aufgabe auszuführen. Lassen Sie uns die Diskussion beginnen.
“Bild in Word transparent machen“:
“Microsoft Word“: MS Word oder Microsoft Word ist eine von Microsoft entworfene und entwickelte Textverarbeitungssoftware. Kommerzielle Versionen von Word werden als eigenständiges Produkt oder als Komponente der Microsoft Office-Softwaresuite lizenziert, die entweder mit einer unbefristeten Lizenz oder als Teil eines Microsoft 365-Abonnements erworben werden kann.
Word-Dateien werden häufig als Format zum Versenden von Textdokumenten per E-Mail verwendet, da fast jeder Benutzer mit einem Computer ein Word-Dokument mit der Anwendung MS Word lesen kann. Mit der MS Word-Anwendung können Sie auch Fotos zu Word-Dateien/Dokumenten auf der Seite hochladen/hinzufügen und mehrere mögliche Änderungen an Bildern vornehmen. Sobald Sie ein Bild erfolgreich an ein MS Word-Dokument angehängt haben, können Sie die Fotos anpassen, um ihre Eigenschaften wie Farbe, Formen, Größen, transparente Farbe und andere mögliche Anpassungen an Fotos in MS Word zu ändern.
Mit unseren Anweisungen ist es ganz einfach und leicht, ein Bild in Word transparent zu machen. Wenn Sie also nach Möglichkeiten suchen, diese Aufgabe auszuführen, dann sind Sie hier richtig. Falls Sie es nicht wissen, enthält MS Word viele Bearbeitungswerkzeuge, die Ihnen helfen können, einem Bild den letzten Schliff zu geben, bevor Sie es in einem Dokument versenden. Lassen Sie uns die Schritte ausführen, um ein Bild in Word transparent zu machen.
Wie mache ich ein Bild in Word transparent?
Methode 1: Machen Sie ein Bild in Word mit dem Werkzeug “Transparente Farbe festlegen“ transparent
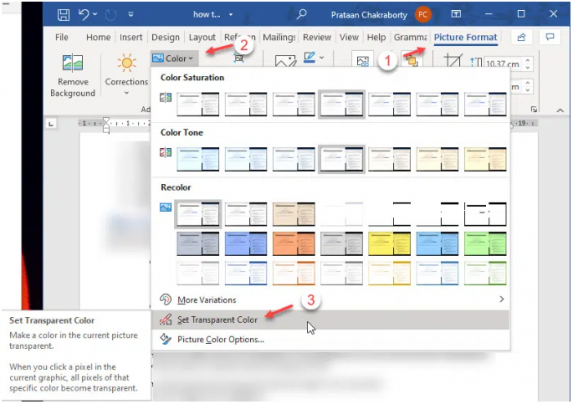
Dieses Tool in MS Word bietet Ihnen die Möglichkeit, eine Farbe auszuwählen und zu entfernen, indem Sie sie transparent machen.
Schritt 1: Öffnen Sie das MS Word-Dokument auf Ihrem Gerät und fügen Sie das gewünschte Bild in Ihr Dokument ein
Schritt 2: Klicken Sie nun einmal auf das Bild, um es hervorzuheben, suchen Sie nach der zusätzlichen Registerkarte. Es sollte den Titel „Bildformat“ tragen.
Schritt 3: Klicken Sie auf die Registerkarte „Bildformat“, um auf MS Word-Bildbearbeitungswerkzeuge zuzugreifen.
Schritt 4: Klicken Sie auf das Werkzeug „Farbe“, um die zusätzlichen Einstellungen zu erweitern, und wählen Sie das Werkzeug „Transparente Farbe festlegen“ aus dem zusätzlichen Menü aus. Sie können in MS Word eine Farbe als transparent festlegen.
Dies wird bei komplexen Bildern zu einem Problem, die unterschiedliche Schattierungen derselben Farbe aufweisen. In diesem Fall müssen Sie zu einem speziellen Bildbearbeitungsprogramm wechseln. Beachten Sie, dass Sie dieses Werkzeug nicht verwenden können, wenn Sie das Bild als Formfüllung einfügen.
Methode 2: Wie macht man ein Bild in Word mit “The Remove Background Tool“ transparent?
Wenn Sie nicht mehrere Farben als transparenten Hintergrund festlegen können, können Sie das Werkzeug „Hintergrund entfernen“ verwenden, um diesen Effekt zu erzielen.
Schritt 1: Öffnen Sie ein MS Word-Dokument und fügen Sie das gewünschte Bild in Ihr Dokument ein
Schritt 2: Klicken Sie einmal auf das Bild, um es zu markieren. Wählen Sie das Bild aus und klicken Sie im oberen Menüband auf die Registerkarte „Bildformat“.
Schritt 3: Wählen Sie das Werkzeug „Hintergrund entfernen“. Sie können die Werkzeuge in dieser Funktion verwenden, um zu entscheiden, welche Bereiche Sie behalten oder verwerfen möchten, und schließlich auf die Schaltfläche Änderungen beibehalten klicken, um den Hintergrund zu entfernen und das Bild transparent zu machen.
Beheben Sie Windows-PC-Probleme mit dem “PC-Reparatur-Tool“:
‘PC Repair Tool’ ist eine einfache und schnelle Möglichkeit, BSOD-Fehler, DLL-Fehler, EXE-Fehler, Probleme mit Programmen/Anwendungen, Malware- oder Vireninfektionen im Computer, Systemdateien oder Registrierungsprobleme und andere Systemprobleme mit nur wenigen Klicks zu finden und zu beheben .
⇓ Holen Sie sich das PC-Reparatur-Tool
Fazit
Ich hoffe, dieser Beitrag hat Ihnen geholfen, wie Sie ein Bild in Word auf einfache Weise transparent machen können. Sie können dazu unsere Anweisungen lesen und befolgen. Das ist alles. Für Anregungen oder Fragen schreiben Sie bitte in das Kommentarfeld unten.