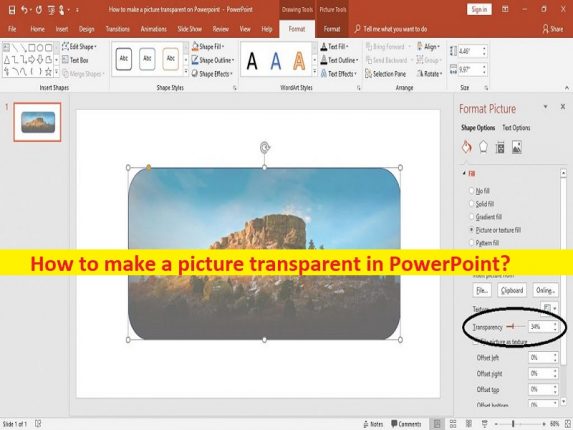
Tipps, um ein Bild in PowerPoint transparent zu machen:
In diesem Artikel werden wir besprechen, wie man ein Bild in PowerPoint transparent macht. Dazu werden Ihnen einfache Schritte/Methoden zur Verfügung gestellt. Lassen Sie uns die Diskussion beginnen.
“Bild in PowerPoint transparent machen“:
“PowerPoint“: Microsoft PowerPoint oder MS PowerPoint ist eine Präsentationssoftware, die von Robert Gaskins und Dennish Austin entwickelt wurde. PowerPoint wurde Teil der Microsoft Office-Suite, die erstmals 1989 für Macintosh und 1990 für Windows OS angeboten wurde, die mehrere Microsoft-Apps bündelte. PowerPoint wurde ursprünglich entwickelt, um visuelle Elemente für Gruppenpräsentationen in Unternehmensorganisationen bereitzustellen, wird jedoch inzwischen sehr häufig in vielen anderen Kommunikationssituationen verwendet, sowohl im Geschäftsleben als auch darüber hinaus.
Die PowerPoint-Anwendung enthält mehrere Funktionen und Anpassungstools, um die Präsentation effektiv zu gestalten. Es ermöglicht Ihnen, Bilder/Bilder zu Folien in einer PowerPoint-Datei hinzuzufügen, und ermöglicht Ihnen auch, das hinzugefügte Bild mit integrierten Bearbeitungs- und Anpassungswerkzeugen anzupassen, um das Bild zu ändern. Bilder sollen eine Hilfestellung für die Präsentation sein. Sie können das Publikum jedoch leicht ablenken und es eher zu einem Hindernis als zu einer Hilfe machen.
Wenn Sie mit mehr als einem Bild in einer Folie in der PowerPoint-Software arbeiten und nach Möglichkeiten suchen, ein Bild in PowerPoint transparent zu machen, dann sind Sie hier genau richtig. Sie können das Bild transparent machen, um sie zu überlagern, und Sie können sogar nur eines von ihnen bearbeiten, damit sie nicht miteinander konkurrieren. Lassen Sie uns die Schritte dazu ausführen.
Wie mache ich ein Bild in PowerPoint transparent?
Methode 1: Machen Sie ein Bild in PowerPoint transparent
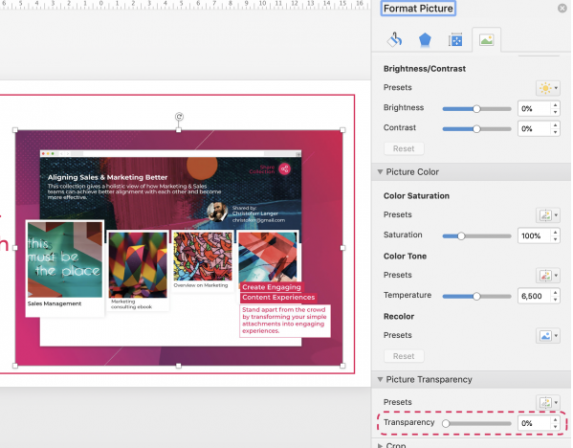
Wenn Sie ein ausgewähltes Bild transparent machen möchten, führen Sie die folgenden Schritte aus.
Schritt 1: Öffnen Sie die PowerPoint-Software auf Ihrem Gerät und fügen Sie ein Bild in eine Folie ein
Schritt 2: Wählen Sie das angehängte Bild aus und klicken Sie auf die Registerkarte „Bildformat“ und gehen Sie zum Abschnitt “Farben“.
Schritt 3: Wählen Sie aus der Dropdown-Liste „Transparente Farbe festlegen“. Jetzt müssen Sie auf die Farbe klicken, die Sie entfernen möchten. PowerPoint macht sofort alle dieselbe Farbe transparent.
Methode 2: Machen Sie ein ganzes Bild in PowerPoint transparent
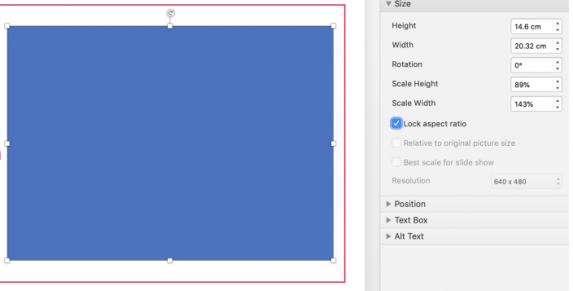
Wenn Sie ein ganzes Bild transparent/durchscheinend machen möchten, können Sie die folgenden Schritte ausführen.
Schritt 1: In der geöffneten PowerPoint-Anwendung müssen Sie, anstatt das ausgewählte Bild zu kopieren und einzufügen, eine Form wie die Rechteckform einfügen, indem Sie zu „Registerkarte Einfügen > Formen“ gehen und eine Rechteckform hinzufügen
Schritt 2: Fügen Sie nun Ihr Bild in die Form ein, indem Sie mit der rechten Maustaste auf die Form klicken und die Option „Hintergrund formatieren“ auswählen. Wählen Sie die Bild- oder Texturfüllung in den Fülloptionen aus. Jetzt müssen Sie nur noch Ihr Bild durchsuchen und wenn Sie die Option Datei auswählen, erhalten Sie das Datei-Explorer-Menü, in dem Sie nach Ihrem gespeicherten Bild suchen können.
Schritt 3: Die von Ihnen erstellte Form sollte nun mit einem Bild Ihrer Wahl abgelegt werden. Jetzt können Sie die Transparenz des Bildes bearbeiten. In den Optionen „Füllen“ direkt unter „Bild einfügen“ finden Sie die Option „Transparenz“. Sie können die Transparenz auf 50% einstellen, was dafür besser ist.
Wie mache ich ein Bild in PowerPoint [PowerPoint 2010] transparent?
Schritt 1: Öffnen Sie in PowerPoint 2010/2013 eine neue Folie und gehen Sie zu „Formen“ und wählen Sie “Rechteck“, um diese Form hinzuzufügen
Schritt 2: Wählen Sie die Form und auf der Option “Datei & Linie“ im rechten Bereich, wählen Sie den Transparenzprozentsatz und wählen Sie den Prozentsatz entsprechend Ihren Anforderungen. Jetzt sieht das in der Form oder dem Formhintergrund hinzugefügte Bild entsprechend der Transparenz aus, die Sie auf die darüberliegende Form angewendet haben.
Beheben Sie Windows-PC-Probleme mit dem “PC-Reparatur-Tool“:
‘PC Repair Tool’ ist eine einfache und schnelle Möglichkeit, BSOD-Fehler, DLL-Fehler, EXE-Fehler, Probleme mit Programmen/Anwendungen, Malware- oder Vireninfektionen im Computer, Systemdateien oder Registrierungsprobleme und andere Systemprobleme mit nur wenigen Klicks zu finden und zu beheben .
⇓ Holen Sie sich das PC-Reparatur-Tool
Fazit
Ich hoffe, dieser Beitrag hat Ihnen geholfen, wie Sie ein Bild in PowerPoint auf einfache Weise transparent machen können. Sie können dazu unsere Anweisungen lesen und befolgen. Das ist alles. Für Anregungen oder Fragen schreiben Sie bitte in das Kommentarfeld unten.