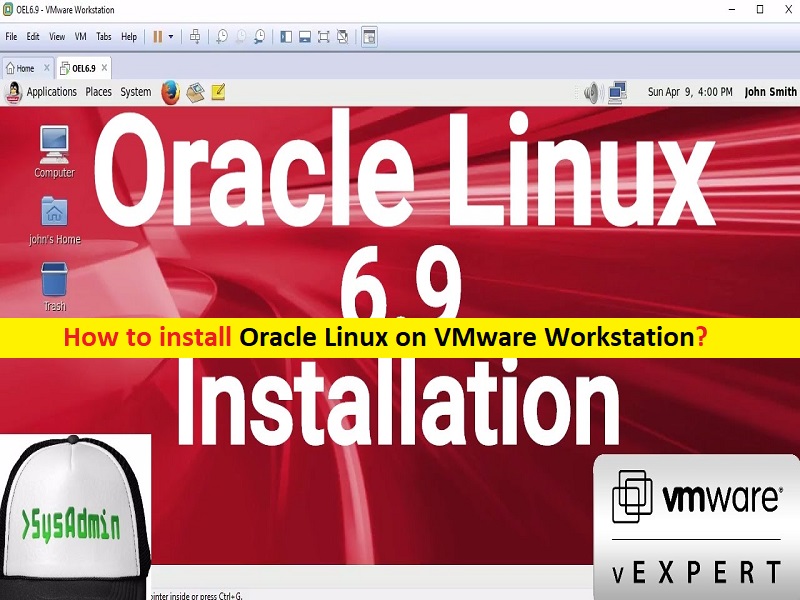
Tipps zur Installation von Oracle Linux auf VMware Workstation:
In diesem Artikel besprechen wir die Installation von Oracle Linux auf VMware Workstation. Sie werden mit einfachen Schritten/Methoden dazu geführt. Lassen Sie uns die Diskussion beginnen.
Installieren Sie Oracle Linux auf VMware Workstation:
Oracle Linux: Oracle Linux ist eine Linux-Distribution, die von Oracle paketiert und kostenlos vertrieben wird und seit Ende 2006 teilweise unter GNU (General Public License) verfügbar ist. Sie wird aus dem Quellcode von Red Hat Enterprise Linux (RHEL) kompiliert und ersetzt das Red Hat-Branding durch das von Oracle. Potenzielle Benutzer können Oracle Linux kostenlos über den E-Delivery Service von Oracle oder die Oracle Software Delivery Cloud oder von verschiedenen Mirror-Sites herunterladen.
VMware WorkStation: WMware Workstation ist ein gehosteter Hypervisor, der auf x86-Versionen von Windows und Linux-Betriebssystemen ausgeführt wird. Es ermöglicht Ihnen, VMs (virtuelle Maschinen) auf einer einzelnen physischen Maschine einzurichten und sie gleichzeitig zusammen mit der Hostmaschine zu verwenden. Jede virtuelle Maschine kann ihr eigenes Betriebssystem ausführen, einschließlich Windows-Betriebssystem, Linux, BSD und MS-DOS. VMware WorkStation unterstützt das Bridging vorhandener Host-Netzwerkadapter und die gemeinsame Nutzung physischer Laufwerke und USB-Laufwerke mit einer virtuellen Maschine.
Falls Sie es nicht wissen, VMware unterstützt die Virtualisierung von Oracle Linux sowohl mit Red Hat Compatible Kernel (RHCK) als auch mit Unbreakable Enterprise Kernel (UEK) in Zusammenarbeit mit Oracle unter den folgenden Bedingungen:
Oracle unterstützt die jeweilige Kombination aus Kernel-Version und Oracle Linux-Release. Dies umfasst Kernel, die mit Oracle Linux-Versionen geliefert werden, und Wartungserrata-Kernel, die von Oracle für diese Oracle Linux-Version veröffentlicht wurden.
Die Oracle Linux-Version wird als unterstütztes Gastbetriebssystem von der VMware-Produktversion im VMware-Kompatibilitätshandbuch veröffentlicht.
Unbreakable Enterprise Kernel (UEK) 2 (2.6.39) oder höher.
Die Konfiguration von Oracle Linux folgt allen Empfehlungen von Oracle und VMware.
Hier finden Sie einfache Möglichkeiten, Oracle Linux auf VMWare WorkStation zu installieren, um Oracle Linux auf einer virtuellen Maschine auf Ihrem Computer zu installieren. Bevor Sie beginnen, müssen Sie die Oracle Linux Full ISO-Datei von der offiziellen Quelle herunterladen und dann die VMWare WorkStation-Software herunterladen und auf Ihrem Gerät installieren.
Wie installiere ich Oracle Linux auf VMware Workstation?
Schritt 1: Laden Sie Oracle Linux über den E-Delivery-Service von Oracle herunter
Zuerst müssen Sie die Oracle Linux ISO-Datei vom Oracle E-Delivery Service herunterladen oder die Seite „https://yum.oracle.com/oracle-linux-isos.html“ besuchen und die Oracle Linux ISO-Datei herunterladen und in Ihrem speichern Gerät.
Schritt 2: Laden Sie die VMWare WorkStation-Software herunter und installieren Sie sie:
Jetzt müssen Sie die VMware WorkStation-Software von der offiziellen Website herunterladen und auf Ihrem Computer installieren oder dazu die Seite „https://www.vmware.com/products/workstation-player/workstation-player-evaluation.html“ besuchen.
Verwenden Sie die VMWare WorkStation-Software, um Oracle Linux auf einer virtuellen Maschine zu installieren
Schritt 3: Öffnen Sie die Software „VMWare Workstation“ auf dem Computer und gehen Sie zu „Datei > Neue virtuelle Maschine > Typisch“ und klicken Sie auf „Weiter“.
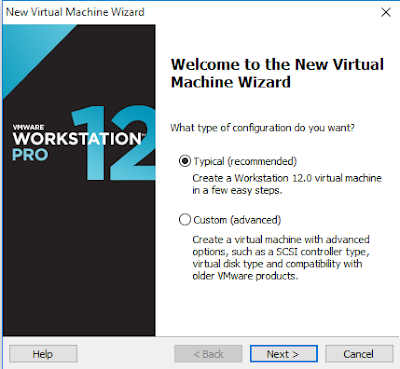
Schritt 4: Wählen Sie „Installer Disc Image file“ und durchsuchen Sie den Pfad zu „Oracle Linux 7 .ISO“ und klicken Sie auf „Next“.
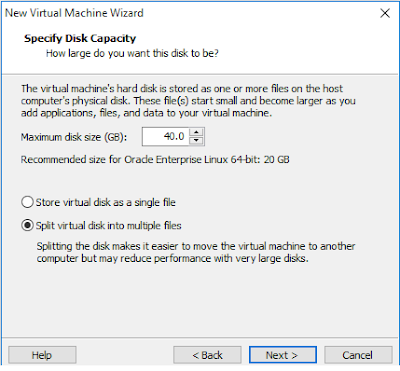
Schritt 5: Geben Sie den Namen für Ihre virtuelle Maschine ein und durchsuchen Sie den Speicherort, an dem Sie die virtuelle Maschine speichern möchten, und klicken Sie auf „Weiter“.
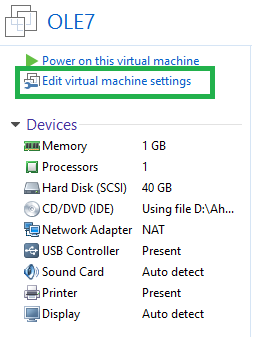
Schritt 6: Stellen Sie die maximale Festplattengröße ein und Sie können entweder die virtuelle Festplatte aufteilen, um sie als einzelne Datei zu speichern, und auf „Weiter > Fertig stellen“ klicken.
Schritt 7: Klicken Sie auf „Einstellungen der virtuellen Maschine bearbeiten“, stellen Sie den Arbeitsspeicher auf 2 GB, die Prozessoren gemäß Ihren Hardwareempfehlungen und das Netzwerk auf Bridge ein.
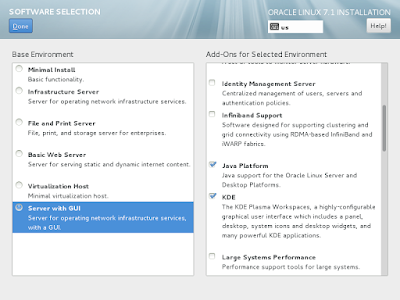
Schritt 8: Schalten Sie die virtuelle Maschine ein, wählen Sie „Oracle Linux 7.1 installieren“ und drücken Sie „Enter“, wählen Sie die angebotene Sprache aus und klicken Sie auf „Weiter“.
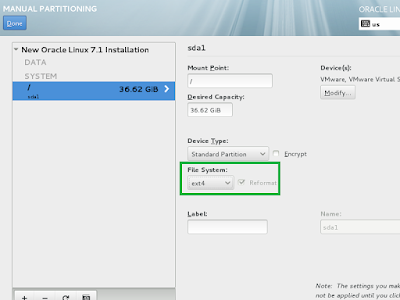
Schritt 9: Legen Sie Ihr Datum und Ihre Zeitzone fest, legen Sie „Installationsmedien oder lokale Medien“ fest, klicken Sie auf „Softwareauswahl“, wählen Sie Server mit GUI und wählen Sie Add-Ons für Java-Plattform, KDE und Kompatibilitätsbibliotheken für die ausgewählte Umgebung.
Schritt 10: Klicken Sie auf „Installationsziel > Partitionierung konfigurieren“ und dann auf „Fertig“.
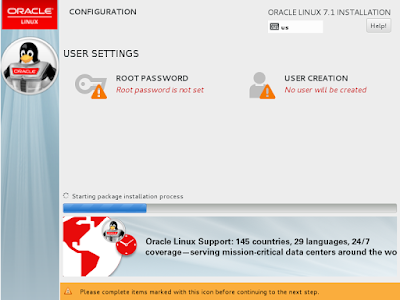
Schritt 11: Wählen Sie „Standardpartition“ und klicken Sie auf die Schaltfläche „+“, um den Einhängepunkt hinzuzufügen. Ich werde Mount Point mit einer Kapazität von 37500 festlegen. Klicken Sie auf Mount Point hinzufügen
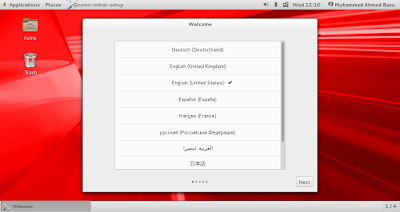
Schritt 12: Stellen Sie das Dateisystem auf „ext4“ ein, fügen Sie Swap Mount Point für den restlichen Speicherplatz hinzu und klicken Sie auf „Fertig“, akzeptieren Sie die Änderungen und klicken Sie auf „Installation beginnen“.
Schritt 13: Legen Sie das Root-Passwort fest und fahren Sie fort, erstellen Sie einen Benutzer, indem Sie auf „Benutzererstellung“ klicken und dann auf „Fertig“ klicken. Es dauert einige Zeit, bis der Vorgang abgeschlossen ist, und klicken Sie auf „Neu starten“, um die Installation abzuschließen
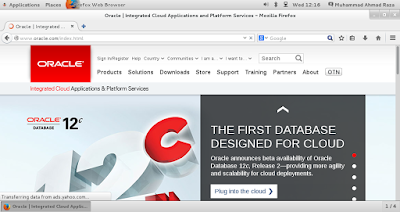
Schritt 14: Akzeptieren Sie die Lizenzierung und klicken Sie auf „Fertig“ und klicken Sie auf „Konfiguration abschließen“, wählen Sie Nein, ich möchte mich lieber zu einem späteren Zeitpunkt registrieren, klicken Sie auf „Weiterleiten“ und klicken Sie auf „Nein, danke, ich melde mich später“ und klicken Sie auf „Weiterleiten“. ‘, geben Sie Ihr Passwort ein, um sich anzumelden, und klicken Sie auf ‘Anmelden’
Schritt 15: Klicken Sie auf „Next > Next > Start using Oracle Linux Server“, aktivieren Sie Network Wired. Sie werden sehen, dass das Internet funktioniert, wenn Sie auf Ihrem physischen Computer mit einem Rite-Bridged-Netzwerk verbunden sind.
Fazit
Ich bin sicher, dieser Beitrag hat Ihnen dabei geholfen, Oracle Linux auf VMware Workstation mit mehreren einfachen Schritten/Methoden zu installieren. Sie können dazu unsere Anweisungen lesen und befolgen. Das ist alles. Für Anregungen oder Fragen schreiben Sie bitte in das Kommentarfeld unten.