In diesem speziellen Blog werden wir diskutieren, wie Microsoft Edge unter Windows 10 neu installiert wird. Da mehrere Benutzer behauptet haben, dass sie mit Edge-Abstürzen konfrontiert sind, sobald es gestartet wird. Aber wir sind zu dem Schluss gekommen, dass die Neuinstallation der Legacy-Version des Edge-Browsers, also ohne weitere Verzögerung, loslegen kann.
Installieren Sie den Chromium-basierten neuen Edge-Browser in Windows 10 neu
Laut den Berichten müssen Benutzer die vorhandene Edge-Installation nicht deinstallieren, bevor Sie sie installieren. Sie können ganz einfach eine neue Kopie von Edge von Microsoft herunterladen und dieselbe installieren, um dieselbe neu zu installieren, um den Edge-Browser in Windows 10 neu zu installieren. Beachten Sie, dass der Browserverlauf, Cookies und Einstellungen Ihres Edge-Browsers wiederhergestellt werden, wenn der Installationsvorgang abgeschlossen ist. Befolgen Sie die unten aufgeführten Schritte, um Edge ohne Datenverlust neu zu installieren.
Schritt 1: Navigieren Sie auf Ihrem Windows 10 in allen Webbrowsern zur offiziellen Seite von Edge, die die neueste Version der Edge-Setup-Datei herunterladen.
Schritt 2: Schließen Sie dann den Edge-Browser, falls er ausgeführt wird
Schritt 3: Führen Sie danach die heruntergeladene Edge-Datei aus> klicken Sie auf die Schaltfläche Ja, wenn Sie die Eingabeaufforderung zur Benutzerkontensteuerung erhalten, um den Edge-Browser neu zu installieren.
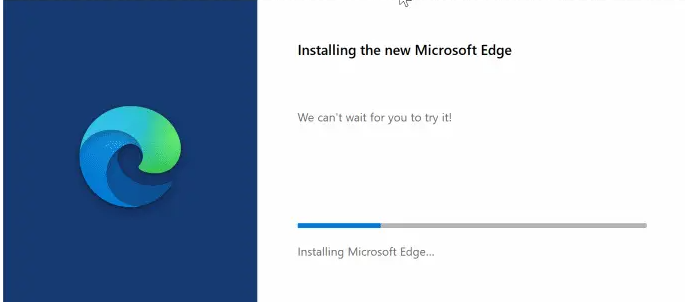
Installieren Sie die ältere Version von Edge in Windows 10 neu
Sie können diese Methode verwenden, wenn Sie den älteren oder nicht auf Chrom basierenden Edge-Browser verwenden.
Bitte beachten Sie, dass Sie möglicherweise alle Favoriten sowie Ihren Browserverlauf verlieren, also exportieren Sie Favoriten in einen anderen Browser. In diesem Fall empfehlen wir Ihnen, Microsoft Edge zu reparieren oder Microsoft Edge zurückzusetzen, bevor Sie es neu installieren. Sie müssen einen Systemwiederherstellungspunkt erstellen, bevor Sie mit der Neuinstallation beginnen.
Schritt 1: Zuerst Microsoft Edge-Browser, falls er ausgeführt wird
Schritt 2: Öffnen Sie nun den Datei-Explorer, tippen Sie auf Ansicht und aktivieren Sie das Kontrollkästchen Versteckte Elemente, um alle versteckten Ordner anzuzeigen. Dies ist erforderlich, da einige Ordner wie AppData standardmäßig ausgeblendet sind.
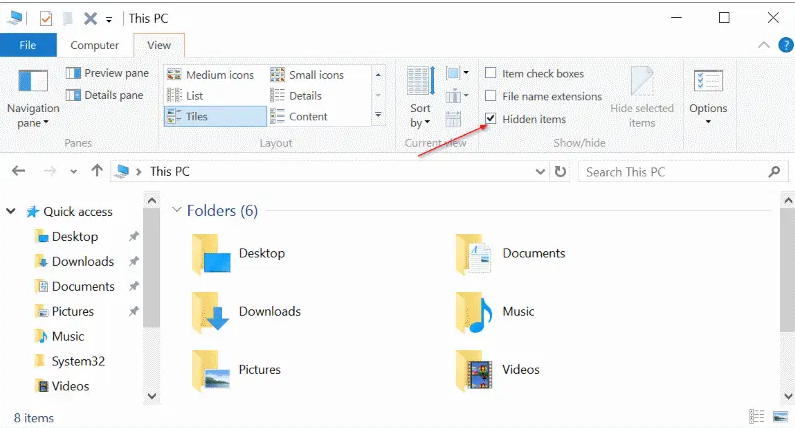
Schritt 3: Gehen Sie zum folgenden Ort
C:\Benutzer\Benutzername\AppData\Local\Packages
Ersetzen Sie dann „Benutzername“ durch unseren Benutzernamen.
Hinweis: Sie können schnell zum obigen Speicherort wechseln, indem Sie den Pfad in das Feld „Befehl ausführen“ einfügen
Schritt 4: Suchen Sie nach dem Ordner mit dem Namen Microsoft >MicrosoftEdge_8wekyb3d8bbwe und löschen Sie ihn. Wenn Sie auf Löschen drücken oder klicken, wird möglicherweise das Bestätigungsdialogfeld angezeigt. Tippen Sie auf die Schaltfläche Ja.

Sie werden das unten erwähnte Dialogfeld mit der Vorbereitung zum Recyceln von Paketnachrichten sehen. Es kann 10-12 Minuten dauern, bis alle Elemente in diesem Ordner erkannt werden.
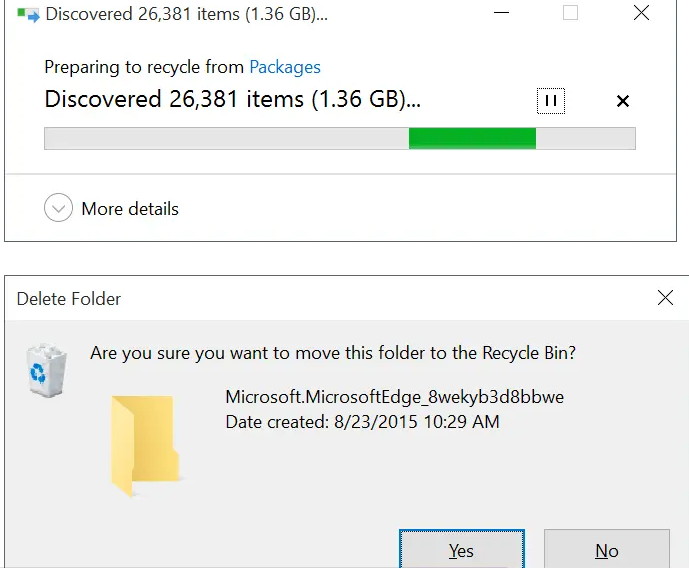
Schritt 4: Möglicherweise werden Sie gefragt: „Möchten Sie diesen Ordner dauerhaft löschen? Der Ordner enthält Elemente, deren Namen für die Papierkorbmeldung zu lang sind> klicken Sie auf die Schaltfläche Ja
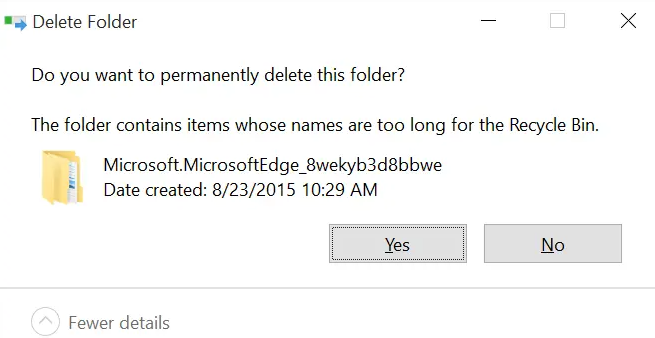
Ihr Windows wird einige Zeit brauchen, um diesen oder Elemente dieses Ordners zu löschen. Wenn Sie das folgende Dialogfeld mit der Meldung „Sind Sie sicher, dass Sie es löschen möchten“ erhalten, tippen Sie auf Ja
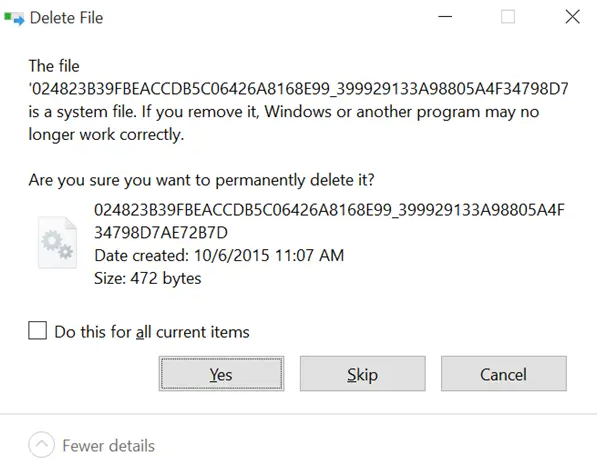
Und wenn es nicht erlaubt, einige Dateien zu löschen, tippen Sie auf Überspringen
Schritt 5: Schließen Sie alle laufenden Apps und starten Sie unseren PC neu
Schritt 6: Starten Sie danach Windows PowerShell als Administrator> geben Sie dazu PowerShell in das Statistikmenü oder das Suchfeld der Taskleiste ein, klicken Sie mit der rechten Maustaste auf den PowerShell-Eintrag und tippen Sie anschließend auf die Option Als Administrator ausführen.
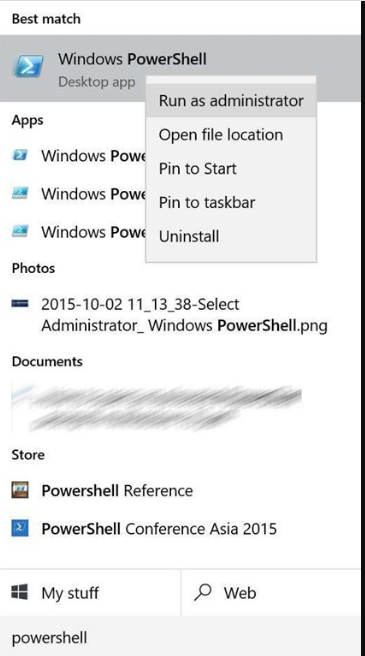
Schritt 7: Gehen Sie nach dem Start von PowerShell in das Verzeichnis Ihres Benutzerkontos, indem Sie den unten stehenden Befehl ausführen
cd C:\Benutzer\IhrBenutzername
Ersetzen Sie „IhrBenutzername“ durch den tatsächlichen Benutzernamen Ihres Kontos

Schritt 8: Kopieren und fügen Sie den folgenden Befehl in die Eingabeaufforderung ein und drücken Sie dann die Eingabetaste
Get-AppXPackage -AllUsers -Name Microsoft.MicrosoftEdge | Foreach {Add-AppxPackage -DisableDevelopmentMode -Register „$($_.InstallLocation)\AppXManifest.xml“ -Verbose}
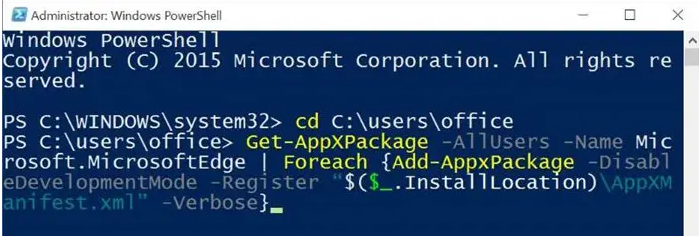
Wenn der Befehl erfolgreich ausgeführt wurde, wird die Meldung „Operation Completed for“ angezeigt

Endlich ist es geschafft und jetzt müssen Sie Ihren Computer einmal neu starten. Sie können den Edge-Browser problemlos starten und verwenden.
Urteil!
Das ist alles über die Neuinstallation von Microsoft Edge unter Windows 10. Wenn Ihnen der Blog gefallen hat, besuchen Sie die Website für weitere nützliche Artikel.