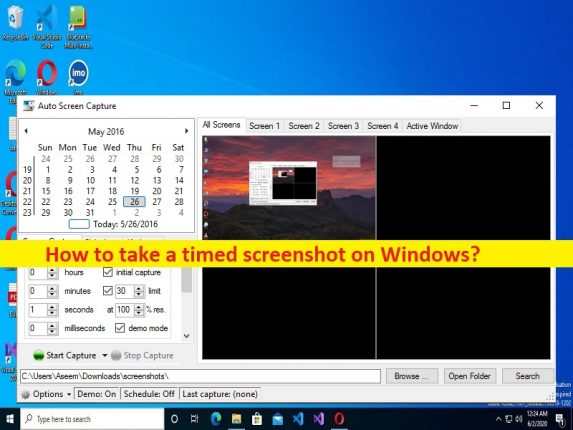
Tipps zum Erstellen eines verzögerten Screenshots in Windows 10:
In diesem Beitrag werden wir besprechen, wie man unter Windows einen zeitgesteuerten Screenshot macht, einen verzögerten Screenshot macht. Hier finden Sie einfache Schritte/Methoden dafür. Lassen Sie uns die Diskussion beginnen.
‘Machen Sie einen zeitgesteuerten Screenshot unter Windows’:
Falls Sie es nicht wissen, steht Ihnen ab Windows 10. Oktober 2018, also Windows 10 1808 Update, das Snipping-Tool nicht mehr zur Verfügung. Es wurde durch das Snip- und Sketch-Tool ersetzt, das Sie vom Action Center oder über die PrintScreen-Taste auf der Tastatur verwenden können. Wenn Sie Snip and Sketch über eine dieser Methoden starten, öffnet sich die App im Snipping-Modus, ist aber tatsächlich eine Stand-Along-App, die wie das Snipping-Tool zeitverzögerte Screenshots aufnehmen kann.
Sie können das Snip-and-Sketch-Tool verwenden – eine integrierte App auf einem Windows 10-Computer, um einen verzögerten Screenshot oder einen zeitgesteuerten Screenshot auf einem Windows 10-Computer zu erstellen. Mit diesem Tool können Sie zeitgesteuerte Screenshots machen und ein Video Ihres Bildschirms aufnehmen. Eine Schaltfläche, die einen Screenshot Ihres vollständigen Computerbildschirms in Ihre Zwischenablage kopiert, und Sie können auf das Screenshot-Bild im Screenshots-Ordner im Datei-Explorer zugreifen. Wenn Sie nach Möglichkeiten suchen, einen zeitgesteuerten Screenshot unter Windows 10 zu machen, dann sind Sie hier genau richtig.
Wie mache ich einen zeitgesteuerten Screenshot unter Windows 10?
Wie mache ich einen verzögerten Screenshot mit dem Snip-and-Sketch-Tool?
Schritt 1: Öffnen Sie das Tool “Snip and Sketch“ auf dem Windows-PC über das Windows-Suchfeld
Schritt 2: Klicken Sie nach dem Öffnen auf das Dropdown-Menü neben der Schaltfläche „Neu“ und wählen Sie im Menü das verzögerte Screenshot-Intervall aus. Sie können 3 oder 10 Sekunden auswählen.
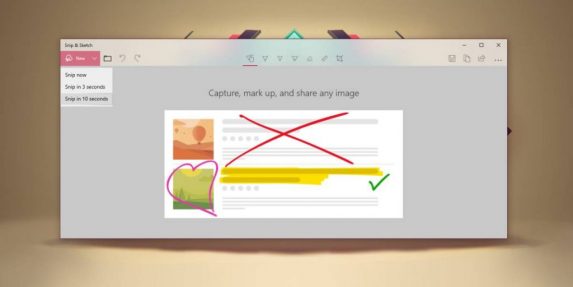
Schritt 3: Während der Verzögerungszeit möchten Sie Ihren Bildschirm für den Screenshot einrichten, den Sie aufnehmen möchten. Sie erhalten die kleine Leiste, die Sie im Screenshot unten sehen.
Schritt 4: Normalerweise bedeutet dies, dass Sie versuchen, ein Element zu scannen, das wahrscheinlich verschwinden wird. Stellen Sie also sicher, dass das Tool, bevor es die Screenshot-Optionen anzeigt, alles auf seinem Bildschirm einfriert, da Sie Ihren Screenshot machen können.
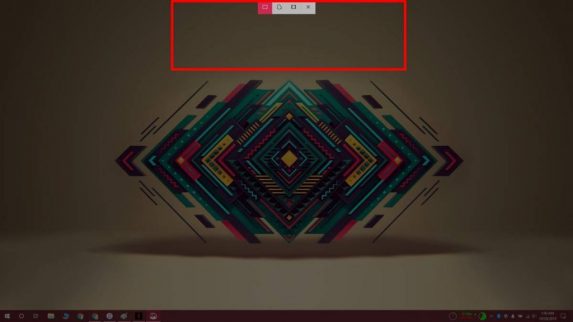
Schritt 5: Mit dem Snip and Sketch-Tool können Sie es mit Anmerkungen versehen oder darauf zeichnen und die Datei dann im PNG-Format speichern. Wir sollten Sie daran erinnern, dass Sie, obwohl Sie das Snip and Sketch-Tool haben, immer noch die Schaltfläche “PrintScreen“ und die Tastenkombination “Win+PrintScreen“ verwenden können, um Screenshots zu machen.
Beheben Sie Windows-PC-Probleme mit dem “PC Repair Tool“:
‘PC Repair Tool’ ist eine einfache und schnelle Möglichkeit, BSOD-Fehler, DLL-Fehler, EXE-Fehler, Probleme mit Programmen/Anwendungen, Malware- oder Vireninfektionen im Computer, Systemdateien oder Registrierungsprobleme und andere Systemprobleme mit nur wenigen Klicks zu finden und zu beheben .
⇓ Holen Sie sich das PC-Reparatur-Tool
Fazit
Ich bin sicher, dass dieser Beitrag Ihnen geholfen hat, wie man unter Windows einen zeitgesteuerten Screenshot macht, einen verzögerten Screenshot macht. Sie können dazu unsere Anweisungen lesen und befolgen. Das ist alles. Für Anregungen oder Fragen schreiben Sie bitte in das Kommentarfeld unten.