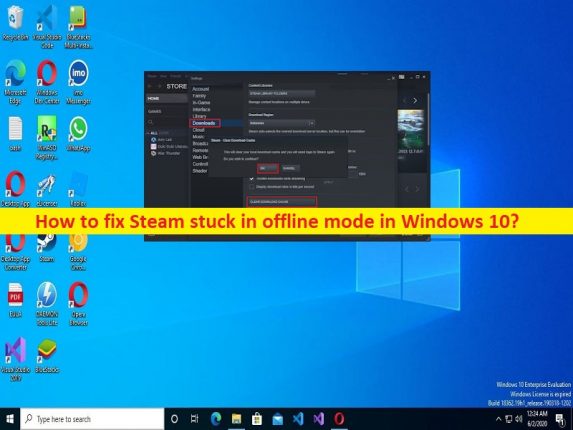
Tipps zur Behebung des Problems “Steam hängt im Offline-Modus/Steam geht nicht online“ in Windows 10:
In diesem Beitrag werden wir darüber diskutieren, wie man Steam im Offline-Modus feststeckt, Warum stecke ich bei Steam im Offline-Modus fest? Sie werden mit einfachen Schritten/Methoden geführt, um das Problem zu lösen. Lassen Sie uns die Diskussion beginnen.
Problem “Steam steckt im Offline-Modus fest“:
Dies ist ein häufiges Problem im Zusammenhang mit dem Steam-Client. Dieses Problem weist darauf hin, dass bei Ihnen der Fehler auftritt, der besagt, dass Sie keine Verbindung zum Steam-Netzwerk herstellen können, und ihnen die Möglichkeit gibt, entweder im Offline-Modus oder zu beenden. Wenn Sie den Steam-Client auf Ihrem Windows 10-Computer öffnen, um einige Aufgaben auf Steam auszuführen, wie das Installieren/Deinstallieren von Spielen, das Reparieren von Spielen, das Anwenden bestimmter Änderungen an den Einstellungen und für andere Zwecke, kann es sein, dass Steam im Offline-Modus hängen bleibt und Steam gewonnen hat nicht online gehen.
Warum stecke ich bei Steam im Offline-Modus fest?
Es kann mehrere Gründe für das Problem geben, darunter das Problem mit der Steam-Client-App selbst, wie beschädigter/veralteter Cache von Steam, Probleme mit dem Steam-Server, Probleme mit der Internetverbindung und ihrer Geschwindigkeit, falsche Netzwerkeinstellungen und ihre Konfiguration, Malware- oder Vireninfektionen im Computer , Korruption im Windows-Computer und andere Probleme. Sie sollten sicherstellen, dass Sie über eine stabile Internetverbindung und Geschwindigkeit verfügen und dass es überhaupt keine Probleme mit der Internetverbindung gibt.
Sie sollten auch sicherstellen, dass der Steam-Server einwandfrei funktioniert. Wenn Sie nach einem Problem mit dem Steam-Server suchen, müssen Sie warten, bis das Serverproblem behoben ist. Eine Möglichkeit, das Problem zu beheben, besteht darin, den Steam-Client auf dem Computer zu deinstallieren und neu zu installieren. Es ist möglich, das Problem mit unserer Anleitung zu beheben. Gehen wir zur Lösung.
Wie kann Steam in Windows 10 im Offline-Modus stecken bleiben?
Methode 1: Beheben Sie Steam im Offline-Modus mit “PC Repair Tool“
‘PC Repair Tool’ ist eine einfache und schnelle Möglichkeit, BSOD-Fehler, DLL-Fehler, EXE-Fehler, Probleme mit Programmen/Anwendungen, Malware- oder Vireninfektionen im Computer, Systemdateien oder Registrierungsprobleme und andere Systemprobleme mit nur wenigen Klicks zu finden und zu beheben .
⇓ Holen Sie sich das PC-Reparatur-Tool
Methode 2: Melden Sie sich vom Steam-Konto ab und starten Sie Ihren Computer neu und starten Sie Steam neu
Dieses Problem kann aufgrund vorübergehender Probleme in Ihrem Steam-Konto und der Steam-App sowie auf einem Windows-Computer auftreten. Sie können die vorübergehenden Probleme beheben, indem Sie sich einfach vom Steam-Konto abmelden, den Computer neu starten, sich bei Steam anmelden und prüfen, ob es für Sie funktioniert.
Methode 3: Überprüfen Sie den Status des Steam-Servers
Sie sollten sicherstellen, dass der Steam-Server einwandfrei funktioniert und es keine Probleme mit dem Steam-Server gibt. Sie können den Serverstatus über die Seite „https://store.steampowered.com/v/index.php?area=stats“ überprüfen und prüfen, ob der Server betriebsbereit ist. Wenn Sie untersuchen, ob ein Problem mit dem Server vorliegt, müssen Sie warten, bis das Serverproblem behoben ist.
Methode 4: Überprüfen Sie Ihre Internetverbindung
Dieses Problem kann aufgrund eines Problems mit der Internetverbindung auftreten. Sie können Ihr Netzwerkgerät wie Router, Modem oder WLAN-Gerät zurücksetzen/neu starten und prüfen, ob es für Sie funktioniert. Sie können auch eine andere WLAN- oder Internetverbindung ausprobieren und dann prüfen, ob sie für Sie funktioniert.
Methode 5: Konfigurieren Sie die Firewall des PCs neu
Sie können Steam durch die Windows-Firewall zulassen, um das Problem zu beheben.
Schritt 1: Öffnen Sie „Windows Defender Firewall“ über das Windows-Suchfeld und gehen Sie zu “Apps oder Features durch die Windows-Firewall zulassen > Einstellungen ändern“.
Schritt 2: Suchen und aktivieren Sie „Steam“-bezogene Einstellungen unter den Netzwerkeinstellungen „Privat“ und „Öffentlich“ und klicken Sie dann auf „Ok“, um die Änderungen zu speichern. Überprüfen Sie anschließend, ob das Problem behoben ist.
Methode 6: Löschen Sie den Steam-Download-Cache
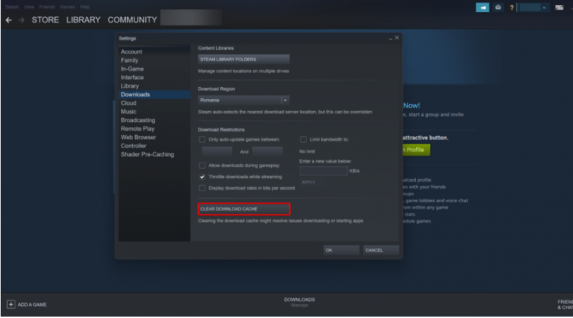
Schritt 1: Öffnen Sie die „Steam“-App auf dem Windows-PC und gehen Sie zu „Steam > Einstellungen > Downloads“.
Schritt 2: Klicken Sie auf „Download-Cache löschen“ und bestätigen Sie es. Überprüfen Sie anschließend, ob das Problem behoben ist.
Methode 7: Überprüfen Sie Ihre Interneteinstellungen
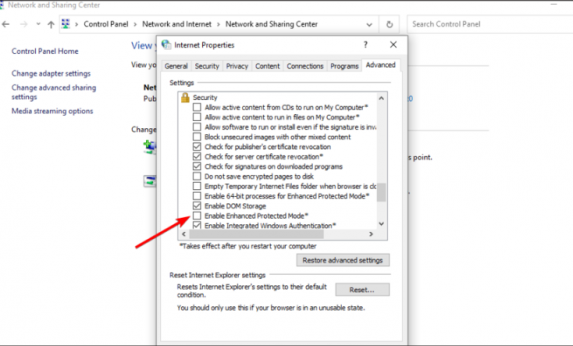
Schritt 1: Öffnen Sie die „Systemsteuerung“ auf dem Windows-PC über das Windows-Suchfeld und gehen Sie zu „Netzwerk und Internet > Netzwerk- und Freigabecenter“.
Schritt 2: Klicken Sie auf „Internetoptionen“, klicken Sie auf die Registerkarte „Erweitert“ und scrollen Sie nach unten zur Liste „Sicherheit“, deaktivieren Sie „Erweiterten geschützten Modus aktivieren“, starten Sie Ihren Computer neu und prüfen Sie, ob das Problem behoben ist.
Methode 8: Ändern Sie Ihre Steam-Verknüpfung
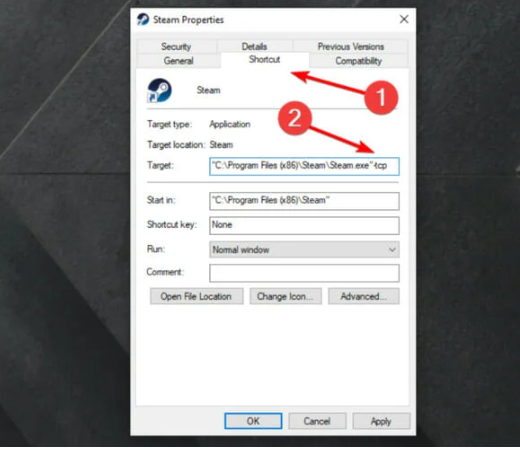
Schritt 1: Suchen Sie das App-Symbol „Steam Client“, klicken Sie mit der rechten Maustaste darauf und wählen Sie „Eigenschaften“.
Schritt 2: Gehen Sie zur Registerkarte „Verknüpfung“, fügen Sie im Dialogfeld „Ziel“ am Ende „-tcp“ hinzu und klicken Sie dann auf die Schaltfläche „Übernehmen > Ok“, um die Änderungen zu speichern und zu prüfen, ob das Problem behoben ist.
Methode 9: Setzen Sie Winsock zurück
Schritt 1: Geben Sie „cmd“ in Windows PC über das Windows-Suchfeld ein und drücken Sie die Tasten “SHIFT + ENTER“ auf der Tastatur, um „Eingabeaufforderung als Administrator“ zu öffnen.
Schritt 2: Geben Sie die folgenden Befehle ein und drücken Sie nach jedem Befehl die Eingabetaste, um sie auszuführen.
netsh winsock reset catalog
netsh int ip reset reset.log
Schritt 3: Starten Sie nach der Ausführung Ihren Computer neu und prüfen Sie, ob das Problem behoben ist.
Methode 10: Deinstallieren Sie den Steam-Client und installieren Sie ihn erneut
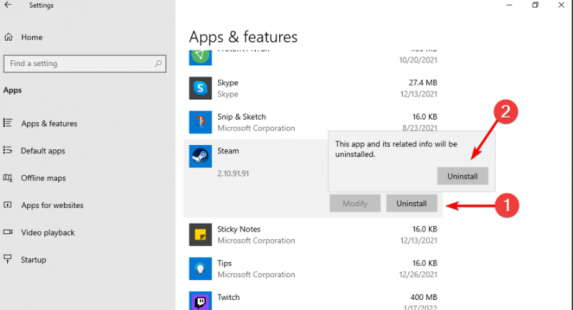
Wenn das Problem weiterhin besteht, können Sie den Steam-Client deinstallieren und neu installieren, um es zu beheben.
Schritt 1: Öffnen Sie die App „Einstellungen“ auf dem Windows-PC über das Windows-Suchfeld und gehen Sie zu „Apps > Apps & Features“.
Schritt 2: Suchen und wählen Sie „Steam“ und klicken Sie auf „Deinstallieren“, um es zu deinstallieren, und starten Sie danach Ihren Computer neu.
Schritt 3: Laden Sie nach dem Neustart den Steam-Client herunter und installieren Sie ihn erneut auf dem Computer und prüfen Sie, ob das Problem behoben ist.
Fazit
Ich bin mir sicher, dass dieser Beitrag Ihnen geholfen hat, wie Sie Steam im Offline-Modus stecken bleiben, Warum stecke ich bei Steam im Offline-Modus fest?. Sie können dazu unsere Anweisungen lesen und befolgen. Das ist alles. Für Anregungen oder Fragen schreiben Sie bitte in das Kommentarfeld unten.