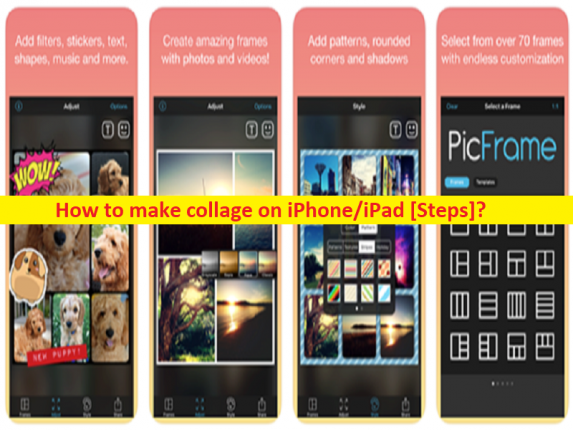
Tipps zum Erstellen von Collagen auf iPhone und iPad:
In diesem Beitrag werden wir besprechen, wie man Collagen auf dem iPhone erstellt, wie man auf einfache Weise Collagen auf dem iPad erstellt. Hier finden Sie eine Liste von Apps, mit denen Sie mühelos Collagen auf iPhone und iPad erstellen können. Lassen Sie uns die Diskussion beginnen.
“Collage auf iPhone und iPad erstellen“:
Collagen oder Fotocollagen sind eine fantastische Möglichkeit, mehr als ein Foto in einem einzigen Beitrag zu teilen oder eine Geschichte zu teilen. Es gibt Hunderte von Apps oder mehr Apps, mit denen Sie Collagen/Fotocollagen auf Ihrem iPhone- und iPad-Gerät erstellen können. Wenn Sie es nicht wissen, hat das iPhone keine integrierte Funktion, mit der Sie eine Fotocollage erstellen können, aber dafür gibt es Dutzende von Apps. Es ist ganz einfach, eine Fotocollage auf Ihrem iPhone und/oder iPad zu erstellen, indem Sie einige Tools verwenden, die dasselbe anbieten.
Es gibt einige Anwendungen von Drittanbietern, die zum Erstellen von Collagen entworfen und entwickelt wurden. Dazu müssen Sie nur die Apps zum Erstellen von Collagen auf Ihr Gerät herunterladen und installieren und dann können Sie sie starten und verwenden, um eine Collage/Fotocollage auf dem IPhone/iPad zu erstellen. Wenn Sie nach Möglichkeiten suchen, Collagen/Fotocollagen zu erstellen, sind Sie hier genau richtig. Gehen wir zur Lösung.
Wie erstelle ich eine Collage auf dem iPad/iPhone?
Methode 1: Wie erstelle ich eine Collage auf dem iPhone/iPad mit “Layout von Instagram“?
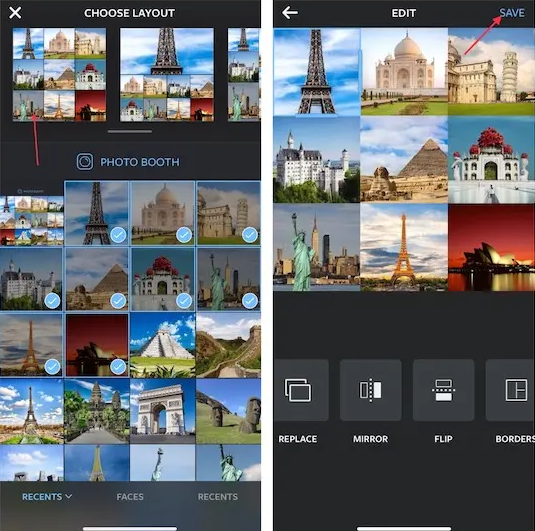
Layout von Instagram ist ein erstklassiger kostenloser Collage-Maker für das iPhone. Sie können bis zu 9 Bilder neu mischen und aus mehreren coolen Layouts wählen. Dieses Tool ist kostenlos auf der Seite “https://apps.apple.com/us/app/layout-from-instagram/id967351793“ verfügbar.
Schritt 1: Öffnen Sie “Layout von Instagram“ auf Ihrem iOS-Gerät und wählen Sie die Bilder aus Ihrer Fotobibliothek aus
Schritt 2: Tippen Sie auf Photo Booth > Bilder aufnehmen und wählen Sie sie aus, wählen Sie das gewünschte Layout und bearbeiten Sie dann Ihre Collage mit verfügbaren Werkzeugen wie Spiegeln, Spiegeln, Rändern. Wenn Sie fertig sind, klicken Sie oben rechts auf „Speichern“, um die Änderungen zu speichern
Schritt 3: Jetzt können Sie „Ihre Fotocollage auf Facebook oder Instagram teilen“ auswählen. Wenn Sie Collagen auf Ihrem Gerät speichern möchten, tippen Sie auf „Mehr“ und wählen Sie die bevorzugte Option wie “Zu geteiltem Album hinzufügen“ und „In Dateien speichern“.
Methode 2: Wie erstelle ich eine Collage auf dem iPad/iPhone mit “Google Fotos“?
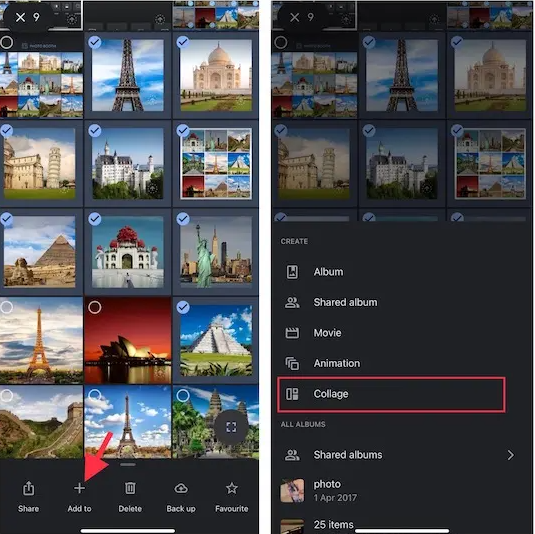
Google Fotos ist eine der besten Apps für diesen Zweck und eine funktionsreiche App. Es erstellt automatisch Collagen, um Ihr Fotobetrachtungserlebnis zu verbessern. Diese App ist kostenlos auf der Seite „https://apps.apple.com/us/app/google-photos/id962194608“ verfügbar.
Schritt 1: Öffnen Sie Google Fotos auf Ihrem Gerät und berühren und halten Sie das Bild, um in den Auswahlmodus zu wechseln. Nachdem Sie bis zu 9 Bilder ausgewählt haben, tippen Sie auf die Schaltfläche „+“ Hinzufügen zu und wählen Sie dann „Collage“ im Menü aus
Schritt 2: Tippen Sie nun unten auf das Symbol „Bearbeiten“ und verwenden Sie dann die verschiedenen Bearbeitungswerkzeuge, um Ihrer Collage den letzten Schliff zu geben. Wenn Sie fertig sind, klicken Sie auf die Schaltfläche „Teilen“ und speichern/teilen Sie die Collage mit dem angebotenen Medium.
Methode 3: Collage auf iPhone/iPad mit PicCollage erstellen
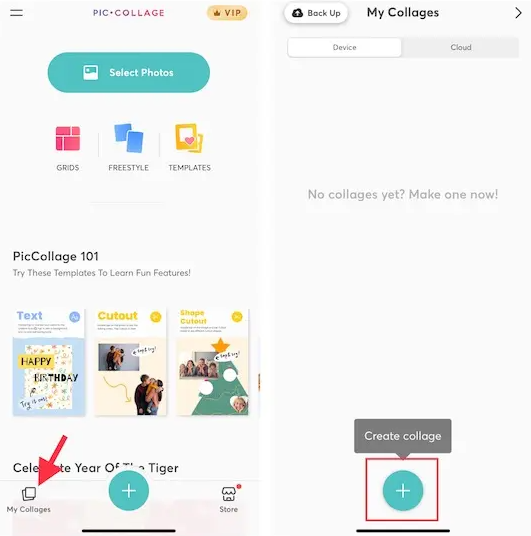
PicCollage ist eine weitere App in dieser Liste, mit der Sie trendige Collagen erstellen und gestalten können. Mit 4,8 Punkten von mehr als 1,4 Millionen Bewertungen hat die Software viel Lob für ihre reichhaltigen Designs erhalten. Es bietet eine Menge vordefinierter Vorlagen, Hintergründe, Schriftarten und Aufkleber, mit denen Sie attraktive Beiträge zum Teilen in sozialen Medien erstellen können. Diese App ist kostenlos und in kostenpflichtiger Version auf der Seite „https://apps.apple.com/us/app/piccollage-photo-layout-edits/id448639966“ verfügbar.
Schritt 1: Öffnen Sie die PicCollage-App auf Ihrem Gerät und gehen Sie zur Registerkarte „Meine Collagen“ in der unteren rechten Ecke und tippen Sie auf die Schaltfläche „+“ „Collage erstellen“.
Schritt 2: Wählen Sie das gewünschte Collagen-Layout aus und füllen Sie das Layout dann mit den gewünschten Bildern. Tippen Sie einfach auf einen Abschnitt und wählen Sie Foto hinzufügen. Wählen Sie Bilder aus der Kamerarolle/Bibliothek aus.
Schritt 3: Nachdem Sie das Layout mit den Fotos gefüllt haben, können Sie einen anderen Hintergrund auswählen, Aufkleber verwenden oder Text hinzufügen, um die Collage anzupassen. Klicken Sie danach auf “Fertig“ in der oberen rechten Ecke des Bildschirms und speichern Sie die Collage dann in Ihrer Fotobibliothek.
Methode 4: Erstellen Sie mit “Canva“ eine Collage auf dem iPad/iPhone?
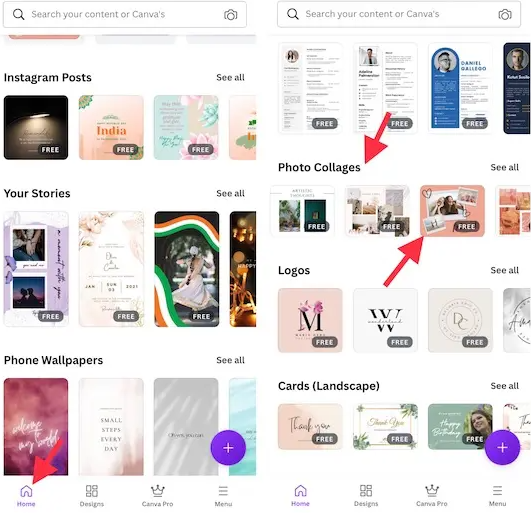
Canva ist eine weitere App zum Erstellen von Collagen in der Liste, mit der Sie Fotocollagen auf dem iPhone/iPad erstellen können. Dies kann als praktischer Collage Maker für iPhone und iPad dienen. Das größte Highlight dieser Software ist die riesige Bibliothek mit über 60.000 Vorlagen, die Ihnen mit sehr wenig Aufwand einen Vorsprung für Ihr Design verschaffen können. Diese App ist kostenlos und in kostenpflichtiger Version auf der Seite „https://apps.apple.com/us/app/canva-design-photo-video/id897446215“ verfügbar.
Schritt 1: Öffnen Sie die Canva-App auf Ihrem Gerät und tippen Sie unten auf die Registerkarte Startseite
Schritt 2: Scrollen Sie nach unten zum Abschnitt „Fotocollage“ und wählen Sie das gewünschte Layout aus
Schritt 3: Gestalten Sie die Collage nach Ihren Wünschen. Tippen Sie auf die Schaltfläche „+“ > Hochladen > Medien hochladen, um Bilder aus der Bibliothek Ihres Geräts zu importieren.
Schritt 4: Wenn Sie fertig sind, tippen Sie auf das Symbol „Teilen“ in der oberen rechten Ecke des Bildschirms und wählen Sie, ob Sie das Bild herunterladen oder über das bevorzugte Medium teilen möchten.
Methode 5: Wie erstelle ich mit “Picsart“ eine Fotocollage auf dem iPhone/iPad?
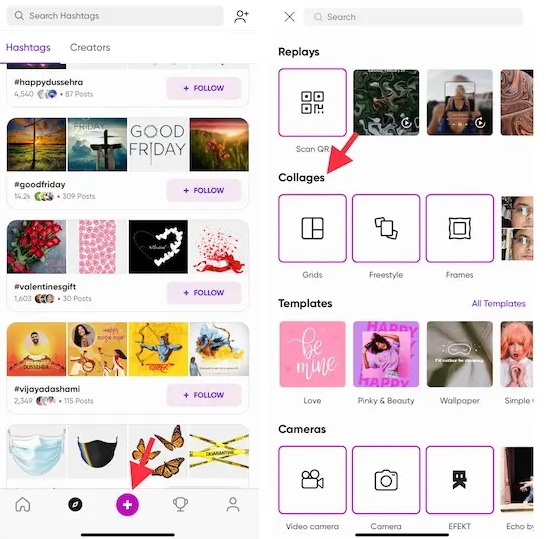
‘Picsart‘ ist eine vielseitige Foto-/Video-Editor- und Collage-Maker-App in der Liste. Diese App bietet eine beeindruckende Bibliothek mit trendigen Layouts, Filtern, Fotoeffekten, Aufklebern und Designerschriften. Mit diesem Tool können Sie Collagen auf Ihrem iDevice erstellen, egal ob Sie Freestyle-Collagen mögen, ein Sammelalbum Ihrer unvergesslichen Aufnahmen teilen oder einfache Fotogitter-Collagen bevorzugen. Diese Software ist kostenlos und in kostenpflichtiger Version für 11,99 $/Monat auf der Seite “https://apps.apple.com/us/app/picsart-photo-video-editor/id587366035“ erhältlich.
Schritt 1: Öffnen Sie die Picsart-App auf Ihrem Gerät und tippen Sie unten auf die Registerkarte “+“, gehen Sie zum Abschnitt „Collagen“ und wählen Sie das bevorzugte Layout aus
Schritt 2: Wählen Sie Bilder aus der Bibliothek Ihres Geräts aus und tippen Sie oben rechts auf „Weiter“. Verwenden Sie danach die Bearbeitungswerkzeuge, um Ihre Collage anzupassen oder zu verbessern, und tippen Sie nach Abschluss der Bearbeitung auf „Speichern“, um Ihre Collage zu speichern.
Methode 6: Wie erstelle ich eine Collage auf dem iPhone/iPad mit der App “Fotor“?
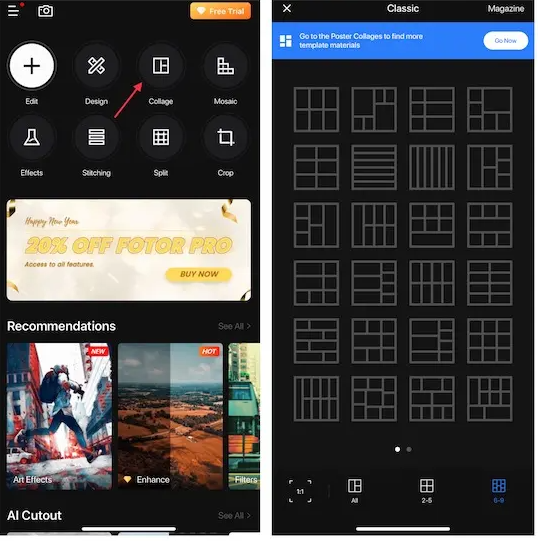
Die Fotor-App ist eine der besten Apps zum Erstellen von Fotocollagen in dieser Liste. Es ist mehr als fähig, Ihnen eine Vielzahl von gut aussehenden Collagen zu erstellen. Es ist eine einfache Benutzeroberfläche und unkomplizierte Möglichkeiten zum Erstellen von Collagen. Diese App ist kostenlos und in der kostenpflichtigen Version für 0,99 $ erhältlich.
Schritt 1: Öffnen Sie die Fotor-App auf Ihrem Gerät und tippen Sie auf die Collage-Schaltfläche, wählen Sie Ihr bevorzugtes Layout
Schritt 2: Tippen Sie im Layout auf die Schaltfläche „+“, um ein Bild in einem bestimmten Abschnitt hinzuzufügen. Jetzt können Sie die Collage anpassen, Ränder, Abstände, Schatten und Rundheit mit den verfügbaren Werkzeugen fein abstimmen.
Schritt 3: Wenn Sie fertig sind, tippen Sie auf „Speichern“ in der oberen rechten Ecke des Bildschirms, um die Änderungen zu speichern, und Sie können sie dann mit anderen teilen.
Fazit
Ich bin sicher, dieser Beitrag hat Ihnen geholfen, Collagen auf dem iPhone zu erstellen, Collagen auf dem iPad zu erstellen, und Sie können beliebige Apps aus der Liste auswählen, um Collagen auf Ihrem Gerät zu erstellen. Das ist alles. Für Anregungen oder Fragen schreiben Sie bitte in das Kommentarfeld unten.