Remote Desktop Connection oder RDC ist eine von Microsoft entwickelte Technologie, mit der Benutzer ein anderes Computersystem über das eigene Computersystem des Benutzers über eine Internetverbindung oder ein Netzwerk fernsteuern können. Die meisten Aufgaben werden über RDS (Remote Desktop Service) über RDP (Remote Desktop Protocol) erledigt. Einfach ausgedrückt erfasst es die Eingaben von Maus und Tastatur des Benutzers und überträgt sie an einen anderen PC, um die gleiche Eingabe durchzuführen.
Diese Technologie wird von vielen Unternehmen auf der ganzen Welt als IT-Framework und Teil ihres Dienstes eingesetzt. Um Komplikationen zu vermeiden, speichert es die IP-Adresse des Benutzers und die IP-Adresse des verbundenen Computers, was es einfach macht, sich nach dem Schließen des Dienstes erneut anzumelden. Wenn Sie mehrere Verbindungen hergestellt haben und die Anmeldeinformationen entfernen möchten, wenn sie nicht verwendet werden, können Sie das RDC-Programm leider nicht verwenden.
Es gibt jedoch neben der RDC-Anwendung Methoden, mit denen Sie die IP-Adresse aus der Remotedesktopverbindung entfernen können, und diese werden unten im Artikel erwähnt.
Methode 1: Durch Verwenden von Windows-Anmeldeinformationen
Windows Credentials Manager bietet die Möglichkeit, alte IP-Adressen zu entfernen. Befolgen Sie die nachstehenden Schritte, um dies zu tun:
- Öffnen Sie das Dialogfeld RUN, indem Sie gleichzeitig die Taste Win + R drücken.
- Geben Sie control /name Microsoft.CredentialManager ein und drücken Sie die Eingabetaste.
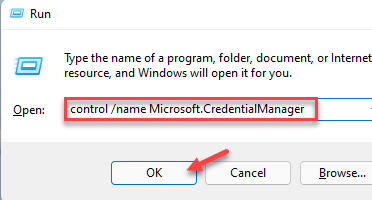
- Klicken Sie nun auf Windows-Anmeldeinformationen, um Änderungen daran vorzunehmen.
- Suchen und erweitern Sie in der Liste der Anmeldeinformationen Generische Anmeldeinformationen.
- Alle IPs der vorherigen Remote-Verbindung werden hier aufgelistet.
- Suchen und erweitern Sie die IP-Adresse, die Sie entfernen möchten.
- Klicken Sie auf die Schaltfläche Entfernen, um die Anmeldeinformationen dauerhaft zu löschen.
- Wiederholen Sie die Schritte, wenn Sie mehrere IP-Adressen entfernen möchten.
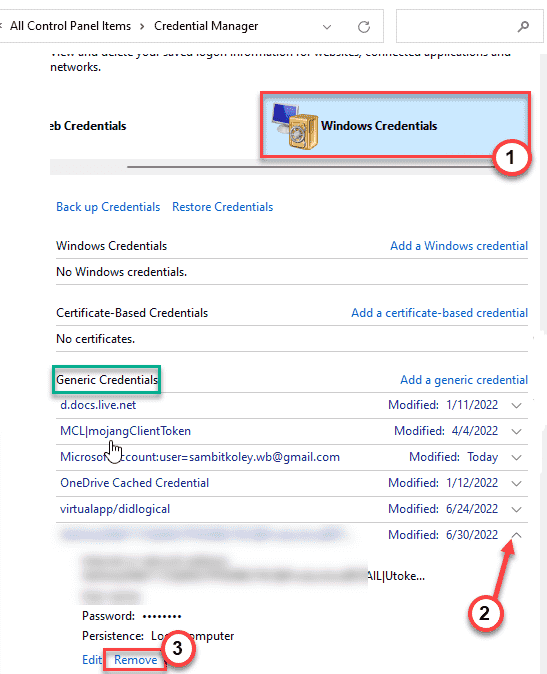
Methode 2: Mithilfe des Registrierungseditors
Die Windows-Registrierung hat auch die Möglichkeit, zuvor gespeicherte IP-Adressen zu entfernen. Um sie vollständig zu löschen, folgen Sie dieser Anleitung:
- Öffnen Sie das Startmenü und gehen Sie zur Suchleiste.
- Geben Sie regedit ein und drücken Sie die Eingabetaste.
- Navigieren Sie nach dem Öffnen zum folgenden Ort.
- HKEY_CURRENT_USER\Software\Microsoft\Terminal Server Client\Default.
- Suchen Sie auf der rechten Fensterebene alle benannten MRU-Werte und wählen Sie sie aus.
- Löschen Sie nun alle, indem Sie die Entf-Taste auf der Tastatur drücken.
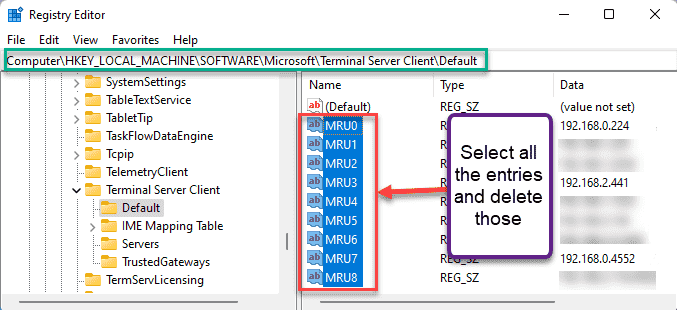
- Öffnen Sie auf der linken Ebene den Unterschlüssel Servers.
- Löschen Sie den gesamten Eintrag, indem Sie mit der rechten Maustaste darauf klicken und die Option Löschen auswählen.

- Nachdem wir den Unterschlüssel des Servers entfernt haben, müssen wir ihn ohne Einträge erneut erstellen.
- Klicken Sie mit der rechten Maustaste auf Terminal Server Client und klicken Sie auf Neu und dann auf Schlüssel>, um ihn neu zu erstellen.
- Benennen Sie es in Server um.
Nach diesen Schritten müssen Sie im Datei-Explorer einige Änderungen vornehmen, um die endgültigen Änderungen vorzunehmen. Ihre Schritte sind unten:
- Öffnen Sie Dieser PC auf dem Desktop.
- Öffnen Sie nun den Ordner Dokumente.
- Klicken Sie in der Menüleiste auf die Registerkarte Ansicht.
- Wählen Sie „Ausgeblendete Elemente“ und dann erneut die Option „Ausgeblendete Elemente“.
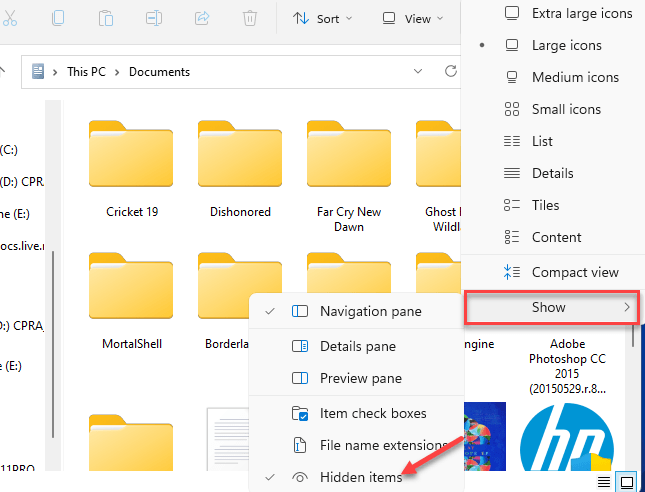
- Suchen und löschen Sie Default.rpd, indem Sie auf die Schaltfläche mit dem Papierkorbsymbol klicken.

- Starten Sie das System neu, um die vorgenommenen Änderungen zu speichern.
Methode 3: Durch Verwendung einer Stapeldatei
Der Registrierungseditor kann für einige Benutzer kompliziert sein oder sie möchten die Einstellungen nicht durcheinander bringen, da dies zu Instabilitäten in der Systemleistung führen kann. Daher kann der Benutzer eine Batchdatei erstellen und verwenden, um frühere IP-Adressen zu entfernen.
- Öffnen Sie Notepad über das Startmenü.
- Geben oder fügen Sie die folgenden Befehlszeilen ein.
Echo aus
reg löschen Sie „HKEY_CURRENT_USER\Software\Microsoft\Terminal Server Client\Default“ /va /f
reg löschen Sie „HKEY_CURRENT_USER\Software\Microsoft\Terminal Server Client\Server“ /f
reg hinzufügen „HKEY_CURRENT_USER\Software\Microsoft\Terminal Server Client\Servers“
cd %Benutzerprofil% \Dokumente\
attrib Default.rpd –s –h
del Default.rpd
Echo „IP-Adressen wurden aus der Remotedesktopverbindung entfernt, drücken Sie eine beliebige Taste, um fortzufahren“
Pause
- Klicken Sie nun auf die Option Datei und wählen Sie die Option Speichern unter.
- Legen Sie den Dateityp auf Alle Dateien fest.
- Benennen Sie sie in IPremover.bat um und speichern Sie die Datei an einem geeigneten Ort.

- Schließen Sie den Notizblock.
- Navigieren Sie zum Speicherort der bat-Datei.
- Klicken Sie mit der rechten Maustaste darauf und wählen Sie die Option Als Administrator ausführen.

- Wenn Sie dazu aufgefordert werden, klicken Sie auf Ja, um fortzufahren.
- Sobald die Befehle ausgeführt wurden, schließen Sie die Datei und starten Sie Ihren Computer neu.
Methode 4: Durch Verwenden des PowerShell-Befehls
Dies ist die gleiche wie andere Methode, aber einfacher, daher können Sie jede Methode verwenden, um die IP-Adressen zu entfernen. Befolgen Sie dazu diese Anweisungen von PowerShell:
- Klicken Sie mit der rechten Maustaste auf das Startmenü-Symbol.
- Wählen Sie PowerShell (Admin) aus der Liste der Optionen.
- Wenn die Benutzerkontensteuerung dazu auffordert, wählen Sie JA.
- Geben oder fügen Sie die folgenden Zeilen ein und drücken Sie die Eingabetaste.
Get-ChildItem „HKCU:\Software\Microsoft\Terminal Server Client“ –
Rettung | Remove-ItemProperty –Name UsernameHint –Ea 0
Remove-Item –Path „HKCU:\Software\Microsoft\Terminal Server Client\Server“ –Recurse 2>&1 | Out-Null
Remove-ItemProperty –Path ‘HKCU\Software\Microsoft\Terminal Server Client\Default’ ‘MR*’ 2>&1 | Out-Null
&docs = [Umgebung]::getfolderpath(“mydocuments”) + ‘\Deault.rdp’
remove-item &docs –Force 2>&1 | Out-Null
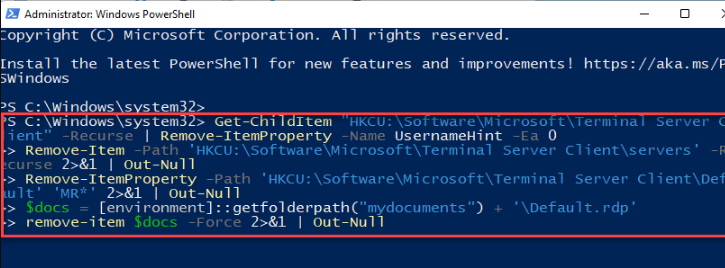
- Warten Sie, bis der Befehl ausgeführt wird, und schließen Sie dann das Fenster.
- Starten Sie das System neu, um die Änderungen zu speichern.
Fazit
Was auch immer der Grund sein mag, wenn Sie die zuvor eingegebene oder gespeicherte IP-Adresse entfernen oder die IP-Adresse von der Remotedesktopverbindung von Ihrem Computersystem entfernen möchten, aus diesem Grund haben wir alle möglichen Methoden und die entsprechenden Anweisungen aufgelistet, die dazu erforderlich sind Ärger.