In diesem Beitrag werden wir das Thema „Deaktivieren von Treiberupdates für Windows 10“ besprechen. Sie werden mit einfachen Methoden/Schritten dazu angeleitet. Beginnen wir die Diskussion.
Treiberaktualisierungen in Windows 10: Treiber sind wichtige Software für das Hardwaregerät, das an Ihrem Windows 10-Computer angeschlossen/integriert ist. Wenn Ihre NVIDIA-Grafikkarte beispielsweise in Ihren Windows 10 64-Bit-Computer integriert/angeschlossen ist, müssen NVIDIA-Grafikkartentreiber für Windows 10 64-Bit installiert werden.
In Windows 10 sind automatische Windows-Updates in Windows 10 integrierte Funktionen oder Funktionen zum Suchen, Herunterladen und Installieren verfügbarer Windows-Updates, einschließlich Sicherheitspatches, Windows 10-Hauptupdates, Systemtreibern und Hinzufügen mehrerer neuer Funktionen zu Windows, um Ihre Systemleistung zu verbessern. Der Windows Update-Mechanismus installiert auch Updates für alle Windows-Treiber, für die ein Update erforderlich war.
Treiber, die über die Funktion “Windows Update” verfügbar oder installiert werden, sind normalerweise ziemlich gut. Sie können jedoch Treiberupdates für Windows 10 mithilfe der Windows-Updateeinstellungen deaktivieren. Diese Option ist jedoch in der App “Einstellungen” nicht mehr verfügbar. Dies bedeutet, dass Sie einige andere Techniken ausprobieren müssen, um Treiberupdates über Windows Update zu deaktivieren.
Wenn Sie das Treiberupdate nicht automatisch über Windows Update in Windows 10 herunterladen/installieren möchten, können Sie die Option für automatische Treiberupdates über die lokale Gruppenrichtlinienbearbeitung und den Registrierungseditor deaktivieren. Gehen wir zur Lösung.
Wie deaktiviere ich Treiberupdates für Windows 10 über den Editor für lokale Gruppenrichtlinien?
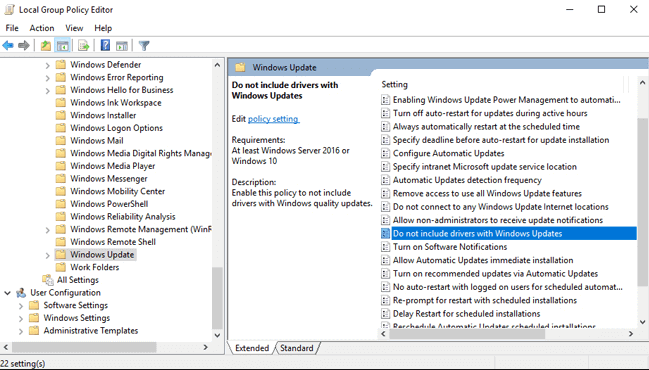
Schritt 1: Drücken Sie die Tasten „Windows + R“ auf der Tastatur, geben Sie „gpedit.msc“ in das geöffnete Dialogfeld „Ausführen“ ein und klicken Sie auf die Schaltfläche „OK“, um den „Editor für lokale Gruppenrichtlinien“ zu öffnen.
Schritt 2: Navigieren Sie nun zum folgenden Pfad
Computerkonfiguration > Administrative Vorlagen > Windows-Komponenten > Windows Update
Schritt 3: Suchen und doppelklicken Sie auf die Richtlinie „Treiber nicht in Windows Update einschließen“ im rechten Fensterbereich
Schritt 4: Wählen Sie das Optionsfeld „Aktiviert“ und klicken Sie dann auf „Übernehmen“ und „OK“, um die Änderungen zu speichern
Wie deaktiviere ich Treiberupdates für Windows 10 über den Registrierungseditor?
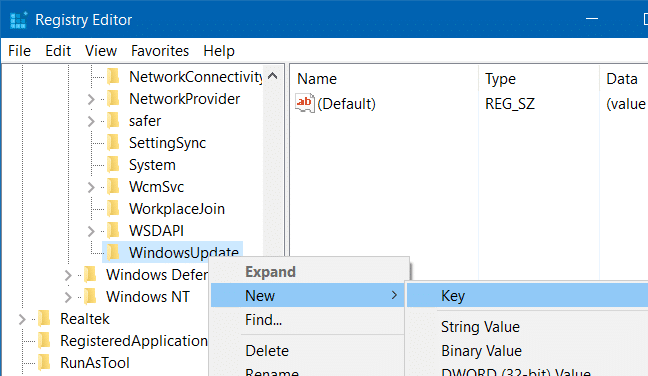
Schritt 1: Drücken Sie die Tasten „Windows + R“ auf der Tastatur, geben Sie „regedit“ in das geöffnete Dialogfeld „Ausführen“ ein und klicken Sie auf die Schaltfläche „OK“, um den „Registry Editor“ zu öffnen.
Schritt 2: Navigieren Sie nun zum folgenden Pfad
HKEY_LOCAL_MACHINE\SOFTWARE\Policies\Microsoft\Windows
Schritt 3: Klicken Sie mit der rechten Maustaste auf den Ordner „Windows“ (Schlüssel) im linken Bereich und wählen Sie „Neu > Schlüssel“, benennen Sie den Schlüssel in „WindowsUpdate“ und drücken Sie die Eingabetaste
Schritt 3: Klicken Sie mit der rechten Maustaste auf den neu erstellten Schlüssel und wählen Sie „Neu > DWORD-Wert (32-Bit)“.
Schritt 4: Benennen Sie den Schlüssel zu „ExcludeWUDriversInQualityUpdate“ und drücken Sie die Eingabetaste
Schritt 5: Doppelklicken Sie auf das neu erstellte DWORD und setzen Sie seinen Wert auf „1“ und klicken Sie auf die Schaltfläche „OK“. Wenn Sie fertig sind, schließen Sie den Registrierungseditor.
Wie aktualisiere ich Treiber in Windows 10?
Die oben genannten Methoden helfen Ihnen, Treiberupdates über Windows Update zu deaktivieren, was bedeutet, dass Sie keine Treiberupdates mehr über Windows Update erhalten können. In diesem Fall müssen Sie bei Bedarf Treiber-Updates manuell herunterladen und installieren.
Schritt 1: Drücken Sie die Tasten „Windows + X“ auf der Tastatur und wählen Sie „Geräte-Manager“.
Schritt 2: Erweitern Sie jede Gerätekategorie, suchen und klicken Sie mit der rechten Maustaste auf das Gerät, auf dem „Gelbes Ausrufezeichen“ angezeigt wird, und wählen Sie „Treiber aktualisieren“. Folgen Sie den Anweisungen auf dem Bildschirm, um das Update abzuschließen
Schritt 3: Wiederholen Sie die gleichen Schritte, um alle anderen Windows-Treiber zu aktualisieren. Wenn Sie fertig sind, starten Sie Ihren Computer neu, um die Änderungen zu speichern.
Aktualisieren Sie Windows 10-Treiber mit dem „Automatic Driver Update Tool“
Sie können auch versuchen, Ihre Windows-Treiber mit dem „Automatic Driver Update Tool“ zu aktualisieren. Diese Software findet automatisch die neuesten Updates für alle Windows-Treiber und installiert sie dann auf dem Computer. Sie können dieses Tool über die Schaltfläche/den Link unten abrufen.
Fazit
Ich bin sicher, dieser Artikel hat Ihnen geholfen, wie Sie Treiberupdates für Windows 10 mit mehreren einfachen Schritten deaktivieren. Sie können unsere Anweisungen dazu lesen und befolgen. Das ist alles. Bei Anregungen oder Fragen schreiben Sie bitte unten in das Kommentarfeld.
