Was ist „intelppm.sys-Fehler – Blue Screen of Death (BSOD)-Fehler“ in Windows 10?
Wenn Sie beim Versuch, den Windows 10-Computer zu starten, oder während Ihrer Arbeit auf dem Computer das Problem „intelppm.sys error Windows 10 – BSOD error“ haben, dann sind Sie an der richtigen Stelle für die Lösung. Hier werden Sie mit einfachen Schritten/Methoden zur Lösung des Problems geführt. Beginnen wir die Diskussion.
intelppm.sys-Fehler BSOD in Windows 10: Dies ist ein häufiges Windows-Problem, das als Blue Screen of Death (BSOD)-Fehler betrachtet wird. Dieser Fehler tritt normalerweise während Ihrer Arbeit auf einem Windows-Computer oder während des Windows-Starts auf. Dieser BSOD-Fehler verhindert, dass Sie bequem auf den Windows-Desktop zugreifen können, und verursacht eine Windows-Neustartschleife.
Der intelppm.sys-Fehler in Windows 10 ist eine der Treibersystemdateien von Windows 10. Dieser BSOD-Fehler wird mit einigen Meldungen angezeigt, die besagen, dass auf Ihrem PC ein Problem aufgetreten ist, das nicht behoben werden konnte und jetzt neu gestartet werden muss. Sie können online nach Fehlern [BSOD] (intelppm.sys) suchen. Dieser BSOD-Fehler wird auch bei einigen Windows-Stoppcodes angezeigt, darunter:
- STOP 0×0000007A: KERNELDATENEINGABE (intelppm.sys)
- STOP 0x0000007E: SYSTEMTHREAD-AUSNAHME NICHT BEHANDELT (intelppm.sys)
- STOP 0x0000001E: KMODE-AUSNAHME NICHT BEHANDELT (intelppm.sys)
- STOP 0x0000000A: IRQL NICHT WENIGER GLEICH (intelppm.sys)
- STOP 0x0000003B: SYSTEMDIENSTAUSNAHME (intelppm.sys)
- STOP 0x00000050: SEITENFEHLER IN EINEM NICHT PAGED BEREICH (intelppm.sys)
Der mögliche Grund für diesen BSOD-Fehler kann eine Beschädigung der Systemdateien oder der Registrierung, beschädigte Systemtreiber, Probleme mit der an Ihren Computer angeschlossenen/integrierten Hardware, beschädigte Speicherfestplatte oder RAM, Malware- oder Virenangriff im Computer, veraltetes Windows 10-Betriebssystem und . sein andere Gründe. Es ist möglich, das Problem mit unseren Anweisungen zu lösen. Gehen wir zur Lösung.
Wie behebt man den intelppm.sys-Fehler Windows 10?
Methode 1: Beheben Sie den „intelppm.sys-Fehler – BSOD-Fehler“ in Windows 10 mit dem „PC-Reparatur-Tool“
“PC Repair Tool” ist eine einfache und schnelle Möglichkeit, BSOD-Fehler, DLL-Fehler, EXE-Fehler, Probleme mit Programmen, Malware- oder Virenproblemen, Systemdateien oder Registrierungsproblemen und/oder anderen Systemproblemen mit nur wenigen Klicks zu finden und zu beheben. Sie können dieses Tool über die Schaltfläche/den Link unten abrufen.
Methode 2: Führen Sie SFC-Scan, DISM-Scan und CHKDSK-Scan in Windows 10 aus
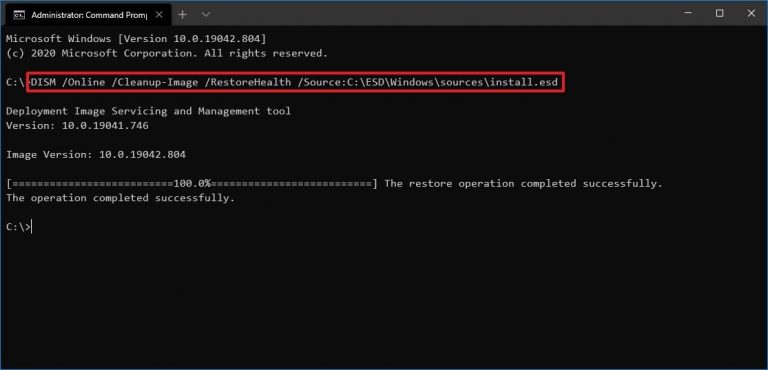
Sie können den SFC-Scan ausführen, um Systemdateien zu reparieren, den DISM-Scan ausführen, um das Festplatten-Image zu reparieren, und den CHKDSK-Scan ausführen, um das Festplattenproblem zu reparieren, um diesen BSOD-Fehler im Computer zu beheben.
Schritt 1: Drücken Sie die Tasten „Windows + X“ auf der Tastatur und wählen Sie „Eingabeaufforderung als Administrator“.
Schritt 2: Führen Sie den SFC-Scan aus. Geben Sie den Befehl „sfc /scannow“ ein und drücken Sie die Eingabetaste, um ihn auszuführen
Schritt 3: Führen Sie nach der Ausführung den CHKDSK-Scan aus. Geben Sie den Befehl „chkdsk C: /f“ ein und drücken Sie die Eingabetaste, um ihn auszuführen
Schritt 4: Führen Sie nach der Ausführung den DISM-Scan aus. Geben Sie den folgenden Befehl ein und drücken Sie die Eingabetaste, um ihn auszuführen
DISM /Online /Cleanup-Image /RestoreHealth
Schritt 5: Warten Sie auf den Abschluss. Wenn Sie fertig sind, starten Sie Ihren Computer neu und prüfen Sie, ob der BSOD-Fehler behoben ist.
Methode 3: Aktualisieren Sie Windows 10-Treiber mit dem Geräte-Manager
Das Aktualisieren von Windows 10-Treibern kann das Problem beheben. Lass es uns versuchen.
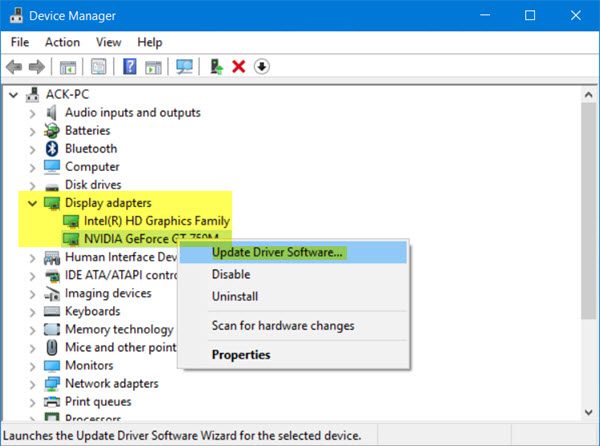
Schritt 1: Drücken Sie die Tasten „Windows + X“ auf der Tastatur und wählen Sie „Geräte-Manager“.
Schritt 2: Erweitern Sie jede Gerätekategorie, klicken Sie mit der rechten Maustaste auf das Gerät mit dem „Gelben Ausrufezeichen“ und wählen Sie „Treiber aktualisieren“.
Schritt 3: Befolgen Sie die Anweisungen auf dem Bildschirm, um den Aktualisierungsvorgang abzuschließen. Wiederholen Sie die gleichen Schritte, um alle anderen erforderlichen Treiber zu aktualisieren. Wenn Sie fertig sind, starten Sie Ihren Computer neu.
Aktualisieren Sie Windows 10-Treiber [Automatisch]
Sie können auch versuchen, Ihre Windows-Treiber mit dem „Automatic Driver Update Tool“ zu aktualisieren. Diese Software findet automatisch die neuesten Updates für alle Windows-Treiber und installiert sie dann auf Ihrem Computer.
Methode 4: Beheben Sie den intelppm.sys-Fehler Windows 10 mit dem ‚Registry Editor‘
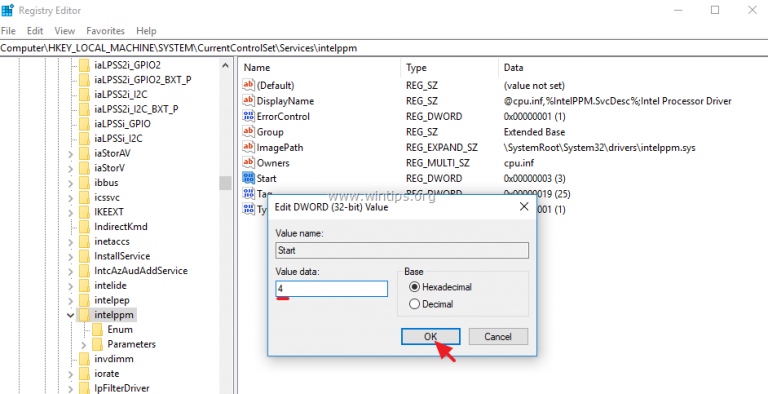
Schritt 1: Drücken Sie die Tasten „Windows + R“ auf der Tastatur, geben Sie „regedit“ in das geöffnete Dialogfeld „Ausführen“ ein und klicken Sie auf die Schaltfläche „OK“, um den „Registry Editor“ zu öffnen.
Schritt 2: Navigieren Sie nun zum folgenden Pfad
HKEY_LOCAL_MACHINE\SYSTEM\CurrentControlSet\Services\Prozessor
Schritt 3: Suchen und doppelklicken Sie im rechten Bereich auf ‘Start’ DWORD, um das Fenster ‘Edit DWORD’ zu öffnen, setzen Sie seinen Wert auf ‘4’ und drücken Sie ‘Ok’ zum Speichern.
Schritt 4: Navigieren Sie nun zum folgenden Pfad
HKEY_LOCAL_MACHINE\SYSTEM\CurrentControlSet\Services\Intelppm
Schritt 5: Suchen und wählen Sie den Unterschlüssel „Intelppm“ und doppelklicken Sie auf „Start“ DWORD
Schritt 6: Setzen Sie den Wert auf „4“ und klicken Sie zum Speichern auf „Ok“. Wenn Sie fertig sind, starten Sie Ihren Computer neu und prüfen Sie, ob das Problem behoben ist.
Methode 5: Deaktivieren Sie den Intel Power Management-Treiber
Eine Möglichkeit, den BSOD-Fehler zu beheben, besteht darin, den Intel Power Management Driver zu deaktivieren.
Schritt 1: Drücken Sie die Tasten „Windows + I“ auf der Tastatur, um die App „Einstellungen“ in Windows 10 zu öffnen
Schritt 2: Gehen Sie zu „Update & Sicherheit > Wiederherstellung > Jetzt neu starten“
Schritt 3: Wenn Ihr Computer im Wiederherstellungsmodus startet, klicken Sie auf “Problembehandlung > Erweiterte Optionen > Eingabeaufforderung”.
Schritt 4: In der geöffneten „Eingabeaufforderung“Geben Sie den folgenden Befehl nacheinander ein und drücken Sie die Eingabetaste, um ihn auszuführen.
CD-Treiber
ren intelppm.sys intelppm.sys.bak
Schritt 5: Starten Sie anschließend Ihren Computer neu und prüfen Sie, ob das Problem behoben ist.
Methode 6: Systemwiederherstellung durchführen
Wenn das Problem weiterhin besteht, können Sie versuchen, das Problem durch Ausführen der Systemwiederherstellung zu beheben. Sie können Ihren Computer auf den Wiederherstellungspunkt wiederherstellen, an dem alles gut funktioniert hat.
Schritt 1: Geben Sie „Systemwiederherstellung“ in das „Windows-Suchfeld“ ein und öffnen Sie es aus den angezeigten Ergebnissen
Schritt 2: Klicken Sie im Fenster “Systemwiederherstellung” auf “Weiter”, wählen Sie einen Wiederherstellungspunkt aus, wenn alles gut funktioniert hat, und klicken Sie auf “Weiter > Fertig stellen”, um den Wiederherstellungsvorgang neu zu starten.
Schritt 3: Wenn Sie fertig sind, starten Sie Ihren Computer neu und prüfen Sie, ob das Problem behoben ist.
Methode 7: Führen Sie das Zurücksetzen von Windows 10 durch
Wenn die Systemwiederherstellung nicht geholfen hat, können Sie versuchen, das Problem durch Ausführen von Windows 10 Reset zu beheben.
Schritt 1: Öffnen Sie die App „Einstellungen“ und gehen Sie zu „Update & Sicherheit > Wiederherstellung > Diesen PC zurücksetzen“ und klicken Sie auf „Erste Schritte“.
Schritt 2: Wählen Sie „Meine Dateien behalten > Weiter > Fertig stellen“, um mit dem Zurücksetzen zu beginnen. Wenn Sie fertig sind, starten Sie Ihren Computer neu und prüfen Sie, ob der Fehler behoben ist.
Fazit
Ich bin sicher, dieser Beitrag hat Ihnen geholfen, den intelppm.sys-Fehler Windows 10 mit mehreren einfachen Schritten / Methoden zu beheben. Sie können unsere Anweisungen dazu lesen und befolgen. Das ist alles. Bei Anregungen oder Fragen schreiben Sie bitte unten in das Kommentarfeld.
