
Tipps zum Deaktivieren der Sticky Keys-Funktion in Windows 10:
In diesem Artikel werden wir besprechen, wie Sticky Keys Windows 10 deaktiviert werden kann. Sie werden mit einfachen Schritten/Methoden zur Lösung des Problems geführt. Lassen Sie uns die Diskussion beginnen.
“Sticky Keys Windows 10 deaktivieren“:
“Sticky Keys“-Funktion in Windows 10: Sticky Keys ist eine Barrierefreiheitsfunktion im Microsoft Windows-Betriebssystem. Sticky Keys hilft Ihnen mit körperlichen Behinderungen, die Art von Bewegung zu reduzieren, die mit Verletzungen durch wiederholte Belastung verbunden ist. Die Sticky Keys-Funktion in Windows 10 PC/Laptop ermöglicht Ihnen das Drücken und Loslassen einer Zusatztaste, einschließlich Umschalt-, Strg-, Alt-, Funktions- und Windows-Taste, und lässt sie aktiv bleiben, bis eine andere Taste gedrückt wird.
Es ist ganz einfach, Sticky Keys auf Ihrem Windows 10-Computer zu aktivieren, indem Sie einfach 5 Mal kurz hintereinander die Taste „SHIFT“ auf der Tastatur drücken, und dann hören Sie Töne und das Dialogfeld „Sticky Keys“ wird angezeigt. Das Dialogfeld Sticky Keys wurde mit dem Text „Möchten Sie Sticky Keys aktivieren?“ und mit den Schaltflächen „Ja“ und „Nein“ angezeigt, und dann können Sie die Taste „Leertaste“ auf der Tastatur drücken oder im Dialogfeld „Sticky Keys“ auf die Schaltfläche „Ja“ klicken , um die Sticky Keys-Funktion auf einem Windows 10-Computer zu aktivieren.
Wenn Sie nach Möglichkeiten suchen, Sticky Keys in Windows 10 zu deaktivieren, dann sind Sie hier genau richtig. Hier finden Sie einfache Möglichkeiten, dies zu tun. Gehen wir die Schritte an.
Wie schalte ich Sticky Keys Windows 10 aus?
Methode 1: Wie schalte ich Sticky Keys mit einer Tastenkombination aus?
Eine Möglichkeit, die Sticky Keys-Funktion auf einem Windows-PC auszuschalten, ist die Tastenkombination. Diese Tastenkombination unterscheidet sich von den meisten Tastenkombinationen dadurch, dass Sie nur wenige verschiedene Tastenkombinationen verwenden können.
Schritt 1: Drücken Sie fünfmal die SHIFT-Taste auf der Tastatur. Auf diese Weise schalten Sie Sticky Keys auch ein, um damit zu beginnen, und deaktivieren es auch
Schritt 2: Drücken Sie alternativ zwei dieser Tasten gleichzeitig, Strg, Alt, Umschalt oder die Windows-Taste auf der Tastatur. Das Drücken einer beliebigen Kombination dieser Tasten sollte für Sie funktionieren.
Methode 2: Wie schalte ich Sticky Keys Windows 10 mit den Einstellungen für “Ease of Access“ aus?
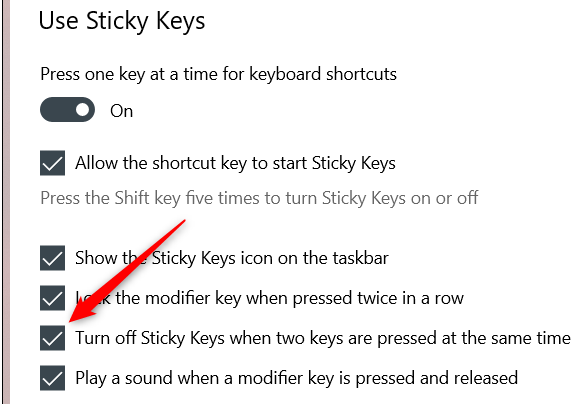
Schritt 1: Geben Sie „Ease of Access“ in das Windows-Suchfeld ein und klicken Sie in den Suchergebnissen auf „Ease of Access-Tastatureinstellungen“. Das Tastatureinstellungsfenster wird angezeigt.
Schritt 2: Stellen Sie in der Gruppe „Sticky Keys verwenden“ sicher, dass das Kontrollkästchen „Sticky Keys ausschalten, wenn zwei Tasten gleichzeitig gedrückt werden“ aktiviert ist. Überprüfen Sie, ob es für Sie funktioniert.
Methode 3: Wie schalte ich Sticky Keys Windows 10 über “Einstellungen“ aus?

Schritt 1: Geben Sie „Ease of Access Keyboard settings“ in das Windows-Suchfeld ein und öffnen Sie es aus dem Suchergebnis
Schritt 2: Das Fenster mit den Tastatureinstellungen wird angezeigt. Schalten Sie den Schieberegler unter „Drücken Sie jeweils eine Taste für Tastaturkürzel“ auf die Position „AUS“ in der Gruppe „Einrasttasten verwenden“. Prüfen Sie nun, ob es für Sie funktioniert.
Methode 4: Wie schalte ich Sticky Keys Windows 10 über die “Systemsteuerung“ aus?
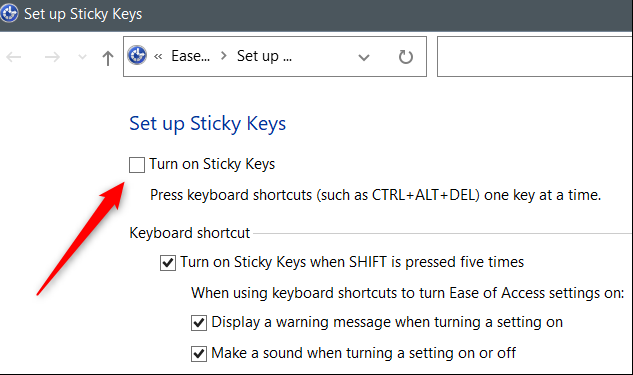
Wenn Sticky Keys eingeschaltet ist, erscheint ein Symbol in der Taskleiste.
Schritt 1: Doppelklicken Sie auf das Sticky Keys-Symbol in der Taskleiste, um die Einstellungsseite „Sticky Keys einrichten“ in der Systemsteuerung zu öffnen
Schritt 2: Deaktivieren Sie das Kontrollkästchen „Sticky Keys aktivieren“ und klicken Sie auf „Übernehmen > OK“, um die Änderungen zu speichern. Sobald dies erledigt ist, ist Sticky Keys jetzt deaktiviert.
Beheben Sie Windows-PC-Probleme mit dem “PC Repair Tool“:
“PC Repair Tool“ ist eine einfache und schnelle Möglichkeit, BSOD-Fehler, DLL-Fehler, EXE-Fehler, Probleme mit Programmen/Anwendungen, Malware- oder Virenproblemen, Systemdateien oder Registrierungsproblemen und anderen Systemproblemen mit nur wenigen Klicks zu finden und zu beheben.
⇓ Holen Sie sich das PC-Reparatur-Tool
Fazit
Ich bin sicher, dieser Beitrag hat Ihnen geholfen, wie Sie Sticky Keys Windows 10 auf einfache Weise deaktivieren können. Sie können dazu unsere Anweisungen lesen und befolgen. Das ist alles. Für Anregungen oder Fragen schreiben Sie bitte in das Kommentarfeld unten.