
Tipps zum Deaktivieren der AutoRun-Funktion in Windows 10:
In diesem Beitrag werden wir diskutieren, wie Sie die AutoRun-Funktion in Windows 10 deaktivieren können. Sie werden mit einfachen Methoden dazu geführt. Lassen Sie uns die Diskussion beginnen.
“AutoRun-Funktion in Windows 10 deaktivieren“:
“AutoRun Windows 10“: AutoRun ist eine Funktion des Microsoft Windows-Betriebssystems. Die AutoRun-Funktion von Windows 10 ermöglicht es Windows Explorer, Programme automatisch von eingelegten Speicherlaufwerken und anderen Medien zu starten. Sein Befehl ist in den Anwendungen selbst verwurzelt und kann von Benutzern nicht bearbeitet werden. Sie haben jedoch die Wahl, entweder damit fortzufahren oder keine andere Windows-Technologie, AutoPlay, zu verwenden.
Die Textdatei AutoRun.inf wird sowohl für AutoRun- als auch für AutoPlay-Funktionen verwendet und im Stammordner des Volumes oder Speicherlaufwerks abgelegt, um bestimmte Anwendungen wie Installationsdateien zu starten. Cyberkriminelle können diese Technologie jedoch verwenden, um mit wurmartiger Malware in Ihr System einzudringen und die AutoRun-Malware ohne Ihr Wissen auf Ihrem Gerät zu installieren. Es kann USBs, Festplatten, Flash-Laufwerke und zugeordnete Laufwerke infizieren und ist auch schwer zu entfernen.
Mehrere Benutzer gaben an, dass sie die AutoRun-Funktion nicht aktivieren möchten oder nicht möchten, dass Filme oder Musikdateien automatisch auf ihrem Windows 10/11-Computer abgespielt werden, wenn sie CDs oder USB-Flash-Laufwerke einlegen. In diesem Fall können Sie die AutoRun-Funktion auf einem Windows 11/10-Computer deaktivieren, um das Problem zu beheben. Gehen wir die Schritte an.
Wie deaktiviere ich die AutoRun-Funktion in Windows 10?
Methode 1: Deaktivieren Sie die AutoRun-Funktion mit dem Registrierungseditor

Schritt 1: Öffnen Sie die App “Registry Editor“ auf dem Windows-PC über das Windows-Suchfeld und navigieren Sie zum folgenden Pfad im linken Bereich.
HKEY_CURRENT_USER\Software\Microsoft\Windows\CurrentVersion\Policies\Explorer
Schritt 2: Sobald Sie sich im richtigen Pfad befinden, klicken Sie mit der rechten Maustaste auf den leeren Bereich im rechten Bereich und wählen Sie „Neu > DWORD (32-Bit)-Wert“ und nennen Sie den Wert „NoDriveTypeAutorun“.
Schritt 3: Doppelklicken Sie nun auf den neu erstellten Registrierungswert, um ihn zu bearbeiten, und setzen Sie seinen Wert je nach Wunsch auf einen der folgenden Werte
- FF – Zum Deaktivieren von AutoRun auf allen Laufwerken
- 20 – Zum Deaktivieren von AutoRun auf CD-ROM-Laufwerken
- 4 – Zum Deaktivieren von AutoRun auf Wechseldatenträgern
- 8 – Zum Deaktivieren von AutoRun auf Festplatten
- 10 – Zum Deaktivieren von AutoRun auf Netzlaufwerken
- 40 – Zum Deaktivieren von AutoRun auf RAM-Disks
- 1 – Zum Deaktivieren von AutoRun auf unbekannten Laufwerken
Schritt 4: Klicken Sie abschließend auf die Schaltfläche „Ok“, um die Änderungen zu speichern und den Registrierungseditor zu schließen.
Methode 2: Deaktivieren Sie die AutoRun-Funktion mithilfe der Gruppenrichtlinie
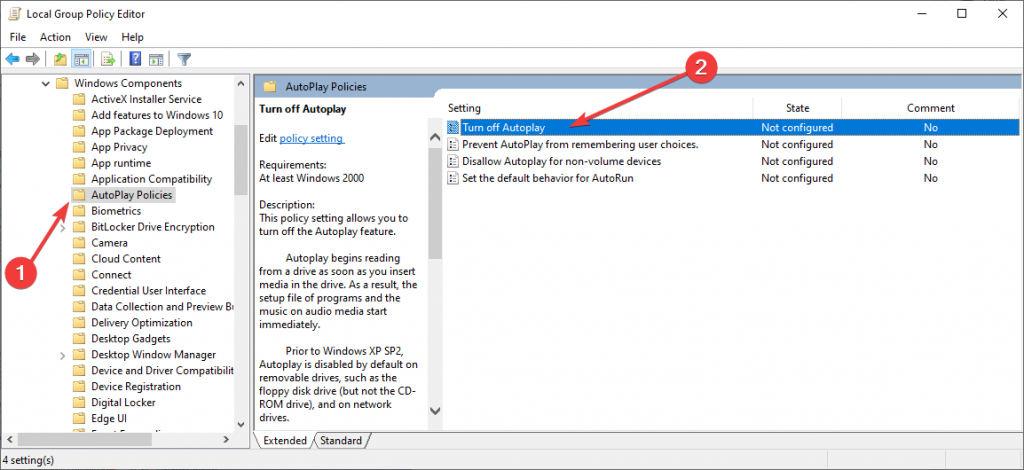
Schritt 1: Drücken Sie die Tasten „Windows + R“ auf der Tastatur, geben Sie „gpedit.msc“ in das Fenster “Ausführen“ ein und klicken Sie auf die Schaltfläche „OK“, um die App „Gruppenrichtlinien-Editor“ zu öffnen
Schritt 2: Gehen Sie jetzt zu „Computerkonfiguration > wählen Sie Administrative Vorlagen > gehen Sie zu Windows-Komponenten“
Schritt 3: Sie müssen „AutoPlay-Richtlinien“ auswählen und zum Bereich „Details“ gehen. Doppelklicken Sie auf „Automatische Wiedergabe deaktivieren“, um die Funktion zu deaktivieren.
Methode 3: Deaktivieren Sie die AutoRun-Funktion über das Einstellungsmenü
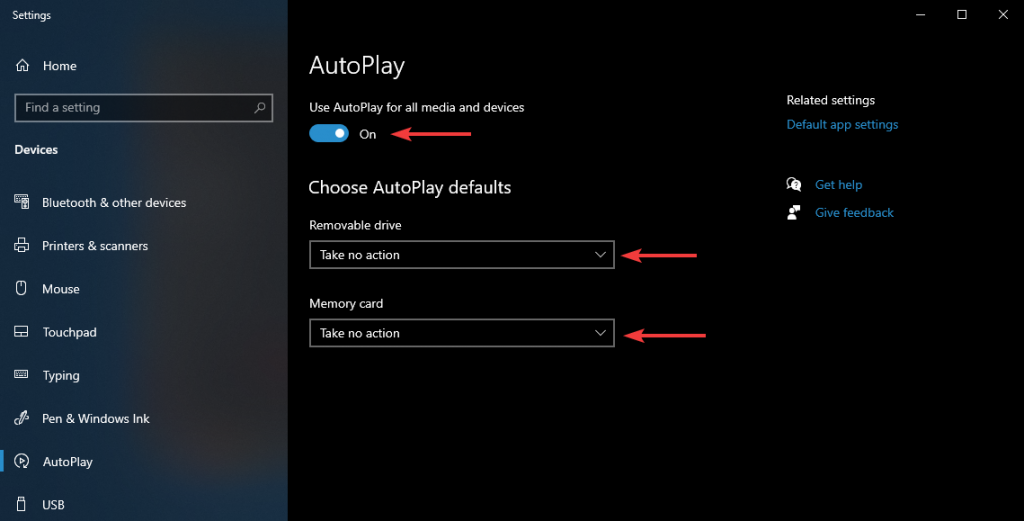
Schritt 1: Öffnen Sie die App „Einstellungen“ auf dem Windows-PC über das Windows-Suchfeld und gehen Sie zu „Geräte > AutoPlay“.
Schritt 2: Bewegen Sie unter „AutoPlay für alle Medien und Geräte verwenden“ den Schieberegler auf “AUS“.
Schritt 3: Wählen Sie unter „AutoPlay Defaults“ sowohl für „Removable Drive“ als auch für „Memory Card“ die Option „Do Nothing“.
Beheben Sie Windows-PC-Probleme mit dem “PC Repair Tool“:
“PC Repair Tool“ ist eine einfache und schnelle Möglichkeit, BSOD-Fehler, DLL-Fehler, EXE-Fehler, Probleme mit Programmen/Anwendungen, Malware- oder Virenproblemen, Systemdateien oder Registrierungsproblemen und anderen Systemproblemen mit nur wenigen Klicks zu finden und zu beheben.
⇓ Holen Sie sich das PC-Reparatur-Tool
Fazit
Ich bin sicher, dieser Beitrag hat Ihnen auf verschiedene einfache Weise geholfen, die AutoRun-Funktion in Windows 10 zu deaktivieren. Sie können dazu unsere Anweisungen lesen und befolgen. Das ist alles. Für Anregungen oder Fragen schreiben Sie bitte in das Kommentarfeld unten.