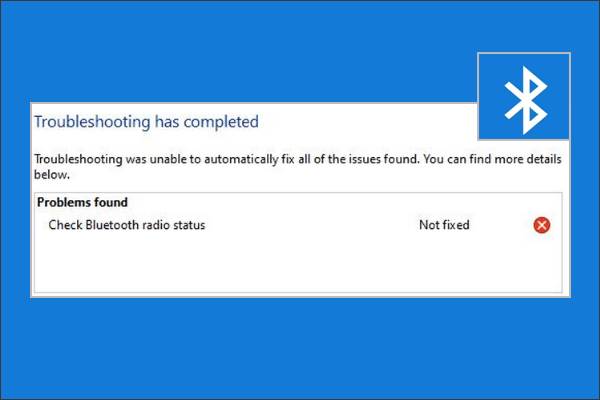
Bluetooth ist eines dieser wesentlichen Tools, die wir täglich verwenden, sei es zum Verbinden von drahtlosen Geräten oder zum Teilen von Dateien. In ähnlicher Weise verfügt das Windows-Betriebssystem auch über die Bluetooth-Konnektivität, aber manchmal treten Fehler auf, und diese Fehler werden dann durch das in Windows integrierte Fehlerbehebungstool behoben.
Das Fehlerbehebungstool kehrt jedoch möglicherweise zurück, wenn das Problem „Bluetooth-Funkstatus nicht behoben“ in Windows 10 überprüft wird, und dies kann mehrere Ursachen haben, z. B. temporäre Fehler oder Störungen im System, beschädigte Systemdateien, beschädigte Bluetooth-Treiber oder Probleme im Zusammenhang mit Bluetooth-Diensten. Was auch immer der Grund sein mag, es könnte wirklich ärgerlich werden, wenn es nicht behoben wird.
Wenn Sie unter anderen Benutzern, die sich keine Sorgen machen, selbst mit diesem Fehlercode konfrontiert sind, haben wir Sie abgedeckt. Wir haben alle möglichen Korrekturen und Methoden im folgenden Artikel erwähnt, denen Sie folgen und das Problem beheben können.
Beheben Sie das Problem mit dem Bluetooth-Funkstatus
Es gibt mehrere Gründe, warum die Bluetooth-Fehlerbehebung diesen Fehlercode ausgeben kann, und er ist nicht für alle Benutzer spezifisch. Aus diesem Grund müssen Sie alle Korrekturen einzeln befolgen, um die am besten geeignete Lösung für Ihre Ursache zu finden.
Lösung 1: Starten Sie Ihr Computersystem neu
Kein Betriebssystem und seine Funktionen sind frei von gelegentlichen Fehlern und Störungen, von denen die meisten vorübergehend sind. Diese Fehler können einer der Gründe sein, warum Sie diesen speziellen Fehlercode sehen.
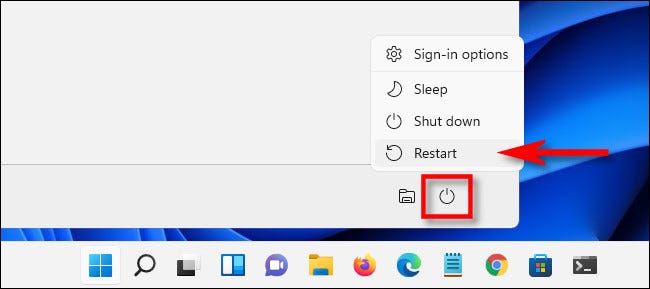
Glücklicherweise können sie ziemlich leicht behandelt werden. Alles, was Sie tun müssen, ist, alle Ihre laufenden und Hintergrundanwendungen zu schließen und dann Ihr Computersystem neu zu starten. Versuchen Sie nach dem Neustart erneut, die Bluetooth-Fehlerbehebung auszuführen, und prüfen Sie, ob das Problem weiterhin besteht.
Lösung 2: Überprüfen Sie den Bluetooth-Dienst
Ein weiterer Grund für die Eingabe dieses Fehlercodes ist, dass der Bluetooth-Unterstützungsdienst entweder deaktiviert ist oder auf Ihrem Betriebssystem nicht richtig funktioniert. Daher müssen Sie den Dienst neu starten, indem Sie die folgenden Schritte ausführen:
- Öffnen Sie die RUN-Eingabeaufforderung, indem Sie gleichzeitig die Win + R-Taste drücken.
- Geben Sie service.msc ein und drücken Sie OK.
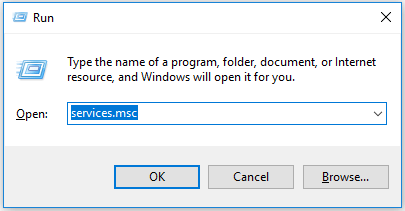
- Suchen Sie nun in der folgenden Liste von Diensten den Bluetooth Support Service.
- Klicken Sie mit der rechten Maustaste darauf und wählen Sie Neustart aus dem Dropdown-Menü.
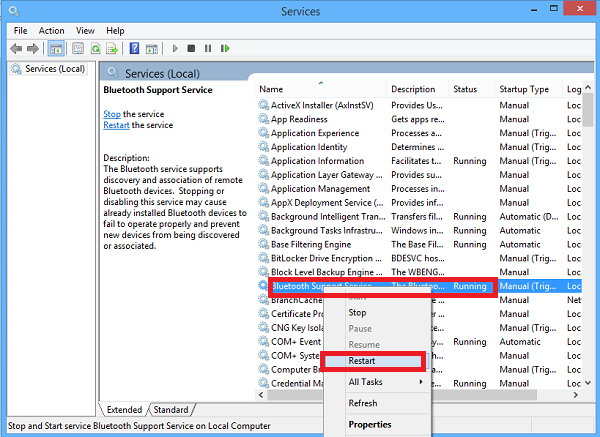
- Schließen Sie das Fenster „Dienste“ und suchen Sie nach dem Fehlercode.
Lösung 3: Befehlszeilentools ausführen
System File Check oder SFC und DISM sind Befehlszeilen-Tools, die von Microsoft auf jeder Kopie des Windows-Betriebssystems implementiert werden, um nach systembezogenen Problemen zu suchen und diese zu beheben. Windows 10 Überprüfung des Bluetooth-Funkstatus nicht behoben kann durch beschädigte Systemdateien verursacht werden, befolgen Sie daher diese Anweisungen zum Ausführen des Befehlszeilentools:
- Klicken Sie auf das Startmenü und gehen Sie zur Suchleiste.
- Geben Sie cmd ein und wählen Sie Eingabeaufforderung aus der Liste der besten Übereinstimmungen aus.
- Wählen Sie nun die Option Als Administrator ausführen.
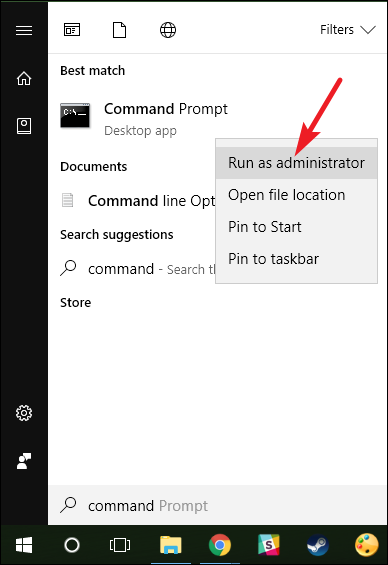
- Geben Sie im Eingabeaufforderungsfenster diesen Befehl gefolgt von der Eingabetaste ein.
- sfc /scannow
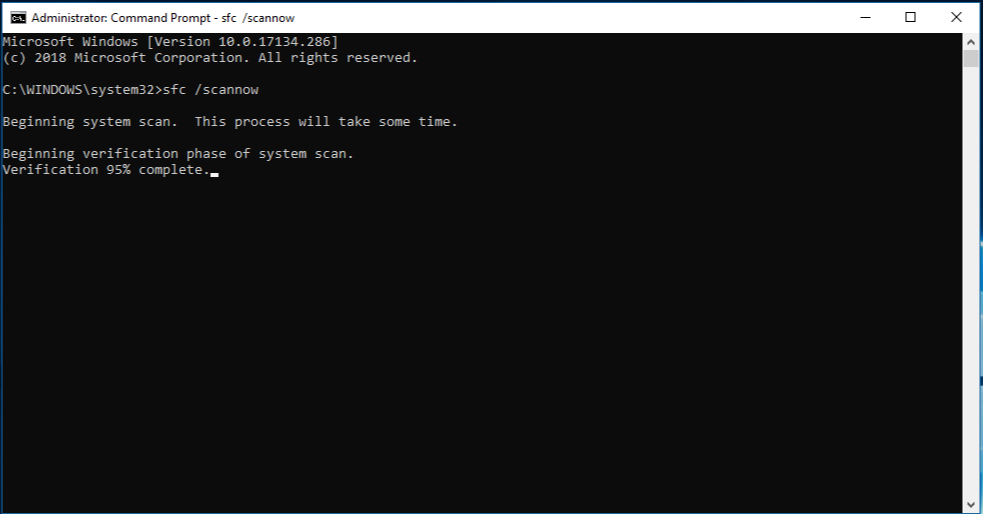
- Lassen Sie den Befehl vollständig ausführen.
- Geben Sie den nächsten Befehl ein und drücken Sie die Eingabetaste.
- DISM.com/Online/Cleanup-Image/RestoreHealth
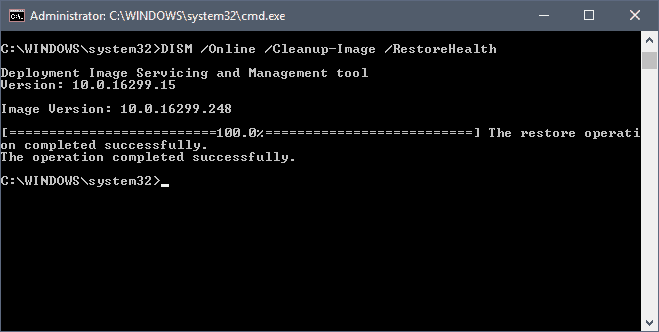
- Starten Sie Ihren Computer neu, nachdem beide Befehle ausgeführt wurden.
Obwohl Befehlszeilen-Tools zwar effektiv, aber weder zuverlässig noch einfach zu handhaben sind, empfehlen wir Ihnen, das PC-Reparatur-Tool zu verwenden. Dieses Tool scannt Ihr gesamtes System auf Probleme wie fehlende DLLs, beschädigte Registrierungseinträge und beschädigte Systemdateien und repariert es dann mit seinem hochentwickelten mechanisierten logischen System und komplexen Algorithmen.
⇓LADEN SIE DAS PC-REPARATUR-TOOL JETZT HERUNTER⇓
Lösung 4: Aktualisieren Sie die Bluetooth-Treiber
Wenn Sie eine ältere Version verwenden oder Ihre Bluetooth-Treiber seit einiger Zeit nicht aktualisiert haben, könnte dies ein plausibler Grund sein, warum Sie diesen Fehlercode sehen. Aktualisieren Sie Ihren Treiber auf die neueste Version, indem Sie die folgenden Schritte ausführen:
- Klicken Sie mit der rechten Maustaste auf das Startsymbol.
- Wählen Sie Geräte-Manager aus der Liste der Optionen.
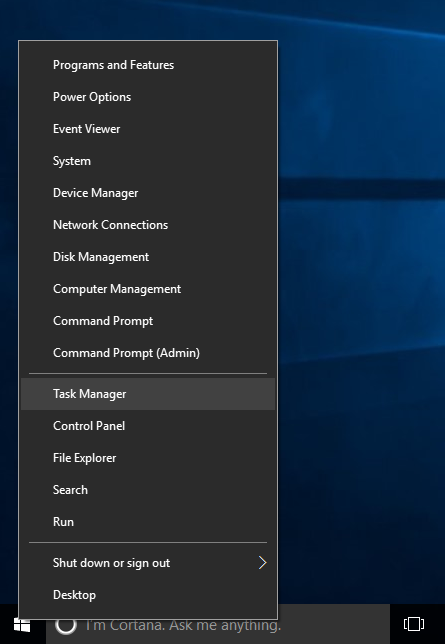
- Klicken Sie auf Bluetooth, um das Menü zu erweitern.
- Klicken Sie nun mit der rechten Maustaste auf Ihren Bluetooth-Treiber und wählen Sie Treibersoftware aktualisieren.
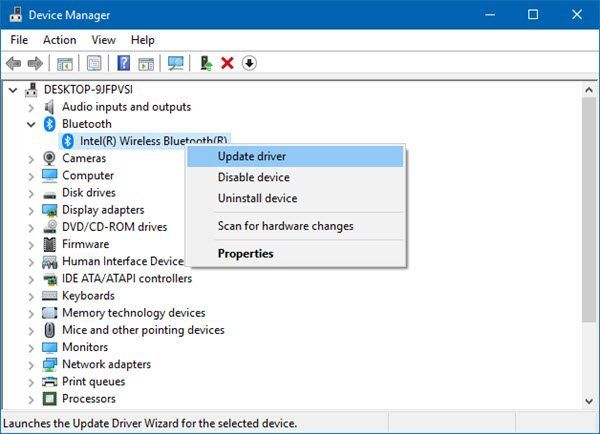
- Befolgen Sie die Anweisungen auf dem Bildschirm und schließen Sie den Vorgang ab.
- Starten Sie nach Abschluss des Updates Ihr System neu, um die vorgenommenen Änderungen zu übernehmen.
- Überprüfen Sie, ob der Fehlercode weiterhin besteht.
Lösung 5: Installieren Sie den Bluetooth-Treiber erneut
Wenn Ihnen keine der genannten Fixes geholfen hat, bleibt Ihnen als letzter Ausweg, die Bluetooth-Treiber vollständig zu entfernen und sie dann erneut zu installieren. Dies sind die Schritte dazu:
- Öffnen Sie das Dialogfeld RUN.
- Geben Sie devmgmt.msc ein und drücken Sie die Eingabetaste.
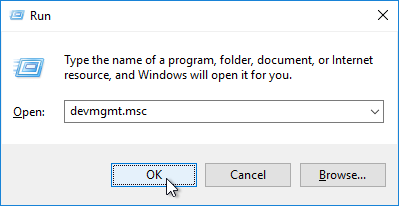
- Gehen Sie zum Bluetooth-Treiber und klicken Sie mit der rechten Maustaste darauf.
- Wählen Sie die Option Treiber deinstallieren aus der Liste aus.
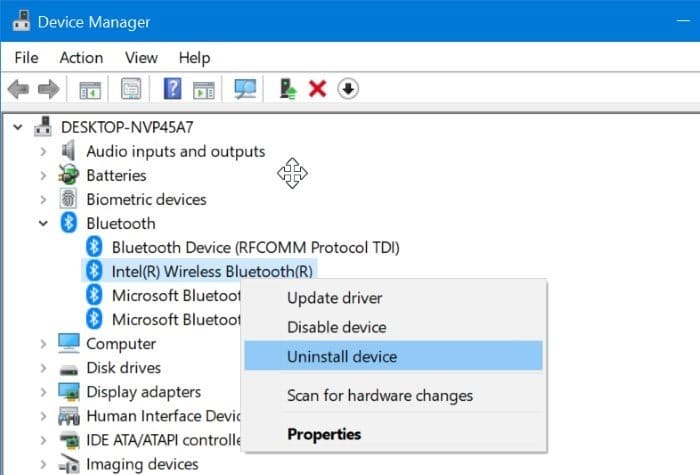
- Befolgen Sie die Anweisungen, um die Deinstallation abzuschließen.
- Fahren Sie Ihr System herunter und lassen Sie es einige Minuten im Leerlauf laufen.
Nach dem Neustart erkennt Windows automatisch, dass ein Treiber fehlt und installiert den Bluetooth-Treiber. Es wird aufgefordert, sobald die Installation abgeschlossen ist. Überprüfen Sie nun, ob der Fehlercode behoben ist.
Fazit
Bluetooth ist eine dieser Funktionen, die man nicht einfach ignorieren kann, und aus welchem Grund auch immer, wenn ein Problem auftritt, dann die Windows-Fehlerbehebung Tool ist da, um es zu lösen. Manchmal kann die Problembehandlung jedoch einen Fehlercode anzeigen, wie Windows 10 Bluetooth-Funkstatus überprüfen nicht behoben. Wenn Sie mit dem gleichen Problem konfrontiert sind, befolgen Sie die im obigen Artikel aufgeführten Korrekturen und Schritte, um den Fehlercode zu beseitigen und das Problem zu beheben.