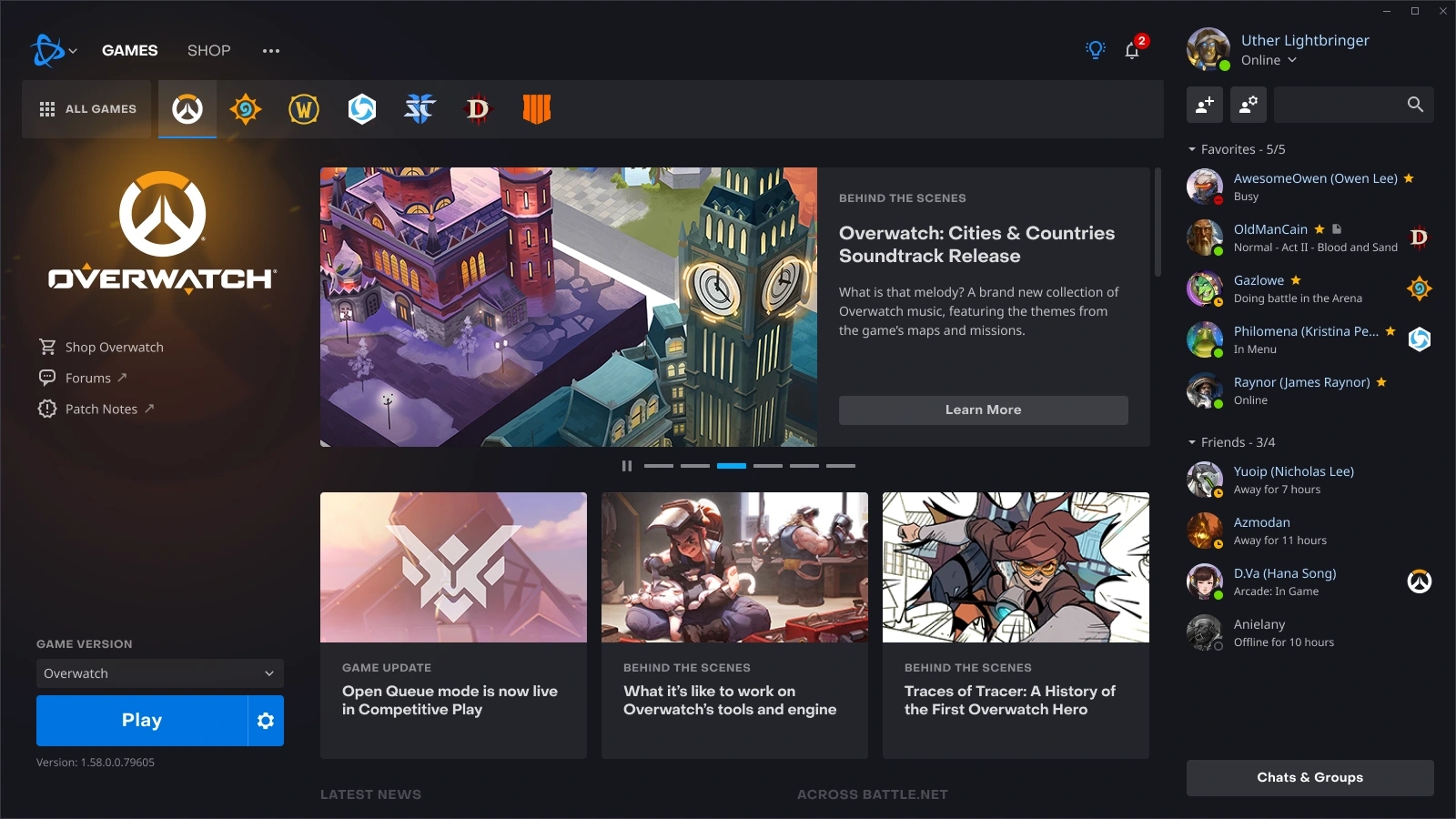
Battle.net ist eine der Vertriebsplattformen für digitale Spiele, auf der Spieler ihre Lieblingsspiele kaufen, herunterladen und aktualisieren können. Sie funktionieren jedoch manchmal nicht wie beabsichtigt und eine dieser Instanzen ist Battle.net Update Stuck at 0% in Windows 10. Aus diesem Grund können Spieler ihr Spiel nicht auf die neueste Version aktualisieren.
Dieses Problem kann aus mehreren Gründen ausgelöst werden, darunter eine schlechte Internetverbindung, serverbasierte Probleme oder Server, die gewartet werden, Battle.net hat keine ausreichende Berechtigung zum Aktualisieren des Spiels, Fehler oder Störungen im System oder in der Anwendung und auch andere Probleme. Glücklicherweise können die meisten von ihnen mit einfachen Schritten und Problemumgehungen gelöst werden.
Wenn Sie einer dieser Benutzer sind, die mit ihrer Battle.net-App auf dasselbe Problem stoßen, befolgen Sie alle Methoden und Lösungen, die wir im folgenden Artikel erwähnt haben.
Lösen Sie das Battle.net-Update-Problem
Da wir bereits zu dem Schluss gekommen sind, dass es zahlreiche Gründe für das Auftreten dieses Problems gibt und wir den eigentlichen Grund nicht bestimmen können, müssen Sie möglicherweise alle Methoden einzeln befolgen, um zu überprüfen, welche in Ihrem Fall am besten funktioniert.
Methode 1: Überprüfen Sie die Internetverbindung
Eine der Hauptursachen für das Auslösen dieses Problems ist eine instabile oder schlechte Internetverbindung und -geschwindigkeit. Dies liegt daran, dass Battle.net eine stabile Verbindung benötigt, um auf alle seine Inhalte zuzugreifen und wie vorgesehen zu funktionieren. Prüfen Sie deshalb Ihr Internet, ob Geschwindigkeit und Verbindungsstärke ausreichend sind.
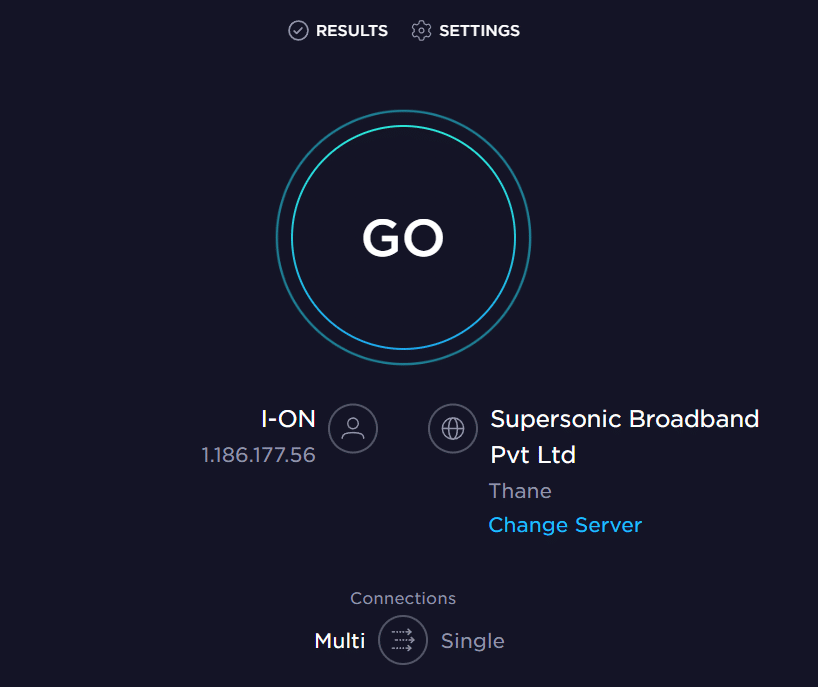
Sie können auch versuchen, Ihren Router oder Ihr Modem neu zu starten, um alle Fehler zu beseitigen, die dazu führen könnten, dass die Verbindung schwach wird. Andernfalls, wenn Sie eine drahtlose Verbindung wie Wi-Fi verwenden, wechseln Sie zu einem Ethernet-Kabel, da es eine bessere Geschwindigkeit und Verbindungsstärke bietet .
Methode 2: Überprüfen Sie den Serverstatus
Battle.net arbeitet mit einer serverbasierten Verbindung für herunterzuladende Spiele und Updates, und wenn es Probleme mit dem Server gibt, könnte dies auch der Grund für Ihr Problem sein. Diese serverbasierten Probleme werden während der Serverwartung behoben.
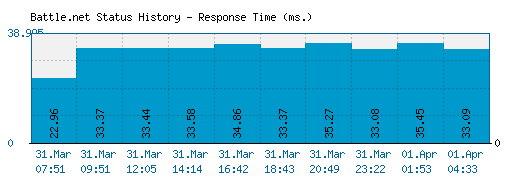
Während dieser Zeit können Sie die App und ihre Funktion nicht verwenden, was ein weiterer Grund für dieses Problem sein könnte. Überprüfen Sie den Status des Battle.net-Servers über die offizielle Website, Social-Media-Handles oder Dienste von Drittanbietern wie Down Detector. Warten Sie in diesem Fall, bis der Wartungszeitraum abgelaufen ist, und versuchen Sie es dann erneut, um festzustellen, ob der Fehler weiterhin besteht.
Methode 3: Führen Sie Battle.net mit Administratorrechten aus
Einige Benutzer auf Reddit, einer Formularseite, erwähnten, dass ihr Problem „Battle.net Update Stuck at 0% in Windows 10“ behoben wurde, als sie die App mit Administratorzugriff starteten. Sie können dasselbe tun und das Problem beheben, indem Sie die folgenden Schritte ausführen:
- Öffnen Sie den Task-Manager, indem Sie gleichzeitig die Tasten Strg + Umschalt + Esc drücken.
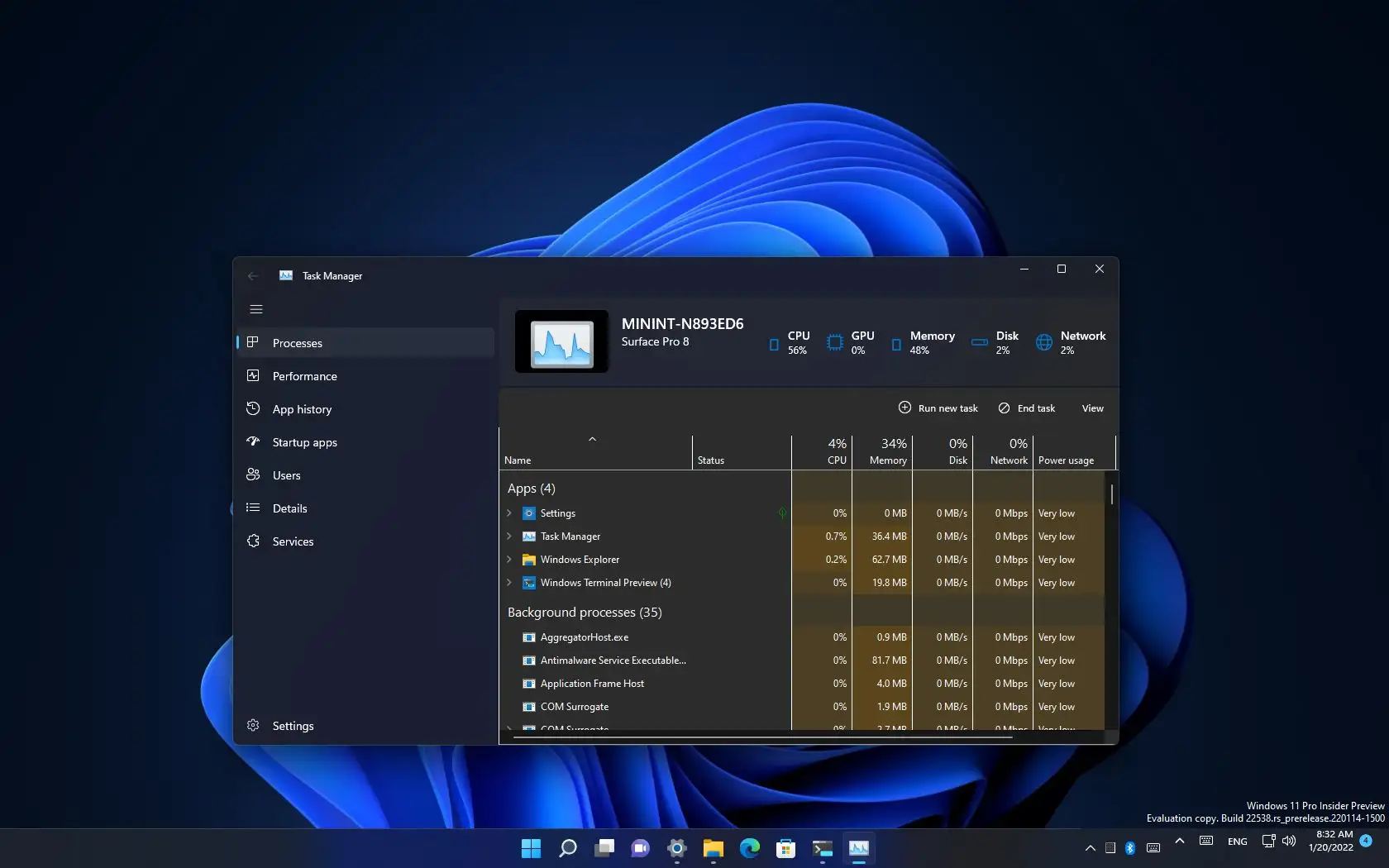
- Suchen Sie auf der Registerkarte „Prozess“ nach Battle.net.
- Klicken Sie mit der rechten Maustaste darauf und wählen Sie Task beenden aus der Liste der Optionen.
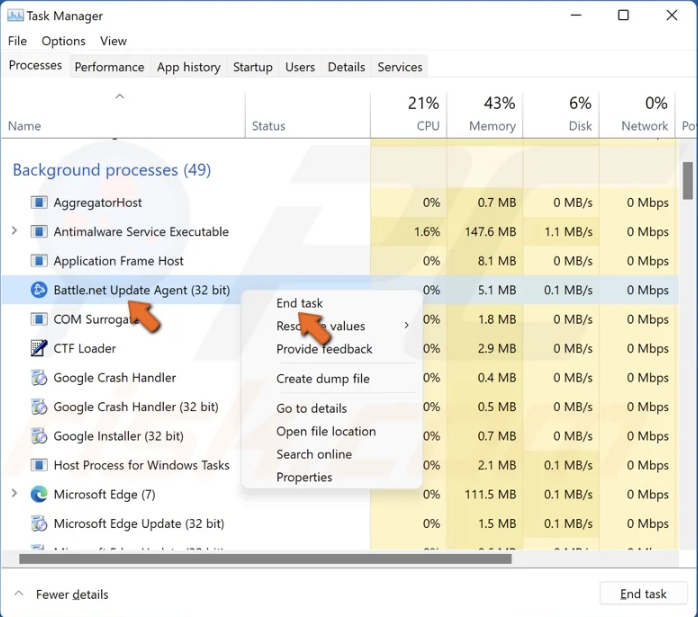
- Wechseln Sie nun zur Battle.net-Symbolverknüpfung und klicken Sie mit der rechten Maustaste darauf.
- Wählen Sie Eigenschaften aus dem Dropdown-Menü.
- Gehen Sie zum Abschnitt Kompatibilität.
- Aktivieren Sie das Kontrollkästchen neben Dieses Programm als Administrator ausführen.
- Klicken Sie auf Übernehmen und dann auf OK, um die vorgenommenen Änderungen zu speichern.
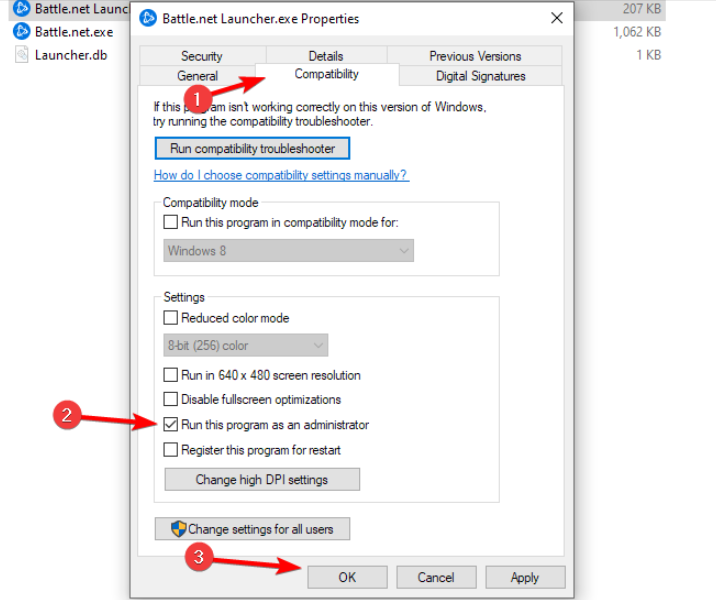
- Versuchen Sie die Aktualisierung erneut und suchen Sie nach dem Problem.
Methode 4: Entfernen Sie die Battle.net-Cache-Datei
Jede Anwendung erstellt Cache-Dateien für eine bessere Leistung und um Elemente schneller zu laden, aber manchmal können diese angesammelten Cache-Dateien solche Probleme verursachen. Glücklicherweise können diese Cache-Dateien problemlos entfernt werden, und dies ist die Anleitung dazu:
- Gehen Sie zum Windows-Datei-Manager und suchen Sie die Partition, auf der Windows installiert ist.
- Klicken Sie oben rechts auf die Option Ansicht.
- Aktivieren Sie nun das Kontrollkästchen neben Versteckte Elemente.
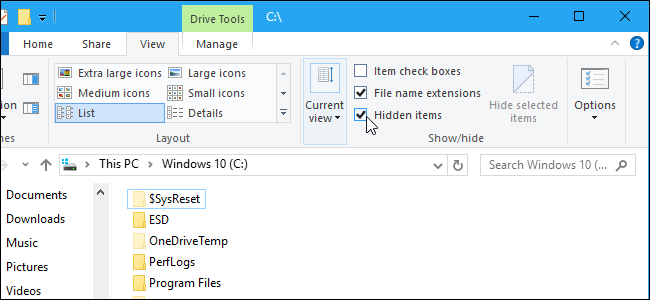
- Suchen und öffnen Sie den Programmdatenordner, indem Sie darauf doppelklicken.
- Finden Sie den Battle.net-Ordner und löschen Sie ihn.
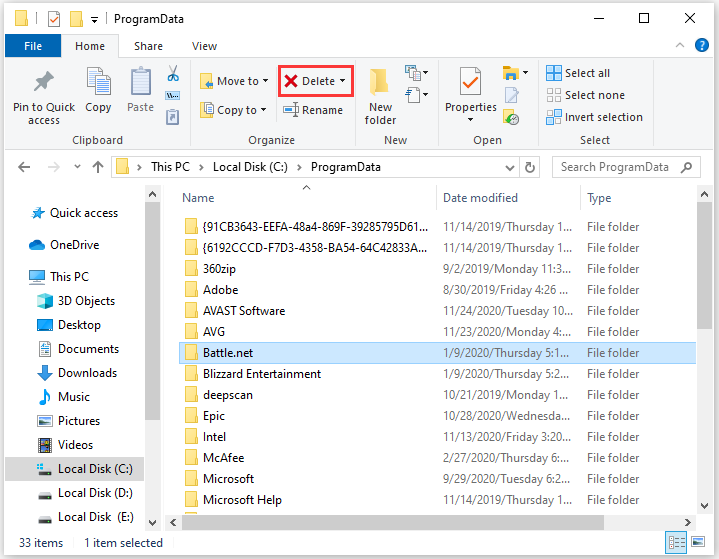
- Starten Sie Ihre Battle.net-Anwendung über den Task-Manager neu und prüfen Sie, ob das Problem weiterhin besteht.
Methode 5: Battle.net neu installieren
Wenn Ihnen keine der genannten Methoden geholfen hat, bleibt Ihnen als letzte Option die Deinstallation der Anwendung und die erneute Installation. Dies sind die Schritte dazu:
- Öffnen Sie die Systemsteuerung über das Startmenü.
- Klicken Sie auf die Option Programm deinstallieren.
- Finden Sie Battle.net und klicken Sie mit der rechten Maustaste darauf.
- Wählen Sie Deinstallieren/Ändern.
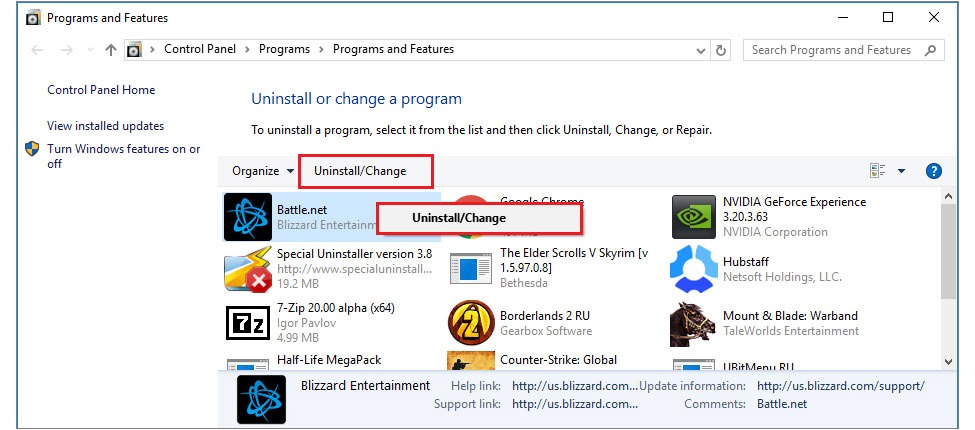
- Folgen Sie den Anweisungen auf dem Bildschirm und schließen Sie die Deinstallation ab.
- Öffnen Sie danach den Webbrowser auf Ihrem Computer.
- Navigieren Sie zur offiziellen Battle.net-Website und laden Sie das Installationspaket herunter.
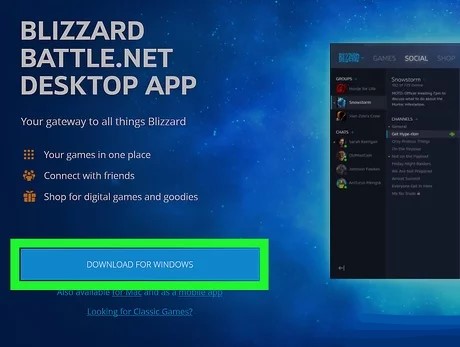
- Installieren Sie die Anwendung und prüfen Sie, ob das Problem weiterhin besteht.
Fazit
Es ist ziemlich irritierend, sein Lieblingsspiel nicht aktualisieren zu können oder Probleme wie Battle.net Update Stuck at 0% in Windows 10 zu haben. Wenn Sie mit dem gleichen Problem konfrontiert sind, machen Sie sich keine Sorgen, wir haben alle möglichen Methoden und ihre Anweisungen aufgelistet, um Ihr Problem problemlos zu beheben.