Mehrere Benutzer haben den Fehlercode 0x80072af9 unter Windows 11/10 beim Installieren eines Updates oder Synchronisierens der Mail-App angegeben. Der oben erwähnte Fehler wird auf dem Bildschirm des Benutzers mit der folgenden Meldung angezeigt: „No such host is known“. Die Berichte besagen, dass der Benutzer in verschiedenen Situationen auf diesen Fehler stößt, z. B. manchmal, wenn Benutzer bei der Verwendung von Microsoft Store oder manchmal bei der Verwendung von Outlook auf dieses Problem stoßen. Aber meistens wurde dieser Fehler beim Versuch gemeldet, auf einen überlegenen Windows-Build zu aktualisieren.
Nun, wenn Sie in einer der oben genannten Situationen auf den oben genannten Fehler stoßen, können Sie sich voll und ganz auf diesen Blog verlassen. In jeder Situation weist dieser Fehler auf eine Fehlfunktion Ihres Systems und natürlich auf beschädigte Systemdateien hin. Beachten Sie jedoch, dass es andere mögliche Gründe gibt, die zu diesem Fehler führen, darunter: Interferenz mit Software von Drittanbietern, unterbrochene Verbindung zwischen Ihrem Computer und dem WU-Dienst.
So beheben Sie den Fehlercode 0x80072af9 unter Windows 11/10
Methode 1: Deinstallieren Sie Sicherheitssoftware von Drittanbietern
Wie wir bereits erwähnt haben, ist es wahrscheinlich, dass der oben erwähnte Fehler aufgrund der Störung der Software von Drittanbietern auftritt. Deinstallieren Sie daher Sicherheitssoftware von Drittanbietern, indem Sie die unten aufgeführten Richtlinien befolgen:
Über die Systemsteuerung
Sie können die Systemsteuerung verwenden, um ein Programm zu deinstallieren. Alles, was Sie tun müssen, ist auf die Schaltfläche Start zu tippen und den Windows-Systemordner zu suchen> Wechseln Sie zur Symbolansicht und suchen Sie nach Programmen und Funktionen. Suchen Sie dann das Programm, das Sie löschen/entfernen möchten, und klicken Sie mit der rechten Maustaste darauf. Und drücken Sie dann die Schaltfläche Deinstallieren.
Über das Startmenü
Sie können auch das Startmenü verwenden. Drücken Sie einfach die Start-Taste und suchen Sie das Programm, das Sie entfernen möchten. Klicken Sie dann mit der rechten Maustaste auf das problematische Programm und wählen Sie danach Deinstallieren. Bestätigen Sie einfach Ihre Auswahl und das Programm sollte deinstalliert werden.
Über App-Einstellungen
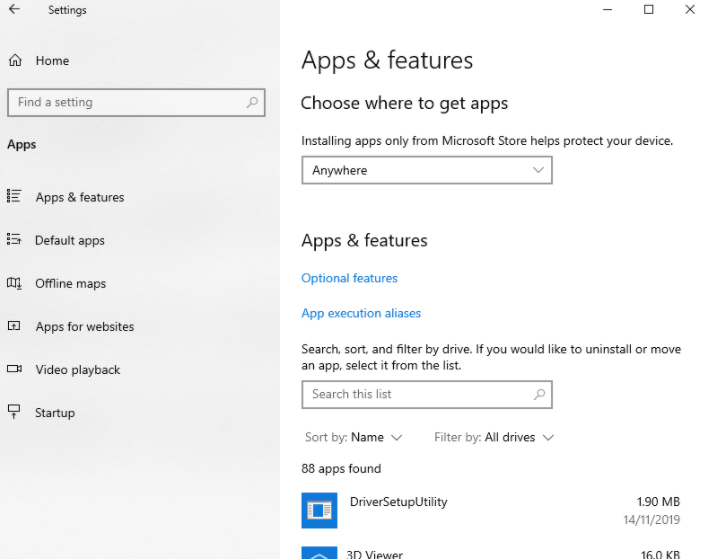
Öffnen Sie zunächst Einstellungen>Apps>Apps und Funktionen. Dann sehen Sie eine Liste von Programmen, die Sie deinstallieren können. Suchen Sie das Sicherheitsprogramm hier und klicken Sie darauf und wählen Sie dann Deinstallieren.
Methode 2: Verwenden Sie die Windows Update-Problembehandlung
Mehrere Benutzer haben behauptet, dass die Verwendung der Windows Update-Problembehandlung ihr Problem gelöst hat, sodass Sie diese Methode auch ausprobieren können, um sich selbst zu helfen.
Hier ist wie:
Schritt 1: Drücken Sie auf Ihrer Tastatur gleichzeitig die Tasten Win + R, um das Dienstprogramm Ausführen zu starten> geben Sie dann ms-settings: Troubleshooting in das Textfeld ein und drücken Sie die Eingabetaste. Die Einstellungen-App wird geöffnet und Sie werden sofort zur Registerkarte Fehlerbehebung weitergeleitet.
Schritt 2: Scrollen Sie dann nach unten und finden Sie den Abschnitt „Erste Schritte“ > tippen Sie auf „Windows Update“ und wählen Sie dann die Schaltfläche „Fehlerbehebung ausführen“.
Schritt 3: Sobald der erste Scan beginnt, müssen Sie warten, bis er abgeschlossen ist
Schritt 4: Drücken Sie die Schaltfläche „Diesen Fix anwenden“, wenn ein Fix empfohlen wird. Sobald Sie fertig sind, beenden Sie die Problembehandlung und starten Sie Ihren Computer neu.
Methode 3: Installieren Sie das problematische Update im Tablet-Modus
Es wurde beobachtet, dass die Verwendung des Tablet-Modus während der Installation des problematischen Updates ein effektiver Weg ist, um den Fehler zu umgehen.
Befolgen Sie dazu die unten aufgeführten Richtlinien:
Schritt 1: Tippen Sie auf die Benachrichtigungsleiste unten rechts auf dem Bildschirm und wählen Sie dann den Tablet-Modus aus, um ihn zu aktivieren
Schritt 2: Drücken Sie nun die Tasten Windows + R, um Run window zu starten> geben Sie dann ms-settings: window update ein und drücken Sie die Eingabetaste. Es öffnet das Windows Update-Menü
Schritt 3: Zuletzt auf die Schaltfläche „Nach Updates suchen“ klicken und den Anweisungen folgen, um das problematische Update zu installieren
Methode 4: Verwenden Sie die Systemwiederherstellung
Bei dieser Methode empfehlen wir Ihnen, die Systemwiederherstellung zu verwenden, indem Sie die unten aufgeführten Richtlinien befolgen:
Schritt 1: Drücken Sie die Tasten Windows + S und geben Sie Systemwiederherstellung ein > wählen Sie dann Wiederherstellungspunkt erstellen aus der Ergebnisliste
Schritt 2: Das Fenster „Systemeigenschaften“ wird angezeigt. Sie müssen auf die Schaltfläche „Systemwiederherstellung“ klicken
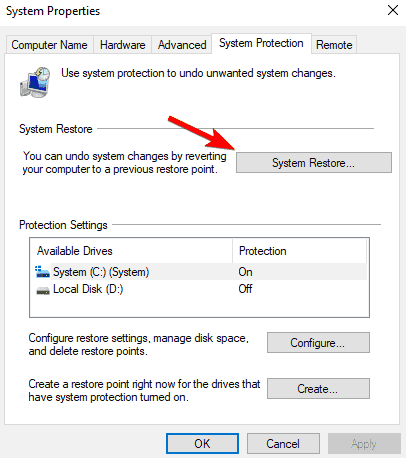
Schritt 3: Sobald sich das Fenster „Systemwiederherstellung“ öffnet, klicken Sie auf „Weiter“ > Falls verfügbar, aktivieren Sie „Weitere Wiederherstellungspunkte anzeigen“. Wählen Sie dann die gewünschten Wiederherstellungspunkte aus und klicken Sie auf Weiter
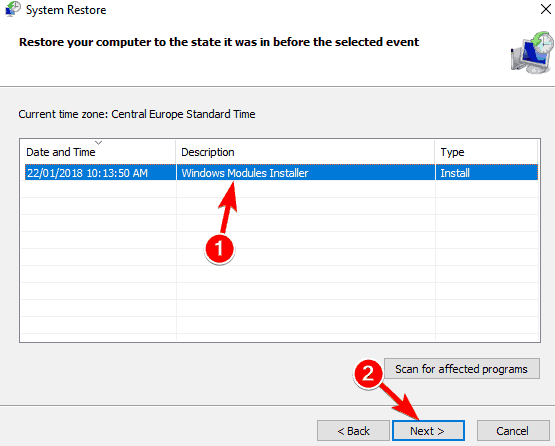
Schritt 4: Sie müssen den Anweisungen auf dem Bildschirm folgen, um den Wiederherstellungsprozess abzuschließen
Methode 5: Installieren Sie ein beliebiges ausstehendes Fenster-Update
Es wird empfohlen, die ausstehenden Updates auf Ihrem PC zu installieren, indem Sie die folgenden Richtlinien befolgen:
Schritt 1: Navigieren Sie zum Windows-Suchfeld und geben Sie Windows Update ein > klicken Sie auf die Schaltfläche Nach Updates suchen
Schritt 2: Wenn ein Update verfügbar ist, installiert Windows es automatisch für Sie.
Methode 6: Bereinigen Sie Junk-Dateien
Sie können auch integrierte Windows-Tools verwenden, um Junk-Systemdateien zu bereinigen, und um dasselbe zu tun, befolgen Sie die unten aufgeführten Anweisungen:
Schritt 1: Drücken Sie gleichzeitig die Tasten Windows + R, um Search Windows zu öffnen, geben Sie dann Cleanmgr (oder Disk Cleanup) ein und öffnen Sie Tool
Schritt 2: Sie wählen die Systempartition (die meisten von C:)
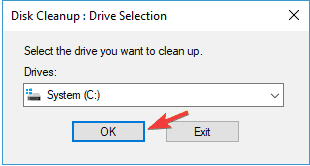
Schritt 3: Klicken Sie jetzt auf Systemdateien bereinigen> der Prozess wird Junk-Dateien bereinigen.
Methode 7: SFC-Scan ausführen
Wie wir bereits erwähnt haben, sind beschädigte Systemdateien in hohem Maße dafür verantwortlich, dass der Fehlercode 0x80072af9 unter Windows 11/10 angezeigt wird. In einem solchen Zustand müssen Sie also wirklich ein integriertes Dienstprogramm ausführen, um die Integrität Ihrer Systemdateien zu überprüfen.
Befolgen Sie dazu die unten aufgeführten Schritte:
Schritt 1: Drücken Sie auf Ihrer Tastatur die Tasten Windows + X, um das Menü Win + X zu öffnen, und wählen Sie dann Eingabeaufforderung oder PowerShell (Admin) aus der Liste aus
Schritt 2: Geben Sie danach sfc/scannow ein und drücken Sie die Eingabetaste
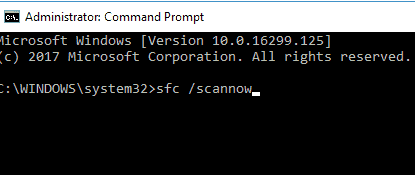
Schritt 3: Sobald der SFC-Scan startet, dauert es 15 Minuten, also unterbrechen Sie den Vorgang bitte nicht.
Falls SFC Scan bei Ihnen nicht funktioniert hat, empfehlen wir Ihnen, den Befehl DISM /Online /Cleanup-Image /RestoreHealth auszuführen.
Der DISM-Scan dauert mindestens 20 Minuten. Warten Sie also, bis der Vorgang abgeschlossen ist.
Methode 8: Führen Sie eine Reparaturinstallation durch
Wenn keine der oben genannten Methoden vorhanden ist, empfehlen wir Ihnen, die Installation zu reparieren. Bei einer Reparaturinstallation können Sie Ihre persönlichen Dateien und Anwendungen behalten. Es wird nur Ihr Betriebssystem aktualisieren. Sie können dieser Methode also eine Chance geben.
Sofortige Lösung für Windows-Probleme
Manchmal kommt es vor, dass Ihnen die manuellen Methoden nicht ausreichen. In diesem Fall empfehlen wir Ihnen ein PC-Reparatur-Tool, das Ihre Repositorys scannt und die beschädigten und fehlenden Dateien ersetzt. Nun, dieses Tool funktioniert in den meisten Fällen, in denen das Problem auf eine Systembeschädigung zurückzuführen ist. Probieren Sie dieses Tool also einmal aus, um alle PC-bezogenen Probleme zu lösen.
⇑Holen Sie sich das PC-Reparatur-Tool von hier⇓
Das ist alles über den Fehlercode 0x80072af9 unter Windows 11/10. Wir hoffen, dass dieser Blog für Sie hilfreich war.