Wenn Sie sich auch über das Problem mit Valorant Screen Tearing auf dem PC ärgern, sind Sie hier genau richtig, denn hier werden wir dasselbe besprechen.
Screen Tearing ist ein häufiges Anzeigeproblem, bei dem Sie während des Spiels ein verzerrtes Bild sehen. Dieser Fehler ist schlimmer als Abstürze und Stotterprobleme und ruiniert einfach das Spielerlebnis. Deshalb beschwert sich eine große Anzahl von Benutzern häufig darüber. Lassen Sie uns also über alle möglichen Korrekturen zur Lösung des Problems sprechen, aber vorher ist es unbedingt erforderlich, über die Gründe zu sprechen.
Was verursacht das Problem mit Valorant Screen Tearing auf dem PC?
Nun, es kann mehrere Gründe geben, warum der oben erwähnte Fehler auftritt, z. B. beschädigte/inkompatible Grafiktreiber. Es ist bekannt, dass veraltete Grafiktreiber einfach nicht gut für grafikintensive Aufgaben sind. Ein weiterer Hauptgrund dafür sind stark konfigurierte Grafikeinstellungen, da Ihre GPU über ihre Kapazität hinaus belastet wird. Mehrere Benutzer haben auch behauptet, dass sie mit der gleichen Situation konfrontiert waren, nur weil die Spieleinstellungen auf Valorant zu hoch waren. Möglicherweise bleiben Sie auch bei diesem Problem hängen, wenn Ihr System die Mindestanforderungen für Valorant nicht erfüllt.
So lösen Sie das Problem mit Valorant Screen Tearing auf dem PC
Methoden 1: Überprüfen Sie die Mindestanforderungen für Valorant
Bevor Sie mit den komplexen Methoden fortfahren, empfehlen wir Ihnen, die Mindestanforderungen für Valorant zu überprüfen. Dazu können Sie die folgende Liste überprüfen:
Betriebssystem: Windows 7 / 8 / 10 64-Bit
Speicher: 4 GB RAM
Prozessor: Intel Core 2 DUO E8400
Grafikkarte: Intel HD 4000
Wenn Sie die Mindestanforderungen erfüllen, fahren Sie mit der nächsten Methode fort. Und wenn nicht, aktualisieren Sie bitte Ihr System.
Methode 2: Deaktivieren Sie den Spielemodus und die Vollbildoptimierungen
Benutzer aktivieren im Allgemeinen den Spielmodus, um ihr Spielerlebnis zu verbessern, aber manchmal verursacht diese Funktion Probleme, daher empfehlen wir Ihnen, den Spielmodus und die Vollbildoptimierung zu deaktivieren:
Hier ist wie:
Schritt 1: Drücken Sie auf Ihrer Tastatur die Tasten Win + I, um Einstellungen zu öffnen, und wählen Sie dann Einstellungen > Jetzt auf der Registerkarte Spielmodus müssen Sie den Schieberegler bewegen, um den Spielmodus auszuschalten

Schritt 2: Klicken Sie auf Ihrem Bildschirm oder in dem Ordner, in dem Sie Ihr Spiel abgelegt haben, mit der rechten Maustaste auf das Spielsymbol und wählen Sie Eigenschaften
Wenn Sie immer noch mit dem Problem zu kämpfen haben, empfehlen wir Ihnen, die Vollbildoptimierungen zu deaktivieren:
Schritt 1: Tippen Sie auf die Registerkarte Kompatibilität> Unter dem Abschnitt Einstellungen müssen Sie Vollbildoptimierungsanzeige deaktivieren aktivieren und dann auf OK klicken
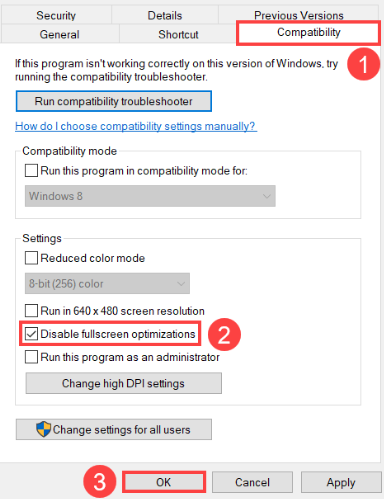
Schritt 2: Starten Sie Ihren PC neu und starten Sie Valorant, um zu sehen, ob das Problem weiterhin besteht.
Methode 3: Optimierte Valorant-Einstellungen anwenden
Bei dieser Methode empfehlen wir Ihnen, optimierte Valorant-Einstellungen anzuwenden und dazu die unten genannten Richtlinien zu befolgen:
Schritt 1: Navigieren Sie unter Valorant zu Einstellungen > VIDEO > ALLGEMEIN und nehmen Sie die folgenden Einstellungen vor:
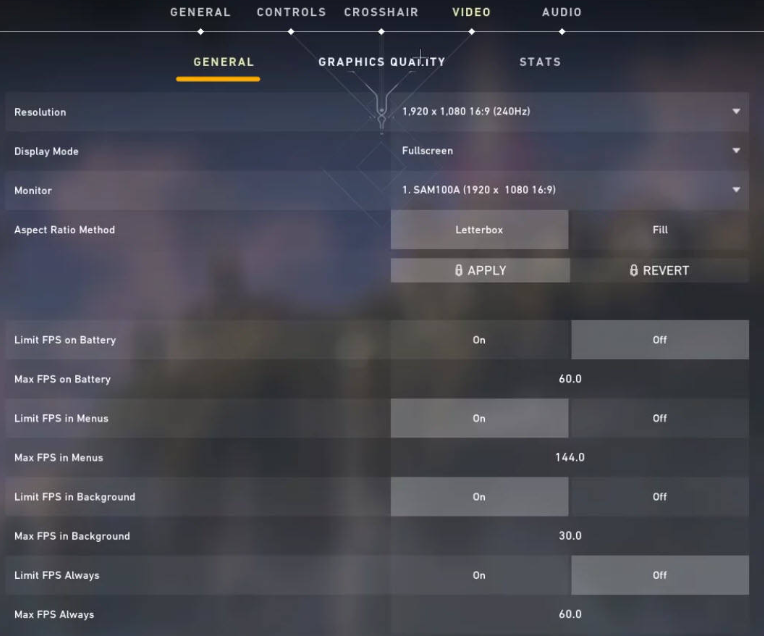
Schritt 2: Gehen Sie nun zu GRAPHICS EQUALITY und stellen Sie wie folgt ein:

Starten Sie zuletzt Ihr Spiel und prüfen Sie, ob das Problem behoben ist oder nicht.
Methode 4: Begrenzen Sie die Bildrate von Valorant manuell
Mehrere Benutzer haben behauptet, dass das manuelle Begrenzen der Bildrate des Valorant ihr Problem gelöst hat, daher empfehlen wir Ihnen, dasselbe zu tun.
Hier ist wie:
Schritt 1: Klicken Sie auf Ihrem Desktop mit der rechten Maustaste auf eine leere Stelle und wählen Sie Anzeigeeinstellungen im Menü> in der linken Spalte, klicken Sie auf Anzeige und scrollen Sie dann nach unten, um Erweiterte Anzeigeeinstellungen auszuwählen.

Schritt 2: Scrollen Sie nun nach unten zum Abschnitt Aktualisierungsrate und Sie kennen die Aktualisierungsrate Ihres PCs
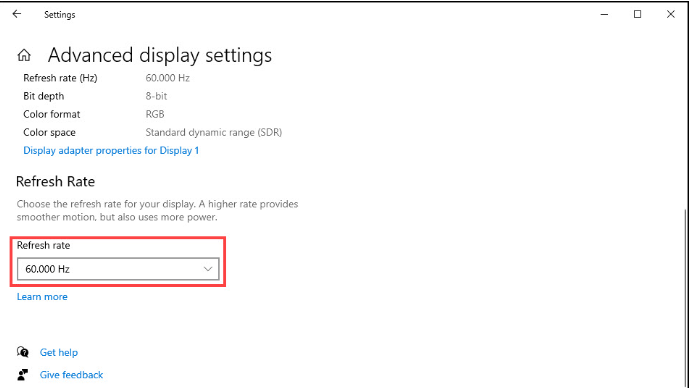
Jetzt können Sie die maximale Bildrate einstellen.
Für NVIDIA-Benutzer:
Schritt 1: Auf Ihrem Desktop müssen Sie mit der rechten Maustaste auf eine leere Stelle klicken und NVIDIA Control Panel auswählen
Schritt 2: Wählen Sie im linken Bereich 3D-Einstellungen verwalten und gehen Sie zur Registerkarte Globale Einstellungen und scrollen Sie nach unten, um Max Frame Rate zu finden, und klicken Sie auf den kleinen Pfeil rechts daneben.
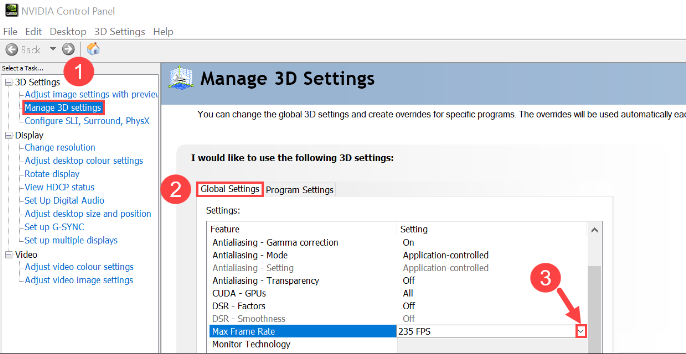
Schritt 3: Wählen Sie dann Ein und bewegen Sie den Schieberegler auf die Aktualisierungsrate Ihres Monitors
Für AMD-Benutzer:
Schritt 1: Klicken Sie nun unten links auf dem Bildschirm auf das Suchfeld und geben Sie amd ein. Klicken Sie dann auf AMD Radeon Software
Schritt 2: In der oberen Ecke des Menüs müssen Sie auf das Symbol Einstellungen klicken. Wählen Sie dann die Registerkarte Grafik und gehen Sie zu Radeon Chill. Aktivieren Sie es danach und bewegen Sie den MAX FPS-Schieberegler auf die Bildrate Ihres PCs.
Methode 5: Passen Sie die Bildschirmauflösung und die Bildwiederholfrequenz an
Wenn Sie immer noch mit dem Problem Valorant Screen Tearing auf dem PC zu kämpfen haben, müssen Sie die Bildschirmauflösung und Bildwiederholfrequenz anpassen:
Befolgen Sie dazu die unten aufgeführten Richtlinien:
Schritt 1: Drücken Sie die Tasten Windows + S und geben Sie Auflösung ein und klicken Sie dann unter den Suchergebnissen auf Auflösung der Anzeige ändern.
Schritt 2: Scrollen Sie bis zum Ende nach unten und wählen Sie Erweiterte Anzeigeeinstellungen > und wählen Sie dann Adaptereigenschaften für Anzeige 1 anzeigen
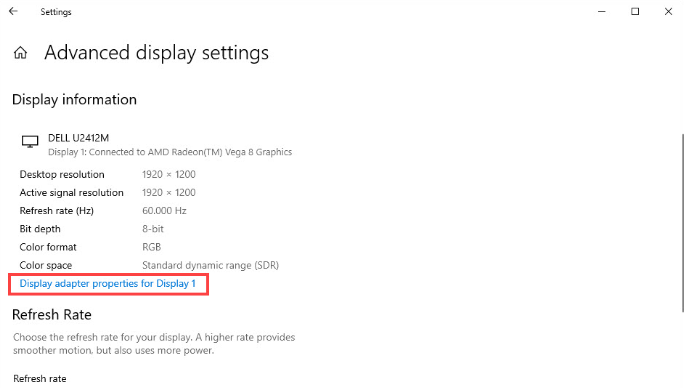
Schritt 3: Jetzt müssen Sie auf der Registerkarte Adapter auf Alle Modi auflisten klicken > Eine Liste mit verschiedenen Auflösungen wird auf dem Bildschirm angezeigt. Sie müssen eine gemäß Ihren Hardwarespezifikationen auswählen. Und zuletzt starten Sie Ihr System neu
Methode 6: Energieeinstellungen ändern
Mehrere Benutzer haben behauptet, dass das Ändern der Energieeinstellungen für sie funktioniert hat, sodass Sie dasselbe tun können, um Ihr Problem zu lösen:
Schritt 1: Drücken Sie auf Ihrer Tastatur die Tasten Win + R und geben Sie im angezeigten Feld powercfg.cpl in das Feld ein und tippen Sie auf OK
Schritt 2: Unter dem Menü „Energieoptionen“ müssen Sie auf den Pfeil „Zusätzliche Pläne anzeigen“ klicken und „Höchstleistung“ auswählen und schließlich Ihren PC neu starten
Methode 7: Grafiktreiber aktualisieren
Wie wir bereits erwähnt haben, sind veraltete Grafiktreiber einer der Hauptgründe für das oben erwähnte Problem. Wir empfehlen Ihnen daher, Ihren Grafiktreiber zu aktualisieren.
Um dasselbe zu tun, empfehlen wir Ihnen dringend ein automatisches Treibertool. Dieses Tool löst nicht nur Ihr aktuelles Problem, sondern auch andere treiberbezogene Probleme Ihres PCs auf einen Schlag.
⇑Holen Sie sich das Treiber-Tool von hier⇓
Das ist alles über das Valorant Screen Tearing-Problem auf dem PC. Wir gehen davon aus, dass Ihnen der Blog gefallen hat.