Haben Sie Probleme mit dem Problem, dass Amazon Echo nicht eingeschaltet wird? Nun, Sie sind nicht allein, da mehrere Benutzer dasselbe behauptet haben, also sind wir hier in diesem Blog hier, um Ihr Problem zu lösen. Bleiben Sie mit uns bis zum Ende dran.
Was verursacht das Problem, dass Amazon Echo nicht eingeschaltet wird?
Nachdem wir viel über das Problem recherchiert hatten, kamen wir zu dem Schluss, dass es mehrere Faktoren gibt, die zu diesem Problem führen. Wir haben einige Hauptschuldige in die engere Wahl gezogen, Sie können unten nachsehen:
Grund 1: Veraltete Firmware
Grund 2: Probleme mit der Internetverbindung
Grund 3: Wahrscheinlich tritt das oben erwähnte Problem aufgrund einer Hardwarefehlfunktion auf
Grund 4: Physikalische Störung
So lösen Sie das Problem, dass Amazon Echo nicht eingeschaltet wird
Methode 1: Mikrofon einschalten
Bevor Sie mit den komplexen Methoden fortfahren, empfehlen wir Ihnen, das Mikrofon einzuschalten. Stellen Sie also sicher, dass Sie die Mikrofontaste oben auf dem Echo drücken.
Methode 2: Verwenden Sie ein Netzwerk mit 5 GHz Bandbreite
Wenn das Echo-Gerät bei Verwendung der 2,4-GHz-Bandbreite nicht erreichbar ist, können Sie zur Verwendung der 5-GHz-Bandbreite wechseln, um das Problem zu beheben.
Schritt 1: Öffnen Sie zunächst die Amazon-App> Gehen Sie unten zur Registerkarte Mehr und tippen Sie auf die Option Einstellungen
Schritt 2: Klicken Sie nun auf die Option Geräteeinstellungen> und wählen Sie den Lautsprecher in der Liste aus
Schritt 3: Tippen Sie neben dem Wi-Fi-Netzwerk auf die Option Ändern> wählen Sie die Option 5-GHz-Bandbreite
Methode 3: Aktualisieren Sie die Alexa-Firmware
Sie werden wahrscheinlich aufgrund veralteter Alexa-Firmware mit dem oben genannten Fehler konfrontiert und befolgen die unten genannten Richtlinien, um dasselbe zu tun:
Schritt 1: Starten Sie die Amazon Alexa-App> wechseln Sie dann zur Registerkarte Geräte und tippen Sie auf die Option Echo & Alexa
Schritt 2: Wählen Sie nun das jeweilige Amazon Echo-Gerät in der Liste aus > wischen und tippen Sie dann auf die Schaltfläche Software-Update, um die Firmware des Geräts zu aktualisieren.
Methode 4: Ersetzen Sie Hardwarekomponenten
Dies ist auch eine der effektivsten Methoden, um das Problem „Amazon Echo Not Turning On“ zu lösen. Alles, was Sie tun müssen, ist nur Hardwarekomponenten auszutauschen.
Hauptplatine
Die Hauptplatine ist eine Hauptkomponente des Echo-Geräts und das Problem kann aus einem der Gründe wie Überhitzung, Wasserschaden, physischer Einwirkung, Überspannung oder physischer Beschädigung auftreten. Dies führt zu Fehlfunktionen von Lautsprechern und Licht und Sie können nicht auf Echo-fähige Geräte zugreifen.
Sie können sich auch an einen Elektroniktechniker oder ein Servicecenter wenden und ihn bitten, das Motherboard auszutauschen. Diese Option ist im Vergleich zum Kauf eines neuen Echo-Geräts günstiger.
Leiterplatte
Das Echo-Gerät läuft auf einem zentral aufgebauten Schaltkreis, da es Strom von der Platine bezieht. Die Komponenten der Platine sind möglicherweise ausgefallen und die Störung kann auftreten.
Sie können versuchen, einen Techniker zu kontaktieren, um die LED oder das Mikrofon auf der Platine auszutauschen und das Problem zu beheben.
Methode 5: Setzen Sie das Amazon Echo-Gerät zurück
Das Zurücksetzen des Amazon Echo-Geräts auf die Standardeinstellungen ist ebenfalls eine gute Option. Aber diese Methode löscht alle gespeicherten Daten und Informationen.
Befolgen Sie dazu die unten aufgeführten Richtlinien:
Schritt 1: Starten Sie zunächst die Amazon Alexa-App> tippen Sie dann auf die Registerkarte Geräte und klicken Sie auf die Option Echo & Alexa
Schritt 2: Klicken Sie nun in der Liste auf das spezifische Echo-Gerät wie Echo Dot> klicken Sie im Menü „Einstellungen zurücksetzen“ auf die Option „Zurücksetzen auf Werkseinstellungen“.
Schritt 3: Klicken Sie dann auf die Option Factory Reset, um die Auswahl zu bestätigen
Methode 6: Gerät erneut hinzufügen
Versuchen Sie, das Gerät erneut zur Alexa-App hinzuzufügen. Dies ist eine der effektivsten Methoden, um das oben erwähnte Problem zu überwinden.
Hier ist wie:
Schritt 1: Schalten Sie zuerst das Echo-Gerät aus und wieder ein > warten Sie nun einige Zeit, bevor Sie das Gerät einschalten, damit die App das Gerät vergessen kann.
Schritt 2: Um das Gerät erneut hinzuzufügen, müssen Sie das Gerät in der App registrieren
Methode 7: Ändern Sie das Echo-Weckwort
Wir empfehlen Ihnen, das Weckwort des Echo-Geräts zu ändern und dazu die unten genannten Richtlinien zu befolgen:
Schritt 1: Gehen Sie zu den Alexa-App-Einstellungen
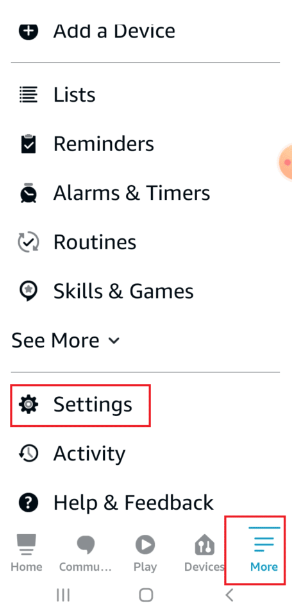
Schritt 2: Tippen Sie nun in der Liste auf die Option Geräteeinstellungen
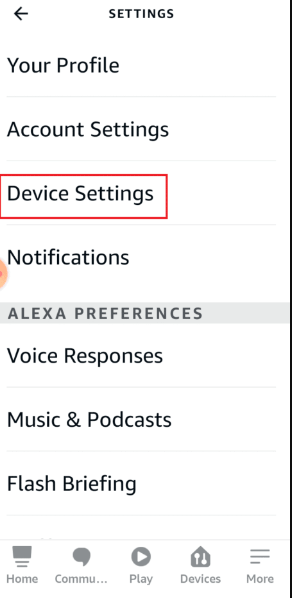
Schritt 3: Wählen Sie nun das jeweilige Echo-Gerät aus der Liste aus> tippen Sie auf die Option Wake Word im Abschnitt ALLGEMEIN
Schritt 4: Wählen Sie das Weckwort wie Alexa und kehren Sie zur Hauptseite zurück
Methode 8: Registrieren Sie Amazon Echo in der Alexa-App
Sie werden wahrscheinlich auf das oben erwähnte Problem stoßen, wenn das Amazon Echo-Gerät nicht bei der Alexa-App registriert ist.
Hier ist wie:
Schritt 1: Klicken Sie im App-Menü auf Amazon Alexa> Wechseln Sie jetzt zur Registerkarte Mehr und klicken Sie auf die Option Gerät hinzufügen
Schritt 2: Tippen Sie nun im Abschnitt Alle Geräte auf die Option Amazon Echo
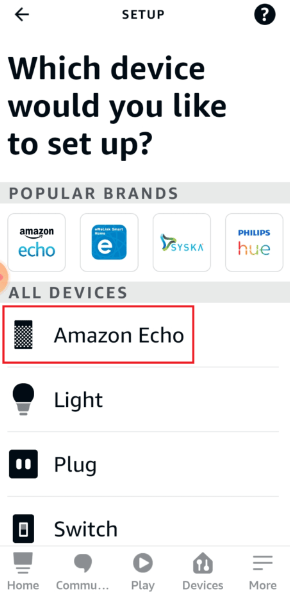
Schritt 3: Klicken Sie nun auf die Option Echo, Echo Dot, Echo… im Abschnitt ECHO SMART SPEAKERS> tippen Sie auf die Schaltfläche Ja, um den Standortzugriff zuzulassen
Schritt 4: Tippen Sie auf die Option Während der Verwendung dieser App
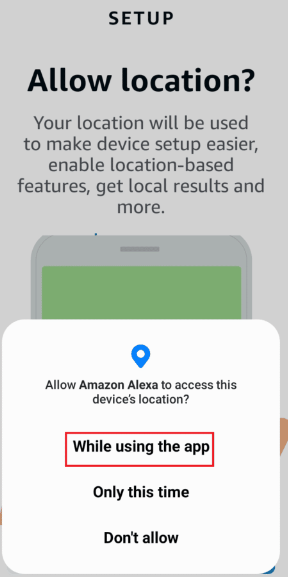
Schritt 5: Klicken Sie auf die Schaltfläche Ja, die LED-Leuchte des Echo-Geräts ist orange> warten Sie, bis die App nach dem Gerät sucht und es in der App registriert. Versuchen Sie, ob Sie auf Echo-fähige Geräte zugreifen können.
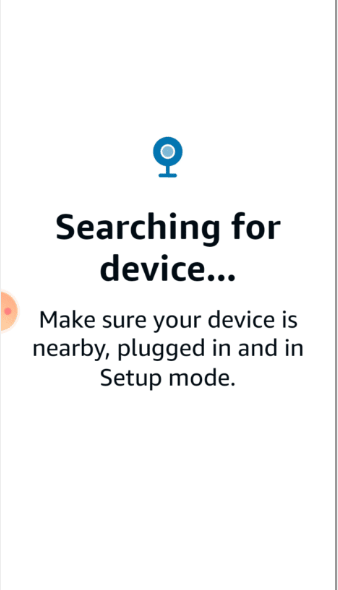
Methode 9: Alexa App neu installieren
Wenn Sie immer noch mit dem Problem zu kämpfen haben, dass Amazon Echo nicht eingeschaltet wird, empfehlen wir Ihnen, die App zu deinstallieren und dann neu zu installieren
Befolgen Sie die Schritte, um die Amazon Alexa App zu deinstallieren:
Schritt 1: Öffnen Sie die App „Einstellungen“ über das App-Menü> Klicken Sie in der Liste auf die Registerkarte „Apps“.
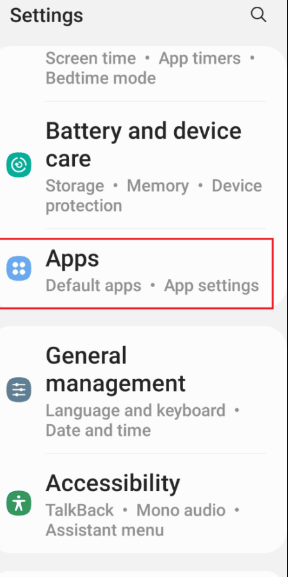
Schritt 2: Klicken Sie nun auf die Amazon Alexa App
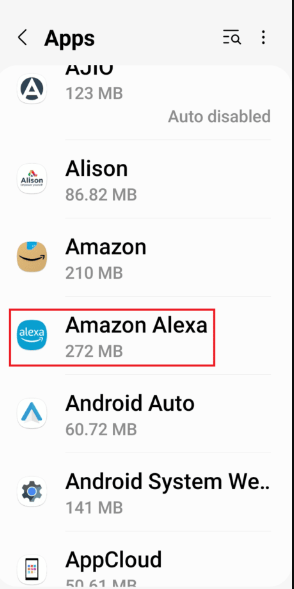
Schritt 3: Klicken Sie auf die Option Deinstallieren in der unteren Leiste>
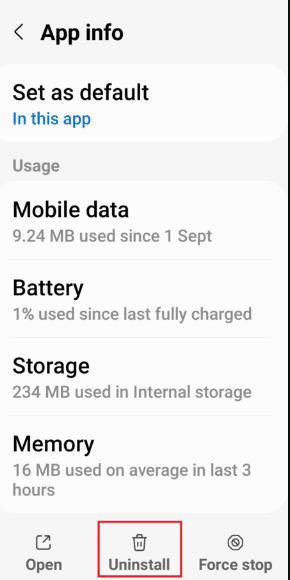
Schritt 4: Tippen Sie auf dem Bestätigungsbildschirm auf die Option OK und warten Sie, bis die App deinstalliert ist
Folgen Sie den Schritten, um die Alexa App neu zu installieren:
Schritt 1: Starten Sie die Google Play Store App> Suchen Sie auf der Suchleiste nach der Amazon Alexa App und tippen Sie auf die Schaltfläche Installieren
Schritt 2: Warten Sie nun, bis die App installiert ist, und öffnen Sie die Amazon Alexa-App, indem Sie den zuvor angegebenen Anweisungen folgen.
Schritt 3: Melden Sie sich mit Ihren Amazon-Benutzerdaten bei Ihrem Konto an
Das war’s Leute! Wir haben unser Bestes versucht, um alle möglichen Korrekturen zur Lösung des oben genannten Problems bereitzustellen, und jetzt sind Sie an der Reihe, unseren Richtlinien zu folgen.