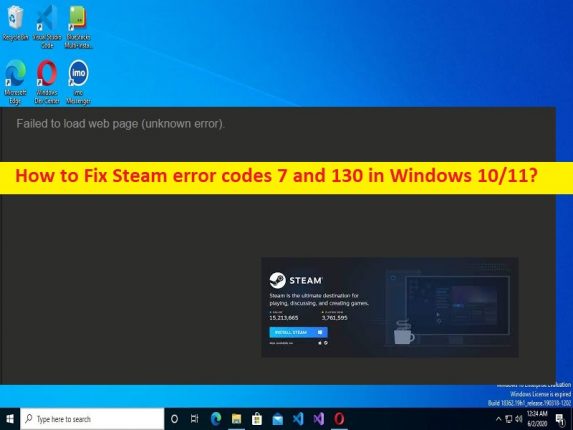
Was ist das Problem “Steam-Fehlercodes 7 und 130“ in Windows 10/11?
Wenn Sie auf einem Windows 10/11-Computer mit dem Problem „Steam-Fehlercodes 7 und 130 Windows“ oder „Steam-Fehlercodes 7 und 130“ konfrontiert werden, wenn Sie keine Webseite in der Steam-Client-App anzeigen können, und nach Möglichkeiten zur Behebung suchen, dann Sie sind an der richtigen Stelle für die Lösung. Hier finden Sie einfache Schritte/Methoden zur Lösung des Problems.
Problem “Steam-Fehlercodes 7 und 130“:
Dies ist ein häufiger Fehler im Zusammenhang mit dem Steam-Client auf Windows 11/10-Computern. Dieser Fehler tritt normalerweise auf, wenn Sie versuchen, eine Webseite zu laden, indem Sie ein Spiel auf dem Steam-Client auf einem Windows-Computer suchen. Dieses Problem weist darauf hin, dass Sie keine Webseite in der Steam-Client-App auf dem Computer anzeigen können. Der Fehler wird mit der Meldung „Laden der Webseite fehlgeschlagen (unbekannter Fehler)“ angezeigt. Manchmal tritt diese Art von Problem aufgrund vorübergehender Probleme in der Steam-Client-App und auf dem Windows-Computer auf.
Sie können die vorübergehenden Probleme beheben, indem Sie einfach Ihren Computer neu starten und dann die Steam-App neu starten, um diesen Fehler zu beheben, und dann prüfen, ob es für Sie funktioniert. Dieses Problem kann aufgrund eines Problems mit Ihrer Internetverbindung und den zugehörigen Einstellungen im Computer, einer Beschädigung der Netzwerkeinstellungen, einer Beschädigung des Windows-Computers und anderen Problemen auftreten. Eine Möglichkeit, das Problem zu beheben, besteht darin, den DNS-Cache im Computer zu löschen, aber es gibt auch einige andere Möglichkeiten, das Problem zu beheben, wie im Beitrag erwähnt. Gehen wir zur Lösung.
Wie behebt man die Steam-Fehlercodes 7 und 130 Windows 10/11?
Methode 1: Beheben Sie die Steam-Fehlercodes 7 und 130 mit dem “PC Repair Tool“
‘PC Repair Tool’ ist eine einfache und schnelle Möglichkeit, BSOD-Fehler, DLL-Fehler, EXE-Fehler, Probleme mit Programmen/Anwendungen, Malware- oder Vireninfektionen im Computer, Systemdateien oder Registrierungsprobleme und andere Systemprobleme mit nur wenigen Klicks zu finden und zu beheben .
⇓ Holen Sie sich das PC-Reparatur-Tool
Methode 2: Starten Sie die Steam-App neu
Dieses Problem kann aufgrund eines vorübergehenden Fehlers in der Steam-App auftreten. Sie können das Problem beheben, indem Sie die Steam-App neu starten.
Schritt 1: Schließen Sie die Steam-App vollständig und schließen Sie sie über die Task-Manager-App auf dem Windows-PC. Dazu müssen Sie die Tasten „STRG + UMSCHALT + ESC“ auf der Tastatur drücken, um die App „Task-Manager“ zu öffnen, mit der rechten Maustaste auf den Steam-Client-Prozess klicken und „Task beenden“ auswählen.
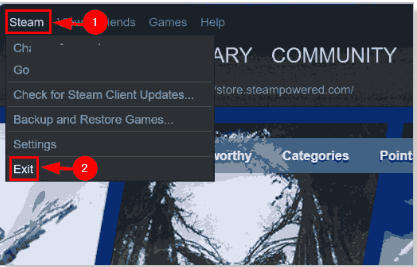
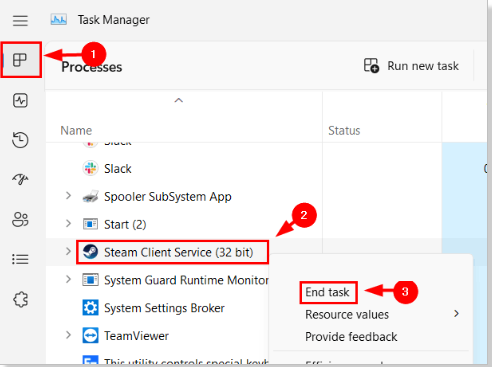
Schritt 2: Wiederholen Sie denselben Schritt, um alle Prozesse in Bezug auf die Steam-App zu beenden, starten Sie die Steam-App neu und prüfen Sie, ob das Problem behoben ist.
Methode 3: Überprüfen Sie Ihre Internetverbindung
Dieses Problem kann aufgrund eines Problems mit Ihrer Internetverbindung und -geschwindigkeit auftreten. Sie können das Problem mit der Internetverbindung beheben, indem Sie Ihr Netzwerkgerät wie Router, Modem oder WLAN-Gerät neu starten/zurücksetzen und dann prüfen, ob es für Sie funktioniert. Sie können auch ein anderes Netzwerk/WLAN ausprobieren, um die Internetverbindung zu reparieren.
Methode 4: Löschen Sie den DNS-Cache
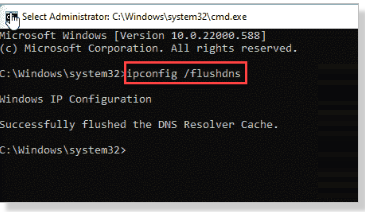
Beschädigter DNS-Cache könnte ein Grund für das Problem sein. Sie können das Problem beheben, indem Sie den DNS-Cache löschen.
Schritt 1: Geben Sie „cmd“ in das Windows-Suchfeld ein und drücken Sie die Tasten „STRG + UMSCHALT + EINGABE“ auf der Tastatur, um die „Eingabeaufforderung als Administrator“ zu öffnen.
Schritt 2: Geben Sie den Befehl „ipconfig /flushdns“ ein und drücken Sie die Eingabetaste, um ihn auszuführen. Starten Sie nach der Ausführung Ihren Computer neu und prüfen Sie, ob das Problem behoben ist.
Methode 5: Deinstallieren Sie die Steam-App und installieren Sie sie erneut
Wenn das Problem weiterhin besteht, können Sie versuchen, das Problem zu beheben, indem Sie die Steam-App deinstallieren und dann auf dem Computer neu installieren.
Schritt 1: Öffnen Sie die App „Systemsteuerung“ auf dem Windows-PC über das Windows-Suchfeld und gehen Sie zu „Programm deinstallieren > Programme & Funktionen“.
Schritt 2: Suchen und klicken Sie mit der rechten Maustaste auf die „Steam“-App und wählen Sie „Deinstallieren“, um sie zu deinstallieren, und starten Sie danach Ihren Computer neu
Schritt 3: Laden Sie nach dem Neustart die Steam-App von der offiziellen Website herunter und installieren Sie sie erneut, starten Sie die Steam-App erneut und prüfen Sie, ob das Problem behoben ist.
Methode 6: Deaktivieren Sie Ihren Virenschutz/Ihre Firewall
Eine Störung von Antivirus/Firewall könnte ein Grund für das Problem sein. Sie können Ihr Antivirenprogramm/Ihre Firewall vorübergehend auf dem Computer deaktivieren, um das Problem zu beheben, und prüfen, ob es für Sie zur Lösung des Problems geeignet ist.
Fazit
Ich hoffe, dieser Beitrag hat Ihnen geholfen, die Steam-Fehlercodes 7 und 130 Windows 10/11 auf einfache Weise zu beheben. Sie können dazu unsere Anweisungen lesen und befolgen. Das ist alles. Für Anregungen oder Fragen schreiben Sie bitte in das Kommentarfeld unten.