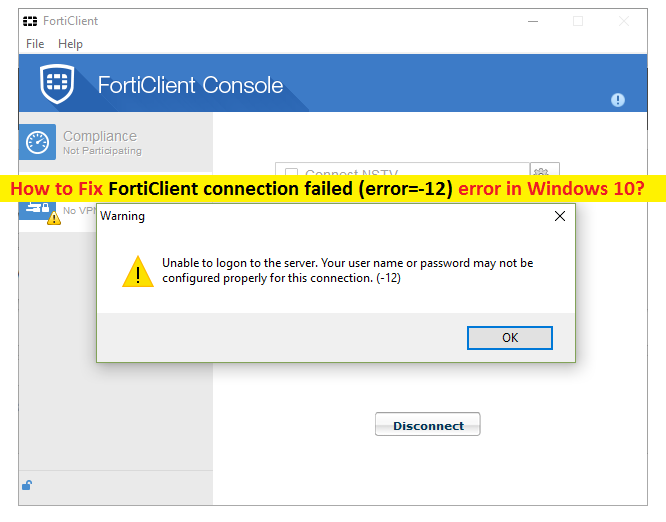
Was ist der Fehler „FortiClient-Verbindung fehlgeschlagen (Fehler=-12)“ in Windows 10?
Wenn Sie in Windows 10 mit „FortiClient-Verbindung fehlgeschlagen (Fehler=-12)“ konfrontiert werden, während Sie versuchen, eine Verbindung mit FortiClient VPN herzustellen, dann sind Sie bei der Lösung genau richtig. In diesem Beitrag werden Sie mit einfachen Schritten/Methoden zur Lösung des Problems geführt. Lassen Sie uns die Diskussion beginnen.
„FortiClient VPN“: Der FortiClient VPN-Client bietet zwei Optionen, einschließlich SSL-VPN und IPsec-VPN, um diesen VPN-Client zu verwenden. Die SSL-VPN-Option des FortiClient VPN-Clients wird empfohlen und ist zuverlässiger im Vergleich zu „IPsec VPN“, das in einigen Netzwerken, einschließlich Hotels und Cafés, möglicherweise nicht funktioniert. Die Konfiguration der SSL-VPN-Verbindung ist erforderlich, wenn Sie den FortiClient VPN-Client verwenden möchten.
Mehrere Benutzer berichteten jedoch, dass sie mit „FortiClient-Verbindung fehlgeschlagen (Fehler=-12)“ konfrontiert wurden, als sie versuchten, eine neue VPN-Verbindung mit der SSL-VPN-Option von FortiClient VPN zu konfigurieren. Dieses Problem weist darauf hin, dass die FortiClient-VPN-Verbindung aus bestimmten Gründen fehlgeschlagen ist und der FortiClient-Fehlercode 12 angezeigt wird. Dieser Fehler wird auch angezeigt, wenn die FortiClient-Verbindung die VPN-Verbindung nicht herstellen konnte. Manchmal kann auch ein FortiClient-VPN-Verbindungsfehler auftreten, der jedoch nicht funktioniert. Werfen wir einen Blick auf einige häufige Fehler bei der FortiClient-Verbindung.
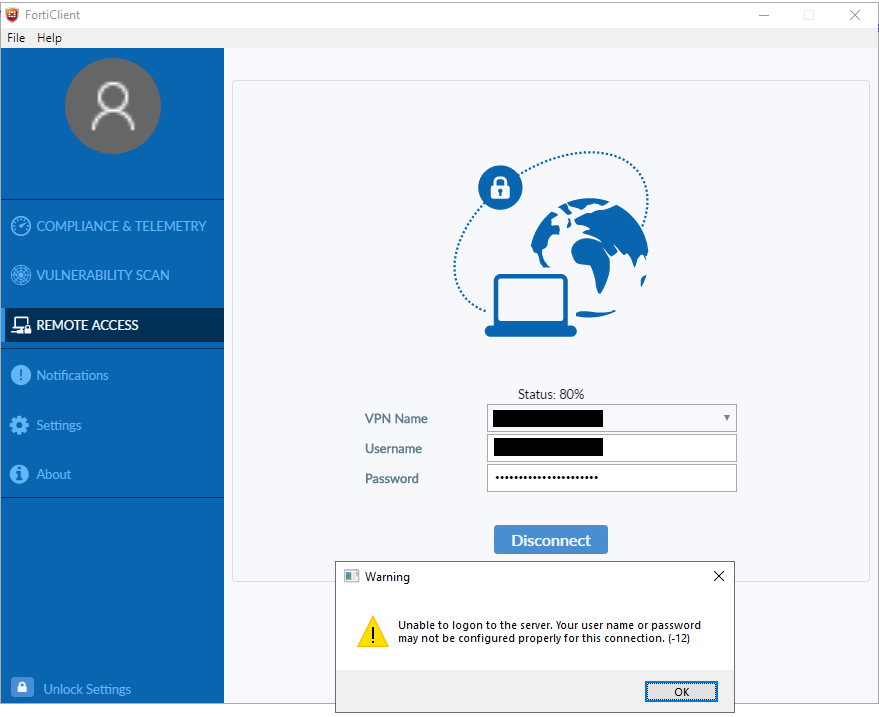
Einige häufige Fehler bei der FortiClient-Verbindung:
- Forticlient-Verbindung fehlgeschlagen (Fehler=-12)
- forticlient SSLVPN-Tunnelverbindung fehlgeschlagen (Fehler=-20199)
- forticlient SSLVPN-Tunnelverbindung fehlgeschlagen (Fehler=-8)
- Forticlient-Fehler (-5)
- Forticlient-Fehlercode 7200
- FortiClient VPN verbunden, aber funktioniert nicht
Der mögliche Grund für den Fehler „FortiClient-Verbindung fehlgeschlagen (Fehler=-12)“ kann sein, dass der Benutzername oder das Passwort nicht mit dem des Geräts oder Ihrem Gerät übereinstimmen. Dieser Fehler kann auch auftreten, wenn Sie sich nicht in der richtigen Benutzergruppe befinden, die VPN-Zugriff hat (entweder die lokale Firewall-Gruppe oder die „LDAP“-Servergruppe, falls Sie eine verwenden).
Dieser Fehler kann auch auftreten, wenn es keine entsprechende Firewall-Richtlinienregel gibt, die der Benutzergruppe den Zugriff auf interne Netzwerke erlaubt. In diesem Fall müssen Sie eine Regel von der WAN-Schnittstelle zu einer der Internetschnittstellen mit der Aktion SSL-VPN haben und die Benutzergruppe auswählen, die Zugriff haben wird, und prüfen, ob Ihr Benutzer in der richtigen Gruppe ist.
Ein weiterer Grund für diesen fehlgeschlagenen FortiClient-Verbindungsfehler kann die falsche Seite der Schnittstelle sein, von der aus Sie versuchen, eine VPN-Verbindung herzustellen (entweder von einem Ihrer Internetnetzwerke oder vom Netzwerk einer der Sites, für die Sie bereits eine Site-to-Site-Verbindung haben). Es ist jedoch möglich, das Problem mit unserer Anleitung zu beheben. Gehen wir zur Lösung.
Wie behebt man die FortiClient-Verbindung fehlgeschlagen (Fehler=-12) in Windows 10?
Methode 1: Beheben Sie „FortiClient-Verbindungsfehler“ mit „PC Repair Tool“
Wenn dieser FortiClient-Verbindungsfehler aufgrund einiger Probleme auf Ihrem Windows-Computer auftritt, können Sie versuchen, das Problem mit dem „PC Repair Tool“ zu beheben. Diese Software bietet Ihnen die Möglichkeit, BSOD-Fehler, DLL-Fehler, EXE-Fehler, Probleme mit Programmen/Anwendungen, Malware- oder Virenproblemen und andere Systemprobleme mit nur wenigen Klicks zu finden und zu beheben. Sie können dieses Tool über die Schaltfläche/den Link unten erhalten.
⇓ Holen Sie sich das PC-Reparatur-Tool
Methode 2: Wenden Sie sich an Ihren IT-Helpdesk, um unser Login-Konto freizuschalten
Dieser Fehler kann auftreten, wenn Ihr FortiClient-SSL-VPN-Anmeldekonto gesperrt ist. Überprüfen Sie zunächst, ob Ihr Anmeldekonto gesperrt ist oder nicht. Wenn es gesperrt ist, können Sie sich an Ihren IT-Support wenden, um es zu entsperren.
Methode 3: Verlängern Sie die Dauer des Anmeldekontos
Dieser Fehler kann auch auftreten, wenn Ihr FortiClient-SSL-VPN-Anmeldekonto für die Domäne abgelaufen ist. In diesem Fall können Sie sich an Ihren IT-Helpdesk wenden und die Dauer des Anmeldekontos verlängern
Methode 4: Fügen Sie dem SSL-VPN-Client eine benutzerdefinierte Portnummer hinzu
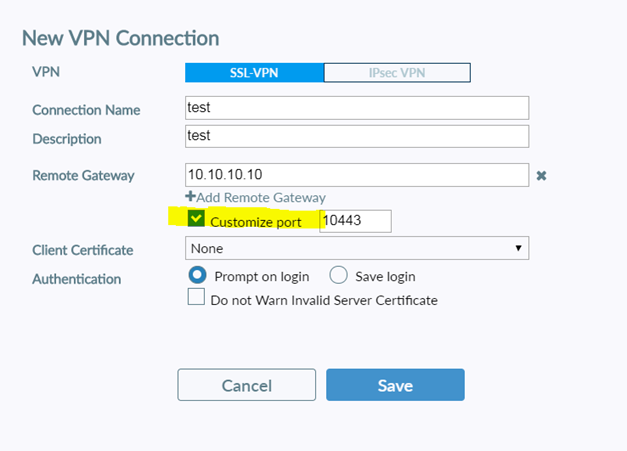
Schritt 1: Öffnen Sie die App „FortiClient Client“ in Windows 10 und beginnen Sie mit der Konfiguration von SSL VPN
Schritt 2: Geben Sie den Verbindungsnamen und den Benutzernamen ein, aktivieren Sie das Kontrollkästchen „Benutzerdefinierter Port“ und geben Sie dieselbe Portnummer, die von Ihrer Organisation oder Gruppe verwendet wird, in das erforderliche Feld ein, z. B. „8443“.
Schritt 3: Füllen Sie andere erforderliche Felder aus und klicken Sie auf „Übernehmen“, um die Änderungen zu speichern. Wenn Sie fertig sind, versuchen Sie erneut, auf FortiClient SSL-VPN zuzugreifen oder eine Verbindung herzustellen, und prüfen Sie, ob es ohne Probleme funktioniert.
Methode 5: Fügen Sie Ihre VPN-IP-Adresse zur Liste der „Vertrauenswürdigen Sites“ in Windows 10 hinzu
Schritt 1: Geben Sie „Internetoptionen“ in das „Windows-Suchfeld“ ein und öffnen Sie es aus den angezeigten Ergebnissen
Schritt 2: Klicken Sie im Fenster „Internetoptionen“ auf die Registerkarte „Sicherheit“, wählen Sie die Option „Vertrauenswürdige Sites“ unter „Zone zum Anzeigen oder Ändern der Sicherheitseinstellungen auswählen“ und klicken Sie auf die Schaltfläche „Sites“.
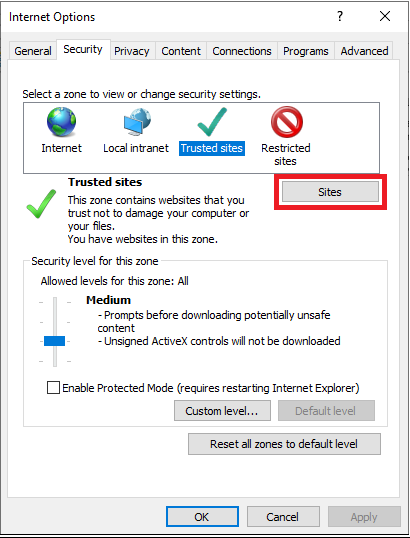
Schritt 3: Fügen Sie nun die VPN-IP-Adresse zur Liste der „Vertrauenswürdigen Sites“ hinzu und klicken Sie dann auf die Schaltfläche „Schließen“.
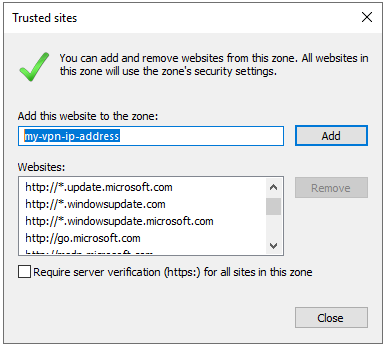
Schritt 4: Klicken Sie im Fenster „Internetoptionen“ auf „Übernehmen“ und „OK“, um die Änderungen zu speichern. Versuchen Sie anschließend, eine Verbindung zu FortiClient VPN herzustellen, und prüfen Sie, ob das Problem behoben ist.
Fazit
Ich bin sicher, dass dieser Beitrag Ihnen geholfen hat, wie man die FortiClient-Verbindung fehlschlägt (Fehler=-12) in Windows 10 mit mehreren einfachen Schritten/Methoden repariert. Sie können dazu unsere Anweisungen lesen und befolgen. Das ist alles. Für Anregungen oder Fragen schreiben Sie bitte in das Kommentarfeld unten.