Das Windows-Betriebssystem ist aufgrund seiner Vielseitigkeit und Anpassbarkeit seit langem die Wahl der Benutzer. Aber es war immer mit Problemen und Fehlern geplagt. Jetzt melden viele Benutzer den Windows-Aktualisierungsfehler, dass Sie nicht auf dem neuesten Stand sind, während sie versuchen, ihr System zu aktualisieren.
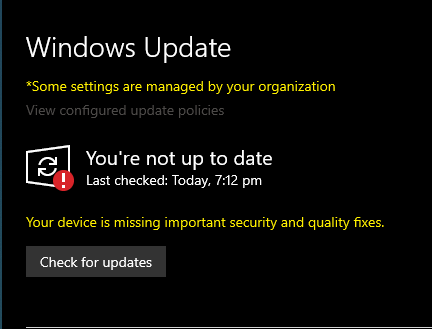
Es gibt mehrere Gründe, warum dieser Fehler überhaupt auftritt, aber er kann nicht genau lokalisiert werden. Daher haben wir alle möglichen Korrekturen und Problemumgehungen aufgelistet, die Sie verwenden, und versuchen, diesen Fehler zu beheben.
Methode 1: Führen Sie die Problembehandlung für Windows Update aus
Die grundlegendste Lösung, die Sie versuchen, ist die Fehlerbehebung mit dem integrierten Windows-Tool. Gehen Sie dazu folgendermaßen vor:
- Öffnen Sie die Option Windows-Einstellungen, indem Sie entweder über das Startmenü öffnen oder gleichzeitig die Taste Win + I auf der Tastatur drücken.
- Gehen Sie zu Update & Sicherheit.
- Wählen Sie im linken Menü Fehlerbehebung.
- Klicken Sie nun auf Zusätzliche Fehlerbehebungen.
- Klicken Sie auf Windows Update und wählen Sie Problembehandlung ausführen.
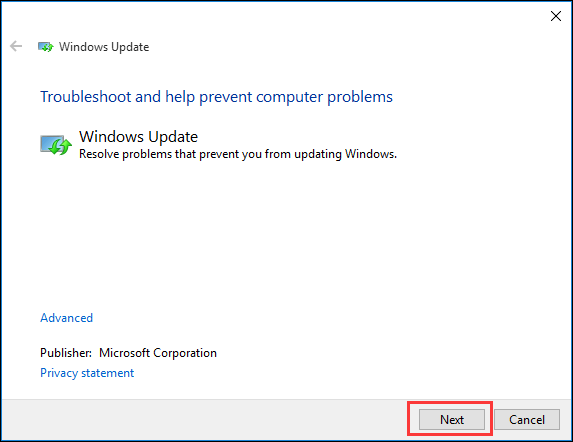
- Befolgen Sie die Anweisungen auf dem Bildschirm und warten Sie, bis der Vorgang abgeschlossen ist.
- Suchen Sie nach Windows-Updates und prüfen Sie, ob der Fehler behoben wurde.
Methode 2: Installieren Sie die letzten Sicherheitsupdates erneut
Ein weiterer Grund für die Fehlermeldung ist ein fehlerhaftes vorheriges Update. Um dies zu beheben, müssen Sie das letzte Sicherheitsupdate manuell deinstallieren und neu installieren. Wenn dies der Grund war, wird der Fehler behoben und Sie können Ihr Betriebssystem aktualisieren. Befolgen Sie dazu die folgenden Schritte:
- Geben Sie in der Windows-Suchleiste „Update-Verlauf“ ein und drücken Sie die Eingabetaste.
- Klicken Sie in den besten Ergebnissen auf Ihren Update-Verlauf anzeigen.
- Hier können Sie nun den gesamten Verlauf der Sicherheits- und Qualitätsupdates einsehen.
- Wählen Sie nun das zuletzt installierte Update aus und klicken Sie mit der rechten Maustaste und dann auf Updates deinstallieren.
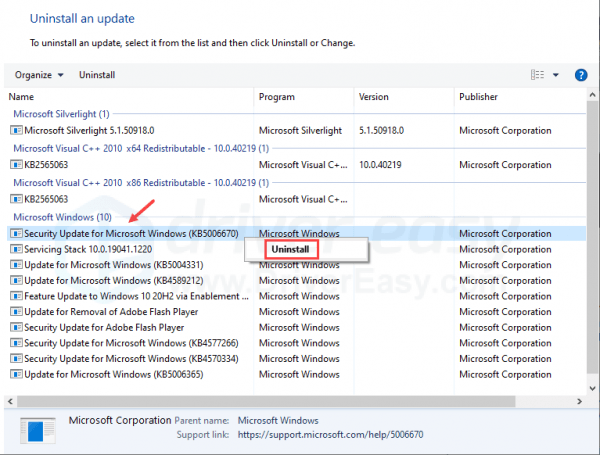
- Nachdem das Update entfernt wurde, starten Sie Ihren Computer neu.
Methode 3: Setzen Sie Windows Update über die Eingabeaufforderung zurück
Das Neustarten des Windows Update-Dienstes über die Eingabeaufforderung ist eine effektive Möglichkeit, das Problem zu beheben.
- Klicken Sie mit der rechten Maustaste auf das Startmenü und wählen Sie Eingabeaufforderung (Admin).
- Klicken Sie auf OK, wenn UAC (Benutzerkontensteuerung) eingeblendet wird.
- Geben Sie den folgenden Befehl ein und drücken Sie nach jedem Befehl die Eingabetaste. Warten Sie auch, bis jeder Prozess abgeschlossen ist, bevor Sie mit dem nächsten fortfahren
- Netzstopp wuauserv
- net stop cryptSvc
- Nettostoppbits
- net stop msiserver
- ren C:\Windows\SoftwareDistribution SoftwareDistribution.old
- ren C:\Windows\System32\catroot2 catroot2.old
- net start wuauserv
- net start cryptSvc
- net start msiserver
- Starten Sie nach Abschluss des Vorgangs Ihren Computer neu, um die vorgenommenen Änderungen zu speichern.
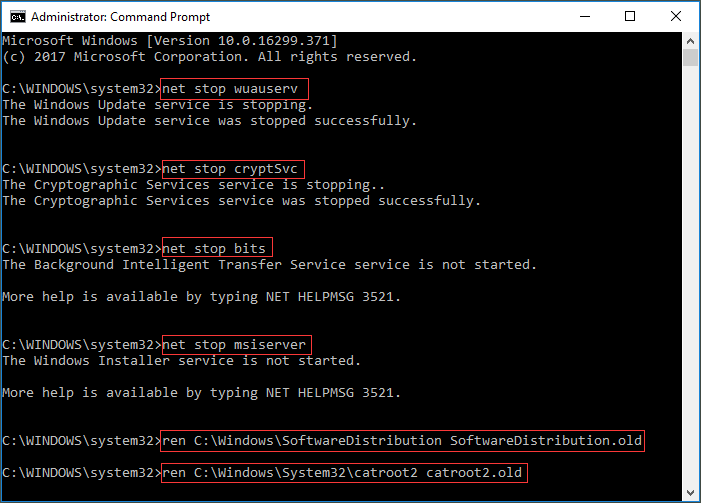
Methode 4: Aktivieren Sie die Telemetrieeinstellung in Windows
Microsoft Compatibility Telemetry sammelt Daten darüber, wie Ihre Systemsoftware und Ihr Computer ausgeführt werden, und sendet sie an Microsoft. Wenn die Einstellungen nur dann auf Sicherheit eingestellt sind, können einige Updates möglicherweise nicht bereitgestellt werden und verursachen dieses Problem. Befolgen Sie zum Ändern der Telemetrieeinstellungen die nachstehenden Anweisungen:
- Öffnen Sie das Dialogfeld Ausführen und geben Sie gpedit ein.
- Klicken Sie auf OK, um den Editor für lokale Gruppenrichtlinien zu öffnen.
- Navigieren Sie zu Computer >> Administrative Vorlagen >> Windows-Komponenten >> Datenerfassung und Vorschau-Builds.
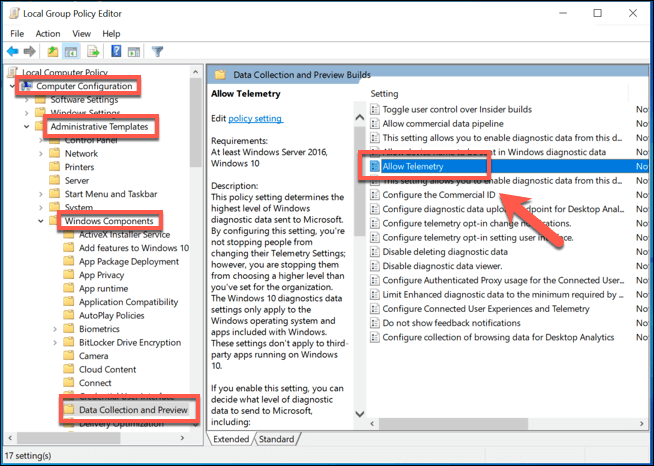
- Doppelklicken Sie auf Telemetrie zulassen.
- Wählen Sie Aktiviert und ändern Sie die Stufe neben „0“ „Sicherheit“.
- Um die Änderungen zu speichern, klicken Sie auf Übernehmen und dann auf OK.
Methode 5: Führen Sie die Systemdateiprüfung aus
Eine beschädigte Systemdatei könnte der Grund dafür sein, dass Sie das Systemupdate nicht erhalten. Mit dem Befehlszeilentool SFC oder System File Checker können Sie das Problem auf Oberflächenebene finden und beheben. Führen Sie die folgenden einfachen Schritte aus, um die Befehlszeile auszuführen:
- Geben Sie in der Windows-Suchleiste cmd ein und drücken Sie die Eingabetaste.
- Klicken Sie nun in den besten Ergebnissen mit der rechten Maustaste auf die Eingabeaufforderung und wählen Sie Als Administrator ausführen.
- Geben Sie sfc /scannow ein und drücken Sie die Eingabetaste.
- Warten Sie, bis der Vorgang abgeschlossen ist.
- Starten Sie Ihren Computer neu, nachdem es fertig ist.
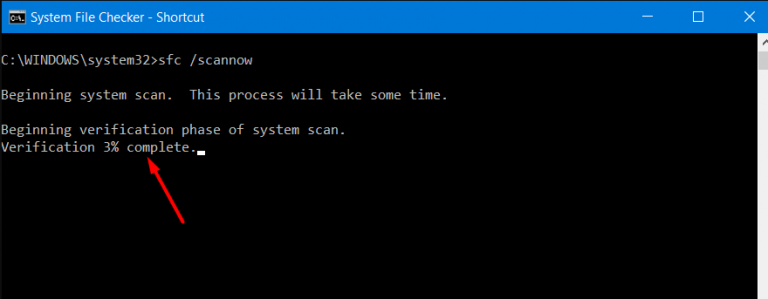
Obwohl die SFC-Befehlszeile gut ist, kann sie die fehlenden DLLs und beschädigten Registrierungen nicht erkennen. Daher empfehlen wir Ihnen, ein spezielles Tool für diesen Zweck zu verwenden. Unser Advanced System Repair Tool findet nicht nur das Problem im gesamten System, sondern löst es automatisch mit seiner fortschrittlichen Logik und komplexen Algorithmen.
⇓LADEN SIE DAS ADVANCE REPAIR TOOL HERUNTER⇓
Fazit
Wenn Sie einer dieser unglücklichen Benutzer sind, die einen Windows-Aktualisierungsfehler haben, sind Sie nicht auf dem neuesten Stand, dann machen Sie sich keine Sorgen, wir haben Sie abgedeckt. Oben sind alle möglichen Korrekturen und Methoden aufgeführt, denen Sie folgen und das Problem mit diesen einfachen Schritten und Anweisungen beheben können.