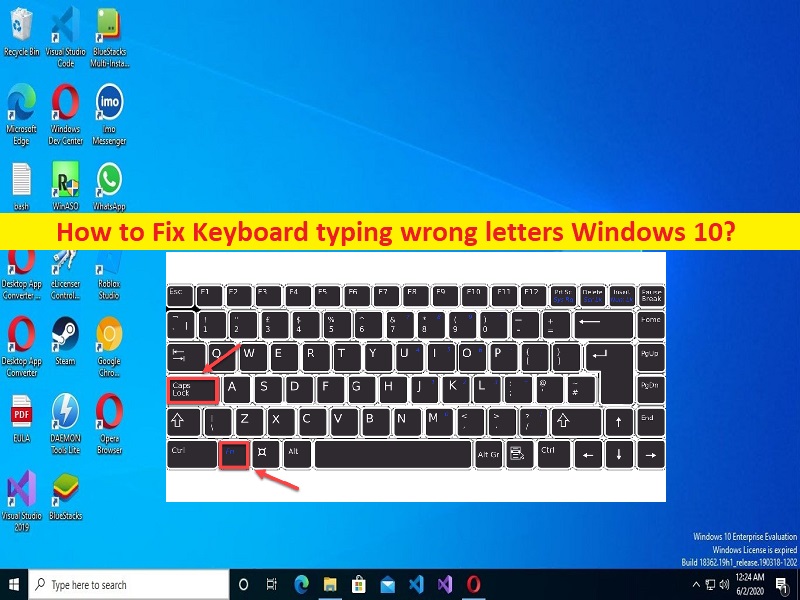
Tipps zum Beheben der Eingabe falscher Buchstaben auf der Tastatur unter Windows 10:
In diesem Beitrag werden wir besprechen, wie man die Eingabe falscher Buchstaben auf der Tastatur in Windows 10 behebt. Sie werden mit einfachen Schritten/Methoden zur Lösung des Problems geführt. Lassen Sie uns die Diskussion beginnen.
‘Tastatur tippt falsche Buchstaben Windows 10’:
Es ist ein häufiges Windows-Problem, das als Tastaturproblem angesehen wird. Dieses Problem weist darauf hin, dass Ihre Tastatur (interne/externe Tastatur) falsche Buchstaben eingibt, wenn Sie eine gültige Taste auf der Tastatur drücken. Wenn Sie in einem geöffneten Microsoft Word-Dokument die Tasten ‘SHIFT + 2“ auf der Tastatur drücken, wird das Zeichen „@“ gedruckt. Aber in einigen Fällen stellen Sie möglicherweise fest, dass es einige andere Zeichen als „@“ druckt, wenn Sie die Tasten „’HIFT + 2“ auf der Tastatur drücken, während Sie in MS Word tippen.
Es kann mehrere Gründe für das Problem geben, einschließlich der schlechten (externen) Verbindungen Ihres Tastaturgeräts und seines Kabels, Probleme mit dem USB-Anschluss, an den Sie das Tastaturgerät anschließen. Dieses Problem kann aufgrund von veralteten/beschädigten Tastaturtreibern, falschen Tastatureinstellungen, Spracheinstellungen und Systemeinstellungen, Malware- oder Vireninfektionen im Computer und anderen Windows-Problemen auftreten.
Sie sollten sicherstellen, dass der Tastaturtreiber ordnungsgemäß installiert und auf dem neuesten Stand der neuesten und kompatiblen Version im Computer ist, und wenn nicht, ist ein Update des Tastaturgerätetreibers erforderlich, wenn Sie diese Art von Problem nicht haben. Es ist möglich, das Problem mit unserer Anleitung zu beheben. Gehen wir zur Lösung.
Wie behebt man die Eingabe falscher Buchstaben auf der Tastatur in Windows 10?
Methode 1: Beheben Sie “Tastatureingabe falscher Buchstaben Windows 10“ mit “PC-Reparatur-Tool“
‘PC Repair Tool’ ist eine einfache und schnelle Möglichkeit, BSOD-Fehler, DLL-Fehler, EXE-Fehler, Probleme mit Programmen/Anwendungen, Malware- oder Vireninfektionen im Computer, Systemdateien oder Registrierungsprobleme und andere Systemprobleme mit nur wenigen Klicks zu finden und zu beheben .
⇓ Holen Sie sich das PC-Reparatur-Tool
Methode 2: Überprüfen Sie die Spracheinstellungen
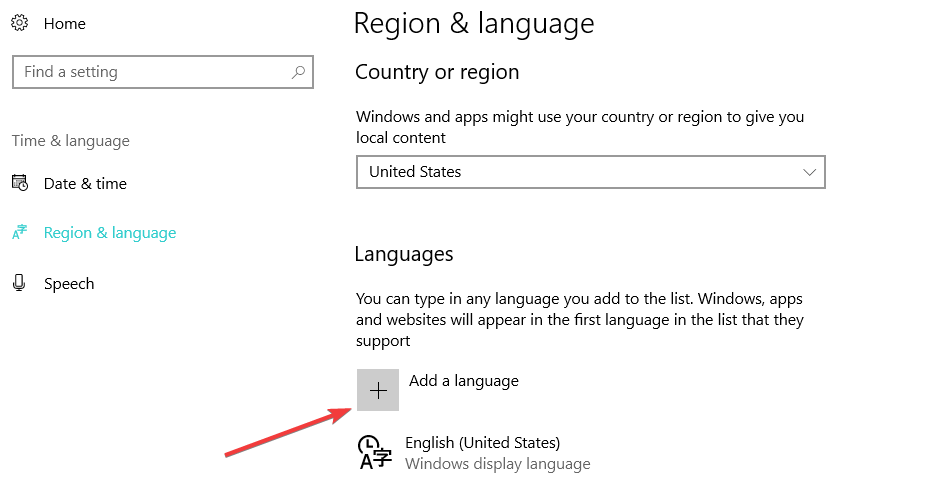
Dieses Problem kann aufgrund einer falschen Sprache in den Spracheinstellungen des Computers auftreten. Sie können die Spracheinstellungen überprüfen und korrigieren, um das Problem zu beheben.
Schritt 1: Öffnen Sie die „Systemsteuerung“ auf dem Windows-PC über das Windows-Suchfeld und wählen Sie „Uhr, Sprache, Region“
Schritt 2: Wählen Sie „Sprache“, wählen Sie „Erweiterte Einstellungen“
Schritt 3: Suchen Sie „Standardeingabemethode außer Kraft setzen“ und wählen Sie „Bevorzugte Sprache“ aus der Dropdown-Liste aus
Schritt 4: Stellen Sie „Override for Windows Display Language“ auf dieselbe Sprache ein und klicken Sie auf „Ok“, um die Änderungen zu speichern. Wenn Sie fertig sind, starten Sie Ihren Computer neu und prüfen Sie, ob das Problem behoben ist.
Methode 3: Überprüfen Sie die Autokorrektur-Einstellungen
Autokorrektureinstellungen können den Anschein erwecken, als würde Ihre Tastatur verrückt spielen. Sie können die Autokorrektureinstellungen überprüfen und alle löschen, die Sie löschen möchten.
Schritt 1: Öffnen Sie die MS Word-App auf dem Windows-PC über das Windows-Suchfeld
Schritt 2: Wählen Sie „Optionen“, gehen Sie zu „Korrektur“ und wählen Sie „Autokorrektur-Optionen“.
Schritt 3: Suchen Sie nach Autokorrektur-Einträgen, die normal getippten Text in etwas anderes umwandeln. Löschen Sie aus der Liste der Einträge, die Sie untersuchen, alle Einträge, die Sie nicht möchten.
Methode 4: Überprüfen Sie, ob NumLock AUS ist
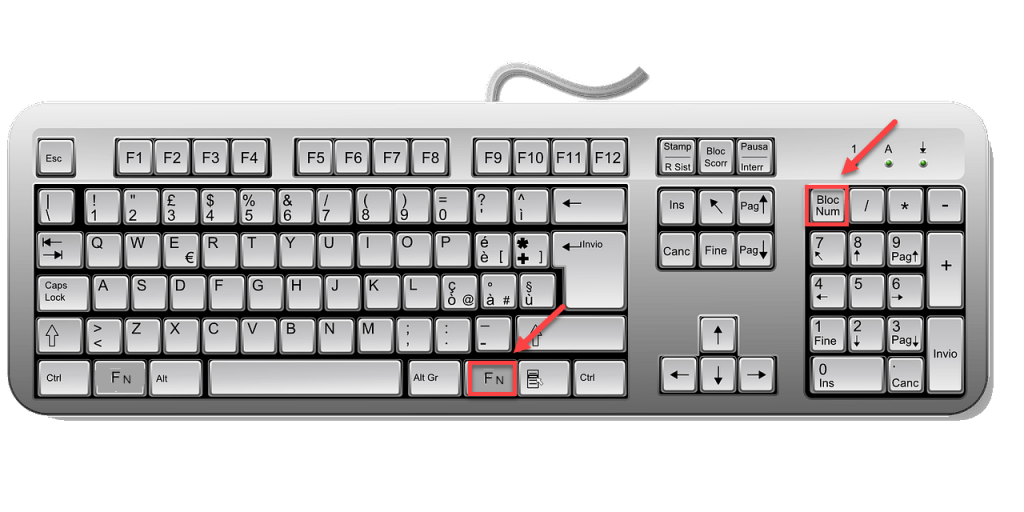
Eine andere Möglichkeit, das Problem zu beheben, besteht darin, die NumLock-Taste auszuschalten, indem Sie sie auf der Tastatur drücken, prüfen Sie, ob sie für Sie funktioniert.
Methode 5: Führen Sie die Problembehandlung für die Tastatur aus
Die in Windows integrierte Problembehandlung für die Tastatur kann das Problem beheben.
Schritt 1: Öffnen Sie die App „Einstellungen“ auf dem Windows-PC über das Windows-Suchfeld und gehen Sie zu „System > Fehlerbehebung > Andere Fehlerbehebungen“.
Schritt 2: Suchen und wählen Sie die Problembehandlung „Tastatur“, klicken Sie auf die Schaltfläche “Ausführen“ und befolgen Sie die Anweisungen auf dem Bildschirm, um die Fehlerbehebung abzuschließen. Wenn Sie fertig sind, überprüfen Sie, ob das Problem behoben ist.
Methode 6: Aktualisieren Sie den Tastaturtreiber
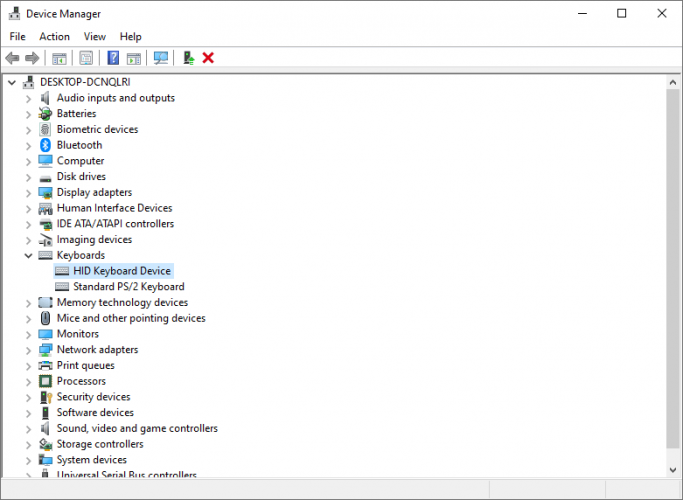
Durch Aktualisieren des Tastaturtreibers auf die neueste und kompatible Version kann das Problem behoben werden.
Schritt 1: Öffnen Sie den „Geräte-Manager“ auf dem Windows-PC über das Windows-Suchfeld und erweitern Sie die Kategorie „Tastaturen“.
Schritt 2: Klicken Sie mit der rechten Maustaste auf Ihr Tastaturgerät und wählen Sie „Treiber aktualisieren“ und folgen Sie den Anweisungen auf dem Bildschirm, um die Aktualisierung abzuschließen. Starten Sie nach der Aktualisierung Ihren Computer neu und prüfen Sie, ob das Problem behoben ist.
Laden Sie das Tastaturtreiber-Update auf dem Windows-PC herunter oder installieren Sie es neu [Automatisch]
Sie können auch versuchen, alle Windows-Treiber mit dem automatischen Treiber-Update-Tool auf die neueste und kompatible Version zu aktualisieren, einschließlich des Tastaturtreibers. Sie können dieses Tool über die Schaltfläche/den Link unten erhalten.
⇓ Holen Sie sich das automatische Treiber-Update-Tool
Methode 7: Aktualisieren Sie das Windows-Betriebssystem
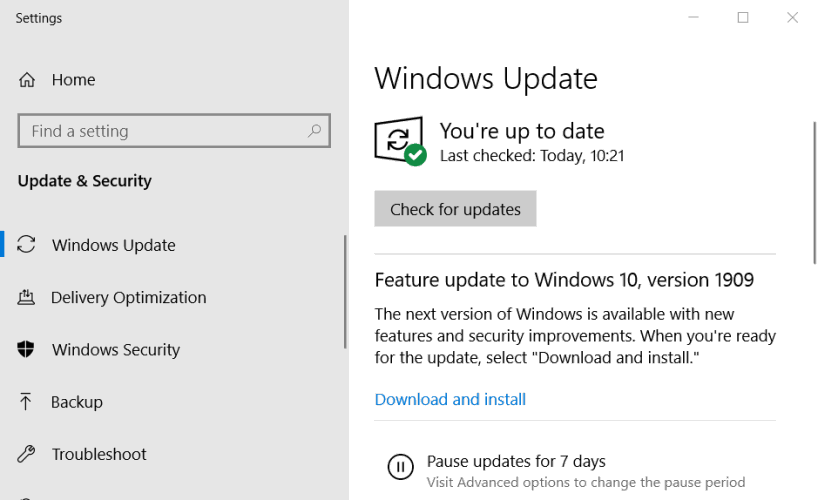
Aktualisieren Sie das Windows-Betriebssystem auf die neueste Version, um das Problem zu beheben.
Schritt 1: Öffnen Sie die App „Einstellungen“ auf dem Windows-PC über das Windows-Suchfeld und gehen Sie zu „Update & Sicherheit > Windows Update“ und klicken Sie auf die Schaltfläche „Nach Updates suchen“.
Schritt 2: Laden Sie alle verfügbaren und ausstehenden Updates herunter und installieren Sie sie auf dem Computer. Starten Sie Ihren Computer nach der Aktualisierung neu und prüfen Sie, ob das Problem behoben ist.
Methode 8: Überprüfen Sie die Tastaturhardware und ihre Verbindung
Dieses Problem kann auch aufgrund eines Problems mit der Tastaturhardware selbst und ihrer Verbindung auftreten. Sie sollten sicherstellen, dass die Tastaturhardware einwandfrei funktioniert und ordnungsgemäß mit dem Computer verbunden ist. Sie können das Problem beheben, indem Sie die Tastatur durch eine neue Tastatur ersetzen und dann die neue Tastatur am richtigen Anschluss an Ihren Computer anschließen und prüfen, ob sie für Sie funktioniert.
Fazit
Ich hoffe, dieser Artikel hat Ihnen geholfen, wie Sie die Eingabe falscher Buchstaben auf der Tastatur in Windows 10 auf einfache Weise beheben können. Sie können dazu unsere Anweisungen lesen und befolgen. Das ist alles. Für Anregungen oder Fragen schreiben Sie bitte in das Kommentarfeld unten.