Was ist “Fehler 1720 Windows Installer-Paket” in Windows 10?
Wenn Sie beim Versuch, bestimmte Anwendungen/Programme auf Ihrem Windows 10-Computer zu installieren, auf „Fehler 1720 Windows Installer-Paket“ stoßen, sind Sie hier richtig. Hier werden Sie mit einfachen automatischen und manuellen Methoden angeleitet, um das Problem zu beheben. Beginnen wir die Diskussion.
“Fehler 1720 Windows Installer-Paket”: Dies ist ein häufiges Windows-Problem im Zusammenhang mit dem Windows Installer-Paketfehler. Wenn Sie sich nicht bewusst sind, ist „Windows Installer“ mit dem Microsoft Windows-Betriebssystem verbunden, das hauptsächlich zum Installieren von Programmen/Anwendungen sowie zum Warten und Entfernen von Software entwickelt wurde.
Das Windows Installer-Paket enthält Dateien, Registrierungsschlüssel, Verknüpfungen und andere Metadaten. Es erfüllt in der Regel seine Aufgabe reibungslos und ohne Probleme. Mehrere Benutzer berichteten jedoch, dass sie beim Versuch, bestimmte Anwendungen/Programme auf ihrem Windows 10-Computer zu installieren, mit dem Fehler „Error 1720 Windows Installer package“ konfrontiert waren. Schauen wir uns die Fehlermeldung an.
„Fehler 1720. Es liegt ein Problem mit diesem Window Installer-Paket vor. Ein für den Abschluss dieser Installation erforderliches Skript konnte nicht ausgeführt werden. Wenden Sie sich an Ihr Support-Personal oder den Paketanbieter. Kundenaktion Service-Skriptfehler starten – 2147024894, SWbemObjec..”
Einige häufige Fehler im Zusammenhang mit „Fehler 1720 Windows Installer-Paket“:
- Der Windows Installer-Dienst konnte nicht gestartet werden.
- Der Windows Installer-Dienst auf dem lokalen Computer konnte nicht gestartet werden. Fehler 5: Der Zugriff wird verweigert.
- Auf den Windows Installer-Dienst konnte nicht zugegriffen werden.
- FEHLER 1720 Es liegt ein Problem mit diesem Windows Installer-Paket vor. Ein als Teil des Setups ausgeführtes Programm wurde nicht wie erwartet beendet
Dieser Fehler weist darauf hin, dass ein Problem mit dem Windows Installer-Paket vorliegt, was bedeutet, dass das Programm normalerweise nicht ordnungsgemäß ausgeführt wird. Der mögliche Grund für diesen Fehler können Konflikte zwischen Programmen/Anwendungen, Malware- oder Virenangriffen auf dem Computer, fehlender Systemspeicher für laufende Anwendungen, veraltete oder beschädigte Grafikkartentreiber und andere Gründe sein. Gehen wir zur Lösung.
Wie behebt man den Fehler 1720 Windows Installer-Paket in Windows 10?
Methode 1: Beheben Sie den Fehler „Es gibt ein Problem mit diesem Windows Installer-Paket“ mit „PC Repair Tool“
Sie können Ihre Windows-PC-Probleme mit dem „PC Repair Tool“ beheben. Mit dieser Software können Sie BSOD-Fehler, EXE-Fehler, DLL-Fehler, Probleme mit Programmen, Malware- oder Virenprobleme, Systemdateien oder Registrierungsprobleme und andere Arten von Problemen mit nur wenigen Klicks finden und beheben. Sie können dieses Tool über die Schaltfläche/den Link unten erhalten.
Methode 2: Aktualisieren Sie Ihr Windows 10-Betriebssystem
Das Aktualisieren des Windows 10-Betriebssystems kann das Problem beheben und auch die Leistung verbessern.
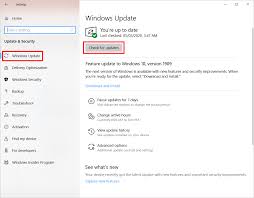
Schritt 1: Drücken Sie die Tasten “Windows + I” auf der Tastatur, um die App “Einstellungen” in Windows 10 zu öffnen
Schritt 2: Gehen Sie zu „Update & Sicherheit > Windows Update“ und klicken Sie auf die Schaltfläche „Nach Updates suchen“.
Schritt 3: Dadurch wird automatisch das neueste verfügbare Windows-Update heruntergeladen und auf Ihrem Computer installiert. Wenn Sie fertig sind, starten Sie Ihren Computer neu und prüfen Sie, ob das Problem behoben ist.
Methode 3: Führen Sie die Fehlerbehebung für „Programmkompatibilität“ und „Windows Store-Apps“ aus
Sie können auch versuchen, das Problem zu beheben, indem Sie die Problembehandlung „Programmkompatibilität“ und „Windows Store Apps“ in Windows 10 ausführen.
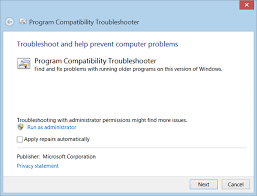
Schritt 1: Öffnen Sie die App „Einstellungen“ in Windows 10 und gehen Sie zu „Update & Sicherheit > Problembehandlung“.
Schritt 2: Suchen und wählen Sie „Fehlerbehebung für die Programmkompatibilität“ und klicken Sie auf die Schaltfläche „Fehlerbehebung ausführen“.
Schritt 3: Befolgen Sie die Anweisungen auf dem Bildschirm, um den Fehlerbehebungsprozess abzuschließen. Wenn Sie fertig sind, suchen und wählen Sie die Fehlerbehebung für Windows Store-Apps und beenden Sie die Fehlerbehebung
Schritt 4: Wenn Sie fertig sind, starten Sie Ihren Computer neu und prüfen Sie, ob das Problem behoben ist.
Methode 4: Aktualisieren Sie Windows-Apps
Veraltete oder beschädigte Apps/Programme, die auf Ihrem Computer installiert sind, können diese Art von Fehler verursachen. Sie können das Problem beheben, indem Sie die auf dem Windows 10-Computer installierten Apps aktualisieren. Das Aktualisieren von Apps kann Fehler oder Probleme mit der App beheben und auch die Leistung verbessern.
Methode 5: Führen Sie die Fehlerbehebung für die Programminstallation und -deinstallation aus
Schritt 1: Öffnen Sie Ihren Browser und besuchen Sie die “Microsoft Official Site” und laden Sie das Tool “Program Install and Deinstall Troubleshooter” herunter
Schritt 2: Führen Sie nun die Fehlerbehebung aus und befolgen Sie die Anweisungen auf dem Bildschirm, um den Vorgang abzuschließen
Schritt 3: Überprüfen Sie anschließend, ob der Fehler behoben ist.
Methode 6: Windows Installer neu registrieren
Dieses Problem kann auch auftreten, wenn die in Windows integrierte Funktion „Windows Installer“ beschädigt ist. Sie können den Windows Installer erneut registrieren, um das Problem zu beheben.
Schritt 1: Drücken Sie die Tasten „Windows + X“ auf der Tastatur und wählen Sie „Eingabeaufforderung als Administrator“.
Schritt 2: Geben Sie den folgenden Befehl nacheinander ein und drücken Sie die Eingabetaste, um ihn auszuführen
msiexec.exe /unregister
msiexec.exe /regserver
Schritt 3: Warten Sie auf die Ausführung. Wenn Sie fertig sind, starten Sie Ihren Computer neu r und prüfen Sie, ob der Fehler behoben ist.
Methode 7: Starten Sie den Dienst “Windows Installer” in Windows 10 neu
Schritt 1: Drücken Sie die Tasten „Windows + R“ auf der Tastatur, geben Sie „services.msc“ in das geöffnete Dialogfeld „Ausführen“ ein und klicken Sie auf die Schaltfläche „OK“, um das Fenster „Dienste“ zu öffnen
Schritt 2: Suchen Sie mit der rechten Maustaste auf „Windows Installer Service“ und wählen Sie „Stop“ aus
Schritt 3: Klicken Sie nach einigen Sekunden erneut mit der rechten Maustaste darauf und wählen Sie „Start“, um den Dienst neu zu starten
Schritt 4: Wenn Sie fertig sind, starten Sie Ihren Computer neu und prüfen Sie, ob der Fehler behoben ist.
Methode 8: Aktualisieren Sie Windows 10-Treiber
Das Aktualisieren von Windows-Treibern kann diese Art von Problem ebenfalls beheben.
Schritt 1: Drücken Sie die Tasten „Windows + X“ auf der Tastatur und wählen Sie „Geräte-Manager“.
Schritt 2: Erweitern Sie jede Gerätekategorie, klicken Sie mit der rechten Maustaste auf das Gerät mit dem „Gelben Ausrufezeichen“ und wählen Sie „Treiber aktualisieren“.
Schritt 3: Befolgen Sie die Anweisungen auf dem Bildschirm, um den Aktualisierungsvorgang abzuschließen. Wiederholen Sie die gleichen Schritte, um alle anderen erforderlichen Treiber zu aktualisieren. Wenn Sie fertig sind, starten Sie Ihren Computer neu, um die Änderungen anzuzeigen und zu prüfen, ob der Fehler behoben ist.
Laden Sie das Windows 10-Treiberupdate herunter oder installieren Sie es neu [Automatisch]
Sie können auch versuchen, Ihre Windows-Treiber mit dem „Automatic Driver Update Tool“ zu aktualisieren. Diese Software findet automatisch die neuesten Updates für alle Windows-Treiber und installiert sie dann auf Ihrem Computer. Sie können dieses Tool über die Schaltfläche/den Link unten erhalten.
Fazit
Ich bin sicher, dass dieser Artikel Ihnen geholfen hat, das Windows Installer-Paket des Fehlers 1720 in Windows 10 mit mehreren einfachen Methoden zu beheben. Sie können unsere Anweisungen dazu lesen und befolgen. Das ist alles. Für Anregungen oder Fragen schreiben Sie bitte unten in das Kommentarfeld.
