Haben Sie auch Probleme mit der Fehlermeldung Error Starting SteamVR – SteamVR konnte aus unbekannten Gründen nicht initialisiert werden (Error: Shared IPC Compositor Connect Failed (306)) beim Versuch, SteamVR zu starten? Dann geraten Sie nicht in Panik, denn wir sind hier mit diesem Blog, um Ihr Problem mit einigen bewährten Methoden zur Fehlerbehebung zu lösen. Lesen Sie diesen Blog also bis zum Ende.
Was verursacht den SteamVR-Fehler 306 unter Windows 10?
Laut den Berichten gibt es mehrere Gründe, die für das Auslösen des oben genannten Fehlercodes verantwortlich sind, aber wir haben einige der bekanntesten Faktoren ausgewählt, die für das Auftauchen des Fehlers berüchtigt sind. Lassen Sie uns also ohne weitere Verzögerung mit der Diskussion fortfahren.
Grund 1: Einer der Hauptgründe ist die Beta-Version von Steam, wenn die Benutzer nicht wissen, wann sie die Beta-Version aktivieren und deaktivieren müssen, und sie wahrscheinlich mit dem oben genannten Problem konfrontiert werden.
Grund 2: Natural Locomotion-Programme, die Erkennungsfehler auf VR-Headsets verursachen können und auch für den aktuellen Fehlercode verantwortlich sind.
Grund 3: Wenn Sie einen veralteten Grafiktreiber verwenden, ist es offensichtlich, dass der oben erwähnte Fehler oder ein anderer Fehler auftritt, während Sie grafikintensive Aufgaben ausführen
Grund 4: Das Verbindungsproblem ist auch ein Hauptgrund dafür, beim aktuellen Problem hängen zu bleiben
Grund 5: Veraltete Version der Software
So beheben Sie den SteamVR-Fehler 306 Windows 10
Methode 1: Kompatibilität prüfen
Nun, hier in diesem Abschnitt empfehlen wir Ihnen, zunächst zu prüfen, ob Ihr System mit VR kompatibel ist oder nicht. Dazu können Sie die folgenden Erwähnungsanforderungen überprüfen:
Betriebssystem: Windows 7 SP1, Windows 8.1 oder höher und Windows 10
Prozessor: Intel Core i5-4590/AMD FX 8350 gleichwertig oder besser
Speicher: 4 GB RAM
Grafikkarte (Minimum): NVIDIA GeForce GTX 970, AMD Radeon R9 290 äquivalent oder besser
Empfohlen: NVIDIA GeForce GTX 1060, AMD Radeon RX 480 gleichwertig oder besser
Netzwerk: Breitbandinternetverbindung
Methode 2: Clean Boot Windows
Bei dieser Methode wird empfohlen, Windows sauber zu booten. Befolgen Sie dazu die unten aufgeführten Richtlinien:
Schritt 1: Drücken Sie zunächst die Tasten Windows + R, um das Dialogfeld Ausführen zu öffnen> geben Sie dann msconfig ein und drücken Sie die Eingabetaste
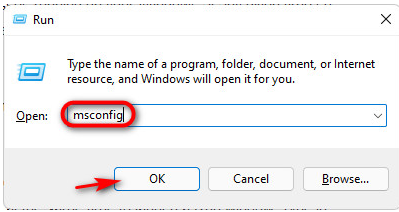
Schritt 2: Wählen Sie dann die Option „Selektiver Start“ und deaktivieren Sie die Option „Startelemente laden“ > klicken Sie jetzt auf „OK“ und wechseln Sie im nächsten Fenster zur Registerkarte „Dienste“.
Schritt 3: Deaktivieren Sie danach die Option Alle Microsoft-Dienste ausblenden von unten> wählen Sie dann Alle deaktivieren und klicken Sie auf Übernehmen und OK, um die Änderungen zu speichern
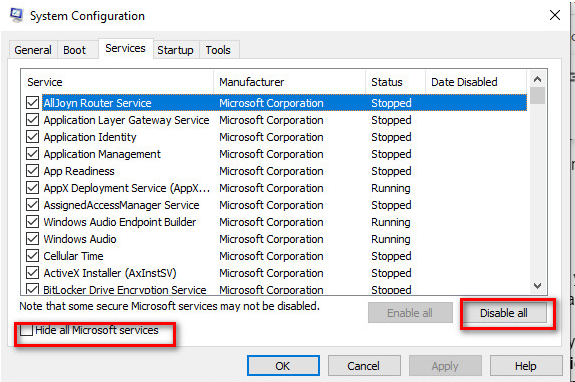
Schritt 4: Wählen Sie abschließend im folgenden Dialogfeld die Option Neustart.
Methode 3: Tweak Steam Beta
Mehrere Benutzer haben behauptet, dass das Ändern der SteamVR-Eigenschafteneinstellungen den SteamVR-Fehler 306 Windows 10-Fehler beheben kann. Befolgen Sie dazu die nachstehenden Anweisungen:
Schritt 1: Führen Sie zunächst die Steam-Software auf Ihrem PC aus> Gehen Sie zur Registerkarte Bibliothek
Schritt 2: Suchen Sie nun die SteamVR-Option und klicken Sie mit der rechten Maustaste darauf> wählen Sie dann Eigenschaften. Tippen Sie im nächsten Fenster auf die Registerkarte Betas
Schritt 3: Wählen Sie die Option Beta-SteamVR Beta-Update> warten Sie dann einige Zeit, bis der Vorgang abgeschlossen ist
Methode 4: Deinstallieren Sie Natural Locomotion
Bei dieser Methode wird empfohlen, die natürliche Fortbewegung zu deinstallieren, indem Sie die unten aufgeführten Richtlinien befolgen:
Schritt 1: Öffnen Sie zunächst das Windows-Suchfeld und geben Sie in der Systemsteuerung etwas ein > tippen Sie in einem Programmmenü auf Programm deinstallieren
Schritt 2: Suchen Sie Natural Locomotion in der Liste> klicken Sie dann auf die Anwendung und wählen Sie im Dashboard Deinstallieren> folgen Sie nun den Anweisungen auf dem Bildschirm, um den Vorgang abzuschließen> starten Sie zuletzt Ihren Computer neu.
Methode 5: Verbinden Sie VR-Kabel mit dem primären HDMI-Port
Wenn Sie immer noch mit dem Fehler „Verbindung zum gemeinsamen IPC-Zusammensetzen fehlgeschlagen“ (306) zu kämpfen haben, schließen Sie bitte die Kabel an Ihren primären Port an, um das Problem zu vermeiden.
Hier ist wie:
Schritt 1: Trennen Sie das HDMI-Kabel von Ihrer Grafikkarte und stecken Sie dann das VR-Kabel in den Hauptanschluss, der aus dem VR-ox kommt
Schritt 2: Schließen Sie jetzt Ihren Monitor über den sekundären Anschluss Ihrer Grafikkarte an> schließen Sie zuletzt die SteamVR-Anwendung, wenn sie noch im Hintergrund läuft
Wenn Sie fertig sind, starten Sie Ihren Computer neu und prüfen Sie, ob das Problem behoben ist oder nicht.
Methode 6: USB-Treiber deinstallieren
Sie werden wahrscheinlich mit dem oben erwähnten Fehler konfrontiert, wenn Sie beschädigte/inkompatible USB-Treiber verwenden. In diesem speziellen Abschnitt haben wir Ihnen daher empfohlen, die USB-Treiber zu deinstallieren.
Befolgen Sie die Schritte, um die USB-Treiber zu deinstallieren:
Schritt 1: Um das Windows-Menü zu öffnen, drücken Sie die Tasten Windows + X> Wählen Sie den Geräte-Manager aus der Liste aus
Schritt 2: Erweitern Sie dann das Human Interface Device aus der Liste> Klicken Sie mit der rechten Maustaste auf das USB-Eingabegerät und wählen Sie die Option Treiber deinstallieren
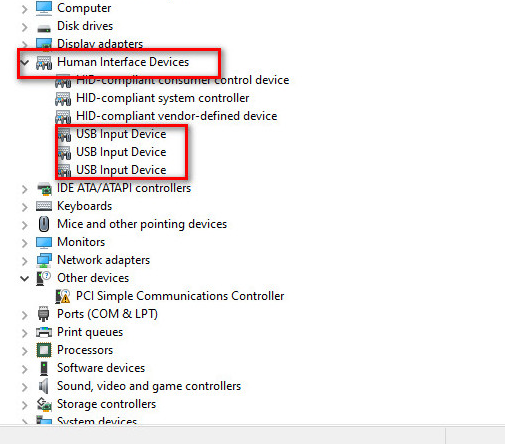
Schritt 3: Starten Sie schließlich Ihren PC neu, sobald der Vorgang abgeschlossen ist.
Beachten Sie, dass Ihr System beim Neustart automatisch die neueste Version der Treiber installiert.
Methode 7: Aktualisieren Sie die Gerätetreiber
Es wird dringend empfohlen, die Treiber in regelmäßigen Abständen zu aktualisieren. Aktualisieren Sie also bitte Ihren Gerätetreiber auf die neueste Version, indem Sie die folgenden Schritte ausführen:
Schritt 1: Trennen Sie zunächst das Headset von Ihrem PC> Drücken Sie die Windows + S-Taste, um Windows zu starten
Schritt 2: Geben Sie dann den Geräte-Manager ein und tippen Sie auf das Ergebnis> suchen Sie Ihr Headset im Geräte-Manager und klicken Sie mit der rechten Maustaste auf den Treiber
Schritt 3: Wählen Sie Treiber aktualisieren aus der Liste > Wählen Sie im folgenden Fenster die Option Automatisch nach Treibern suchen
Wenn Sie fertig sind, starten Sie Ihren Computer neu.
Alternativ, wenn Sie nicht jeden einzelnen Treiber manuell aktualisieren möchten, empfehlen wir Ihnen in diesem Fall ein automatisches Treiber-Tool, das Ihre Treiber auf die neueste Version aktualisiert und alle treiberbezogenen Anforderungen Ihres PCs problemlos erfüllt.
⇑Holen Sie sich das Treiber-Tool von hier⇓
Das ist alles über SteamVR Error 306 Windows 10. Danke fürs Lesen. Ich wünsche ihnen einen wunderbaren Tag.