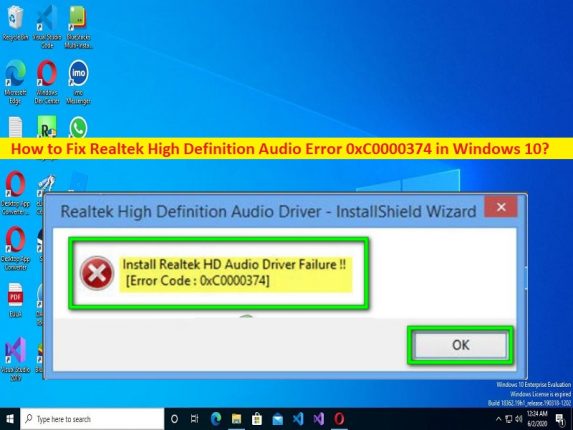
Was ist “Realtek High Definition Audio Error 0xC0000374“ in Windows 10?
In diesem Artikel werden wir diskutieren, wie man den Realtek High Definition Audio Error 0xC0000374 in Windows 10 behebt. Sie werden mit einfachen Schritten/Methoden geführt, um das Problem zu lösen. Lassen Sie uns die Diskussion beginnen.
“Realtek High Definition Audio-Fehler 0xC0000374“:
Es ist ein häufiges Windows-Problem, das als Realtek High Definition Audio Error angesehen wird. Dieser Fehler tritt normalerweise auf, wenn Sie versuchen, den Realtek High Definition Audio-Treiber/Realtek-Soundkartentreiber für Ihre in einen Windows-Computer integrierte Soundkarte zu installieren. Dieses Problem weist darauf hin, dass Sie den Realtek High Definition Audio-Treiber für Ihre Realtek-Soundkarte aus bestimmten Gründen nicht auf einem Windows 10-Computer installieren können. Der Fehler wird mit der Meldung „Install Realtek HD Audio Driver Failure, Error 0xC0000374“ angezeigt.
Es kann mehrere Gründe für das Problem geben, einschließlich des beschädigten/veralteten oder inkompatiblen Realtek-Soundkartentreibers/der Version des Realtek High Definition Audio-Treibers, Malware- oder Vireninfektionen im Computer, des veralteten Windows-Betriebssystems und anderer Probleme. Es ist möglich, das Problem mit unserer Anleitung zu beheben. Gehen wir zur Lösung.
Wie behebt man den Realtek High Definition Audio-Fehler 0xC0000374 in Windows 10?
Methode 1: Realtek High Definition Audio Error 0xC0000374 mit “PC Repair Tool“ beheben
‘PC Repair Tool’ ist eine einfache und schnelle Möglichkeit, BSOD-Fehler, DLL-Fehler, EXE-Fehler, Probleme mit Programmen/Anwendungen, Malware- oder Vireninfektionen im Computer, Systemdateien oder Registrierungsprobleme und andere Systemprobleme mit nur wenigen Klicks zu finden und zu beheben .
⇓ Holen Sie sich das PC-Reparatur-Tool
Methode 2: Installieren Sie den Realtek High Definition Audio-Treiber neu
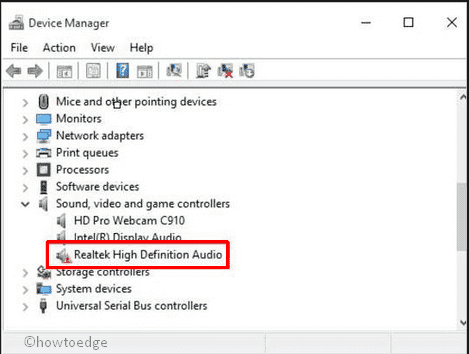
Sie können den Realtek High Definition Audio-Treiber auf dem Computer deinstallieren und dann neu installieren, um das Problem zu beheben.
Schritt 1: Öffnen Sie die App „Geräte-Manager“ auf dem Windows-PC über das Windows-Suchfeld und erweitern Sie die Kategorie „Sound-, Video- und Gamecontroller“.
Schritt 2: Suchen und klicken Sie mit der rechten Maustaste auf „Realtek High Definition Audio“ und wählen Sie „Gerät deinstallieren“, um es zu deinstallieren, und starten Sie danach Ihren Computer neu
Schritt 3: Beim Neustart des Computers wird der Realtek High Definition Audio-Treiber automatisch neu auf dem Computer installiert. Überprüfen Sie anschließend, ob das Problem behoben ist.
Methode 3: Deaktivieren Sie den Microsoft UAA-Bustreiber
Dieses Problem kann aufgrund einer Interferenz des Microsoft UAA-Bustreibers im Computer auftreten. Sie können es im Computer deaktivieren, um es zu beheben.
Schritt 1: Öffnen Sie den „Geräte-Manager“ auf dem Windows-PC über das Windows-Suchfeld und erweitern Sie die Kategorie „Systemgeräte“.
Schritt 2: Klicken Sie mit der rechten Maustaste auf die Option „Microsoft UAA Bus Driver for Realtek High Definition Audio“ und wählen Sie „Disable“, um sie zu deaktivieren
Schritt 3: Öffnen Sie nun die App „Einstellungen“ auf dem Windows-PC über das Windows-Suchfeld und gehen Sie zu „Apps > Apps & Features“.
Schritt 4: Suchen und wählen Sie den Treiber „Realtek High Definition Audio“ und wählen Sie „Deinstallieren“, um ihn zu deinstallieren. Wenn Sie fertig sind, öffnen Sie den „Geräte-Manager“ und klicken Sie mit der rechten Maustaste auf den deaktivierten Microsoft-Treiber und wählen Sie die Schaltfläche „Deinstallieren“.
Schritt 5: Starten Sie Ihren Computer nach der Deinstallation erneut und prüfen Sie, ob das Problem behoben ist.
Methode 4: Aktualisieren Sie den Realtek High Definition Audio-Treiber über den Geräte-Manager
Schritt 1: Öffnen Sie den „Geräte-Manager“ auf dem Windows-PC über das Windows-Suchfeld und erweitern Sie die Kategorie „Sound-, Video- und Gamecontroller“.
Schritt 2: Klicken Sie mit der rechten Maustaste auf „Realtek High Definition Audio“, wählen Sie „Treiber aktualisieren“ und befolgen Sie die Anweisungen auf dem Bildschirm, um die Aktualisierung abzuschließen. Starten Sie nach der Aktualisierung Ihren Computer neu und prüfen Sie, ob das Problem behoben ist.
Laden Sie das Update für den Realtek High Definition Audio-Treiber auf dem Windows-PC herunter oder installieren Sie es neu [Automatisch]
Sie können auch versuchen, alle Windows-Treiber einschließlich des Realtek High Definition Audio-Treibers mit dem automatischen Treiber-Update-Tool zu aktualisieren. Sie können dieses Tool über die Schaltfläche/den Link unten erhalten.
⇓ Holen Sie sich das automatische Treiber-Update-Tool
Methode 5: Legacy-Hardware hinzufügen
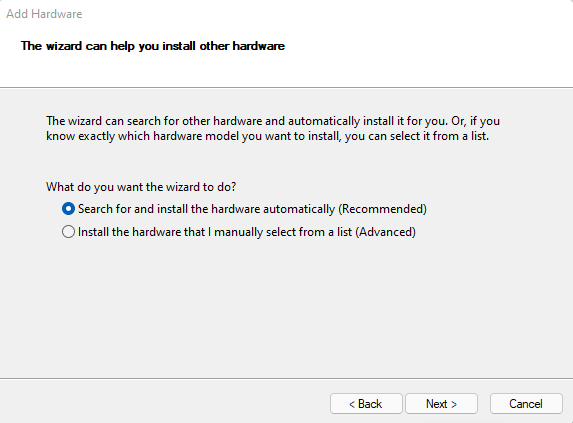
Schritt 1: Öffnen Sie den „Geräte-Manager“ auf dem Windows-PC und klicken Sie auf die Kategorie „Sound-, Video- und Gamecontroller“.
Schritt 2: Klicken Sie auf die Registerkarte “Aktion“ und dann auf die Option „Legacy-Hardware hinzufügen“, um das Fenster “Legacy-Hardware hinzufügen“ zu öffnen
Schritt 3: Klicken Sie auf “Weiter“ und wählen Sie die Option „Hardware automatisch suchen und installieren (empfohlen)“.
Schritt 4: Klicken Sie auf “Weiter“ und installieren Sie den Treiber manuell. Starten Sie nach der Installation Ihren Computer neu und prüfen Sie, ob das Problem behoben ist.
Fazit
Ich bin sicher, dass dieser Artikel Ihnen geholfen hat, wie Sie den Realtek High Definition Audio Error 0xC0000374 in Windows 10 auf einfache Weise beheben können. Sie können dazu unsere Anweisungen lesen und befolgen. Das ist alles. Für Anregungen oder Fragen schreiben Sie bitte in das Kommentarfeld unten.