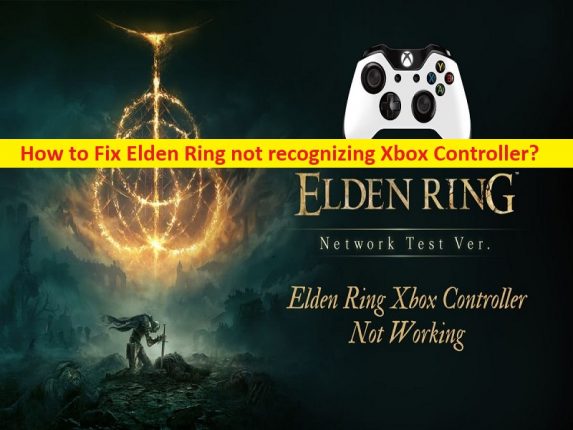
Tipps zum Beheben, dass Elden Ring den Xbox Controller in Windows 10 nicht erkennt:
In diesem Artikel werden wir besprechen, wie man behebt, dass Elden Ring den Xbox Controller nicht erkennt, Elden Ring den Xbox Controller in Windows 10 nicht erkennt. Sie erhalten einfache Schritte/Methoden, um das Problem zu beheben. Lassen Sie uns die Diskussion beginnen.
“Elden Ring erkennt Xbox Controller nicht“ in Windows 10:
“Elden Ring“: Elden Ring ist ein Action-Rollenspiel, das von FromSoftware entworfen und entwickelt und von Bandai Namco Entertainment veröffentlicht wurde. Das Spiel ist für PlayStation 4 & 5, Microsoft Windows OS, Xbox One und Xbox Series X/S verfügbar. Dieses Spiel enthält Elemente, die in anderen von FromSoftware entwickelten Spielen zu finden sind, wie der Souls-Serie, Bloodborne und Sekrio: Shadows Die Twice. In einer offenen Welt können die Spieler die Länder dazwischen und ihre sechs Hauptgebiete mit Orten wie Burgen, Höhlen und Katakomben frei erkunden.
Mehrere Benutzer berichteten jedoch, dass Elden Ring den Xbox Controller nicht erkannte und Elden Ring den Xbox Controller auf ihrem Windows 10-Computer nicht erkannte, wenn sie das Elden Ring-Spiel starteten und ausführten. Dieses Problem weist darauf hin, dass Sie das Elden Ring-Spiel mit dem Controller auf Ihrem Windows-Computer aus bestimmten Gründen nicht spielen können. Ein möglicher Grund für das Problem kann das vorübergehende Problem mit Windows-Computer und Xbox Controller sein.
Sie können das vorübergehende Problem beheben, indem Sie einfach Ihren Windows-Computer und den Xbox Controller neu starten und dann prüfen, ob es für Sie funktioniert. Dieses Problem kann aufgrund von beschädigten Spieldateien im Zusammenhang mit dem Spiel Elden Ring, falschen Steam-Einstellungen und/oder Systemeinstellungen und anderen Problemen auftreten. Es ist möglich, das Problem mit unserer Anleitung zu beheben. Gehen wir zur Lösung.
Wie behebt man, dass Elden Ring den Xbox Controller in Windows 10 nicht erkennt?
Methode 1: Beheben Sie, dass Elden Ring den Xbox Controller in Windows 10 mit dem “PC-Reparatur-Tool“ nicht erkennt
‘PC Repair Tool’ ist eine einfache und schnelle Möglichkeit, BSOD-Fehler, DLL-Fehler, EXE-Fehler, Probleme mit Programmen/Anwendungen, Malware- oder Vireninfektionen im Computer, Systemdateien oder Registrierungsprobleme und andere Systemprobleme mit nur wenigen Klicks zu finden und zu beheben .
⇓ Holen Sie sich das PC-Reparatur-Tool
Methode 2: Aktualisieren Sie den Grafikkartentreiber
Durch Aktualisieren des Grafikkartentreibers auf die neueste und kompatible Version kann das Problem behoben werden.
Schritt 1: Öffnen Sie den „Geräte-Manager“ im Windows-PC über das Windows-Suchfeld und erweitern Sie die Kategorie „Display-Adapter“.
Schritt 2: Klicken Sie mit der rechten Maustaste auf Ihren Grafikkartentreiber und wählen Sie „Treiber aktualisieren“ und folgen Sie den Anweisungen auf dem Bildschirm, um den Treiberaktualisierungsvorgang abzuschließen und einen zu aktualisieren, starten Sie Ihren Computer neu und prüfen Sie, ob das Problem behoben ist.
Laden Sie das Grafikkartentreiber-Update auf dem Windows-PC herunter oder installieren Sie es neu [Automatisch]
Sie können auch versuchen, alle Windows-Treiber einschließlich Grafikkartentreiber-Updates mit dem automatischen Treiber-Update-Tool zu aktualisieren. Sie können dieses Tool über die Schaltfläche/den Link unten erhalten.
⇓ Holen Sie sich das automatische Treiber-Update-Tool
Methode 3: Aktualisieren Sie das Windows-Betriebssystem
Durch Aktualisieren des Windows-Betriebssystems auf die neueste Version kann das Problem behoben werden.
Schritt 1: Öffnen Sie die App „Einstellungen“ auf dem Windows-PC über das Windows-Suchfeld und gehen Sie zu „Update & Sicherheit > Windows Update“ und klicken Sie auf die Schaltfläche „Nach Updates suchen“.
Schritt 2: Laden Sie alle verfügbaren Updates herunter und installieren Sie sie. Starten Sie nach der Aktualisierung Ihren Computer neu und prüfen Sie, ob das Problem behoben ist.
Methode 4: Starten Sie Ihren Computer und den Xbox-Controller neu
Dieses Problem kann aufgrund eines vorübergehenden Problems mit Ihrem Computer und Xbox-Controller auftreten. Sie können das vorübergehende Problem beheben, indem Sie einfach Ihren Xbox-Controller und Ihren Windows-Computer neu starten und dann prüfen, ob das Problem behoben ist.
Methode 5: Dampfeingabe aktivieren
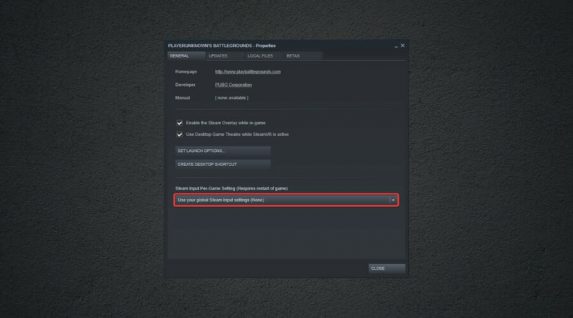
Schritt 1: Öffnen Sie die „Steam Client“-App auf dem Windows-PC und gehen Sie zu „Bibliothek“.
Schritt 2: Klicken Sie mit der rechten Maustaste auf „Elden Ring“ und wählen Sie „Steam-Eingabe aktivieren“ und prüfen Sie, ob das Problem behoben ist.
Methode 6: Starten Sie Elden Ring im Steam Big Picture-Modus
Schritt 1: Öffnen Sie „Steam“ und klicken Sie mit der rechten Maustaste auf das Spiel „Elden Ring“ und wählen Sie „Eigenschaften“
Schritt 2: Klicken Sie auf jede Registerkarte im linken Bereich, um „Big Picture Mode“ zu finden, und aktivieren Sie diese Option von dort aus und speichern Sie die Änderungen.
Methode 7: Steam-Overlay deaktivieren
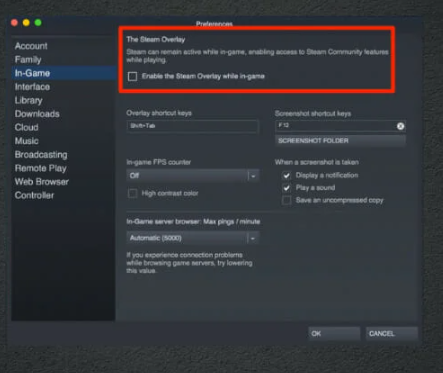
Schritt 1: Öffnen Sie den Steam-Client auf dem Windows-PC und klicken Sie mit der rechten Maustaste auf das Spiel „Elden Ring“ und wählen Sie „Eigenschaften“.
Schritt 2: Suchen und deaktivieren Sie die Option „Steam Overlay“ und speichern Sie die Änderungen. Überprüfen Sie anschließend, ob das Problem behoben ist.
Fazit
Ich bin sicher, dass dieser Beitrag Ihnen geholfen hat, wie Sie beheben können, dass Elden Ring den Xbox Controller nicht erkennt, Elden Ring den Xbox Controller in Windows 10 auf einfache Weise nicht erkennt. Sie können dazu unsere Anweisungen lesen und befolgen. Das ist alles. Für Anregungen oder Fragen schreiben Sie bitte in das Kommentarfeld unten.